New Issue View
The page that you use to report an issue is stripped down to include only what you need to create an issue in YouTrack. To access this page, click the New Issue button in the application header. Here's an overview of the functionality that is supported in this issue view.
Project Selector
The page title contains a drop-down list for selecting the project in which the issue is reported.
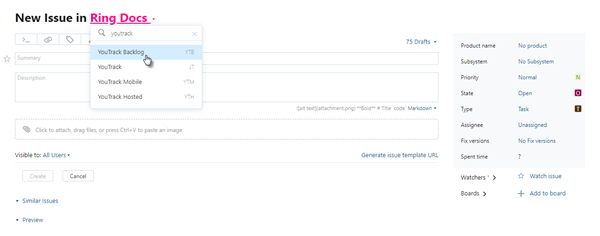
Many of the attributes that are assigned to issues in YouTrack are defined at the project level. If you only have access to one project, the value for this field is set automatically. Otherwise, the project in which you have most recently created an issue is selected for you.
The following factors affect the order of the projects that are shown in the list.
If you set a project as your search context, this project is used as the default value for new issues. For more information, see Search Context for Projects.
Next, you see the projects that you have marked as favorites in the Projects list.
After your favorite projects, all other projects are listed in alphabetical order.
Every issue belongs to one project — you never have the option to select an empty value. As you change this value, the set of available custom fields can change as well.
Issue Toolbar
The toolbar provides access to the same actions that are supported in the view for single issues.
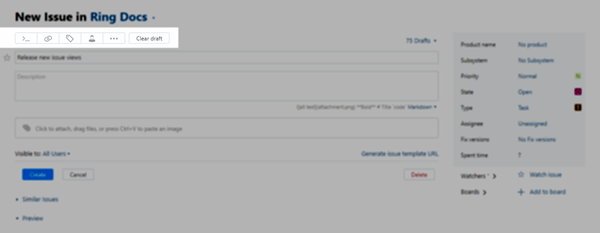
The following actions are available:
Action | Description |
|---|---|
Open command dialog | Opens the Apply Command dialog. Here, you have access to update the issue draft using the keyboard-centric command syntax. |
Add link | Adds a link from the issue draft to another issue. Select the link type from the drop-down list to open the Apply Command dialog and enter the ID of the target issue. |
Add tag | Adds a tag to the issue draft. Select an existing tag from the list. Enter a value in the input field to filter the list of tags. |
Assign issue | Sets the value for the Assignee field in the issue draft. Select a user from the list. Enter a value in the input field to filter the list of users. |
Show more | Opens a list of additional actions. This menu also provides access to custom commands that are supported by workflows. For details, see Show More Menu. |
Clear draft | Clears the issue summary and description. Resets all custom fields to their default values. |
Show More Menu
The following actions are available from the Show more menu:
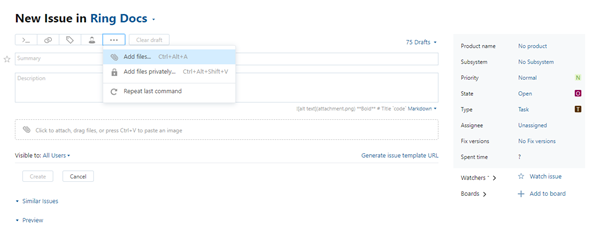
Control | Description |
|---|---|
Custom actions | The first items in the Show more menu are custom actions that are supported by workflows. The set of actions that are available in each issue is determined by the workflows that are attached to the current project. For more information, see Action Rules. |
Attach files | Opens a dialog that lets you locate and attach a file from your local directory. |
Attach files privately | Opens the Attach Files Privately dialog. Here, you have the option to restrict the visibility for all files to specific groups and/or users. Use this option for files that contain sensitive information. |
Repeat last command | Open the Apply Command dialog with the most recent command in the input field. |
Draft Management
The New Issue page lets you access a list of unreported issue drafts.
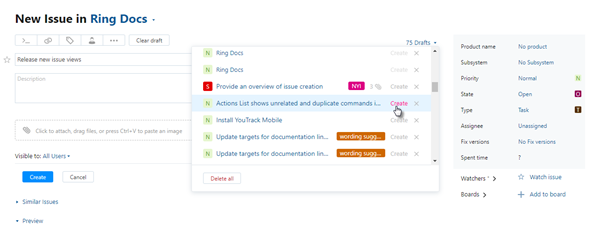
From the Drafts drop-down list, you can perform any of the following actions:
View which drafts have tags and attachments.
Click the Create link to immediately create an issue from the draft.
Click the Remove draft option to delete the draft and remove it from the list.
Click the Delete all button to remove all unreported drafts and start from scratch.
For more information, see Load Issue Drafts.
Issue Summary
Every issue must include a summary.
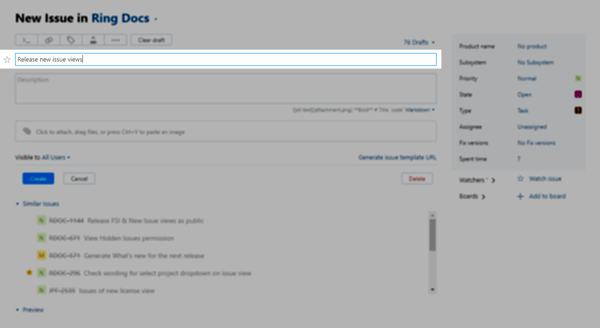
As you type, YouTrack starts searching for other issues with similar text in the summary. These issues are shown below in the Similar issues section of the page. For more information, see Similar Issues.
Issue Description
Below the summary is an input field for the issue description. If the issue summary is descriptive enough, you can skip it — the description is not mandatory. However, when the issue is more complex, it often helps to solve an issue faster when you describe it in more detail.
As you type, the list of similar issues is updated to show other issues with matching text in the issue description. The Preview section of the page shows you how the content will be formatted in the issue when you create it.
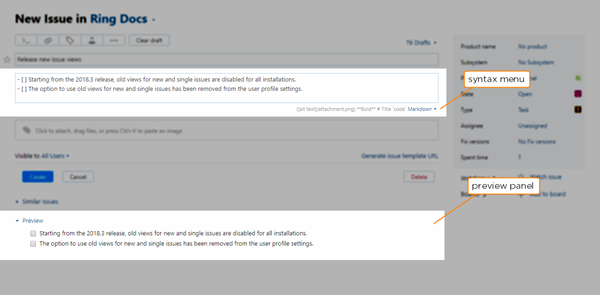
The syntax menu lets you choose to format the issue description in Markdown or YouTrack Wiki syntax. Markdown is the recommended option for formatting text in YouTrack. YouTrack Wiki Markup is still supported, but will be deprecated and phased out over time. For a complete list of formatting options, see Markdown Syntax.
Supplemental Text Fields
The new issue view supports a new type of custom field for text. These fields store a string of characters that is interpreted in Markdown syntax when shown in the issue. YouTrack Wiki format is not supported.
Fields with this type are not shown in the sidebar with other custom fields. Instead, they appear just below the issue description.
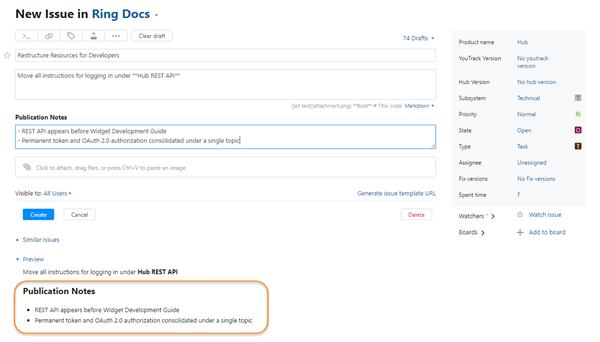
When you enter values in these fields, a preview of the input is shown as formatted in Markdown. For a complete list of formatting options, see Markdown Syntax.
Attachments
The New Issue page has a drop zone for adding files as attachments to the new issue.
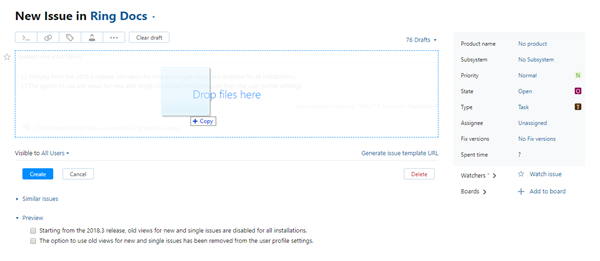
Click the drop zone to select and attache files from your local directory.
Drag files to the drop zone.
Use the paste command for your operating system to attach an image from the clipboard.
Once you have attached one or more files, the attachments are shown as thumbnails in the Attachments section of the page.
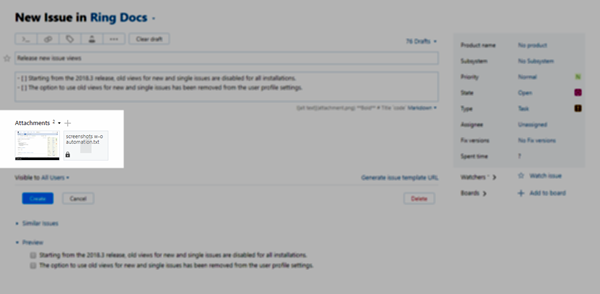
To learn more about attachments, see Attach Files.
Issue Visibility
Below the Attachments section is a menu that lets you set the visibility for the new issue. By default, the issue is visible to members of the All Users group. This means that any member of this group who has access to issues in the selected project can view this issue.
To restrict the visibility of a new issue to specific users and groups, select these users and groups from the list.
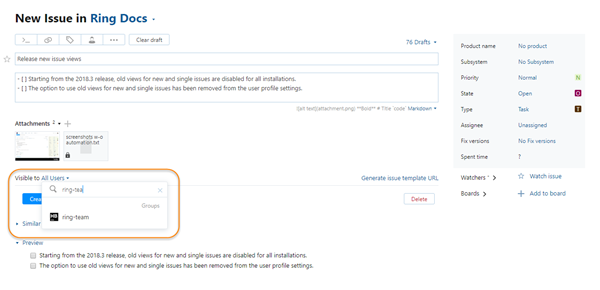
To learn more about issue visibility, see Set Issue, Comment, and Attachment Visibility.
Similar Issues
The New Issue page contains a section that shows issues that might be similar to the issue you are currently reporting. Maybe another user encountered the same problem and has already created an issue to fix it. In this case, you might add your comment to an existing issue and avoid creating a duplicate.
As you enter the issue summary, YouTrack searches for other issues with similar text. The list updates as you enter text in the issue description as well.
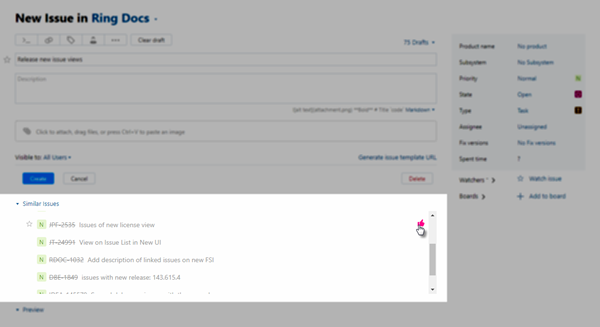
The updated version includes the following enhancements:
The list of similar issues is restricted show a maximum of five issues in a scrollable list. This ensures that the list doesn't hide the section of the page that displays the issue preview.
You can add the Star tag and votes to similar issues without leaving the page.
For more information, see Find Similar Issues.
Custom Fields
The side panel contains a list of custom fields that are attached to the current project. Many fields are configured to use a default value. Fields can also be configured to require input for new issues.
To set or change the values for custom fields, click the field and choose one or more values from the list or enter a value.
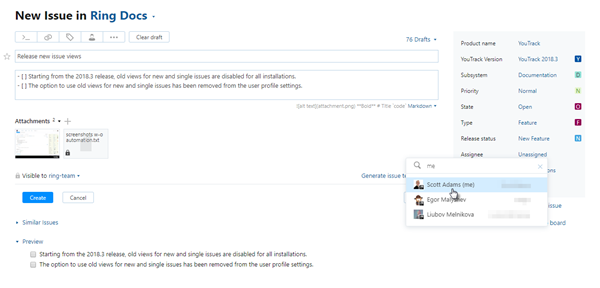
An option in your user profile lets you decide whether this panel is shown on the left or right side of the page. For more information, see YouTrack General Profile Settings.
Watchers
Below the panel for custom fields is a set of controls for Watchers.
Click the Watch issue link to add yourself to the list of watchers. This also adds the Star tag to the issue for your account.
If you have the Add Watchers permission in the project, you can click the > icon to add users to the list of watchers.
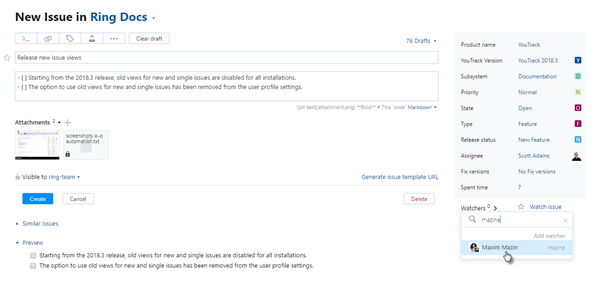
For more information, see Watch Issues.
Boards
Below the Watchers list is a set of controls for Boards.
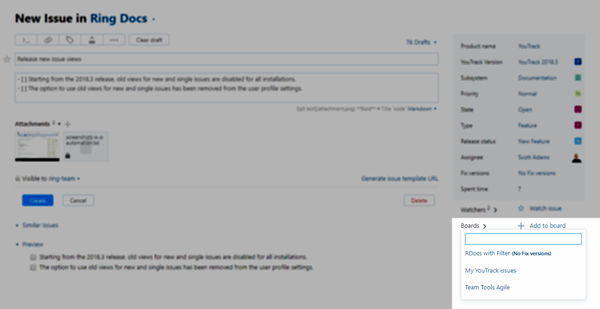
Click the > icon to view a list of agile boards to which the issue will be added automatically when it is reported. These boards in this list are configured to use a filter to add issues automatically. The current issue matches the filter query on each of these boards.
Click the Add to board link to add the issue to a specific board. This action opens the Apply Command dialog with the
add Boardcommand in the input field. To complete the operation, add the name of the target board and apply the command.
Actions for New Issues
There are four action buttons on the New Issue page. These actions determine what happens to the information on the page.
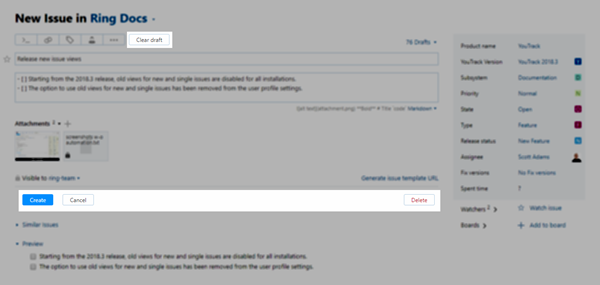
Action | Description |
|---|---|
Clear draft | Clears the issue summary and description. Resets all custom fields to their default values. |
Create | Reports the current issue in the selected project. |
Cancel | Closes the current issue without reporting it to the project. The issue is saved to your list of drafts. The same action is performed when you close the browser tab or window without clicking the Create button. |
Delete | Closes the current issue without reporting it to the project or saving it to your list of drafts. |
Issue Templates
Another option on the New Issue page lets you generate an issue template without reporting the issue. Use this option when you want to create several issues with the same basic set of attributes or standardize issue reporting for a group of users.
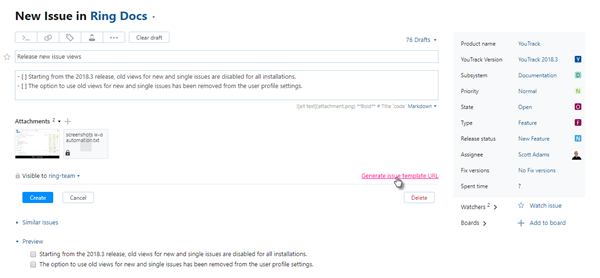
To learn more about issue templates, see Generate an Issue Template URL.