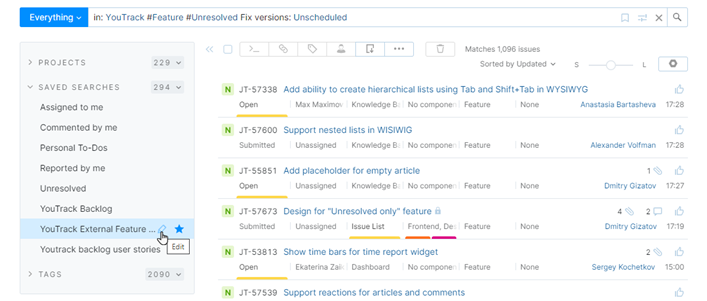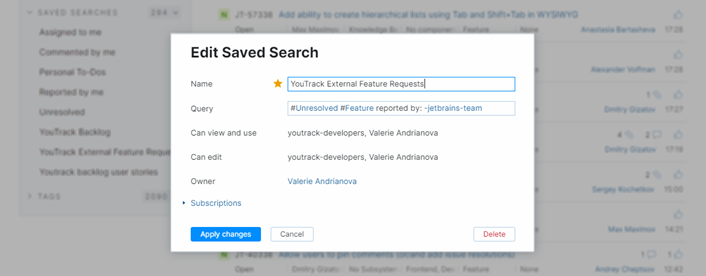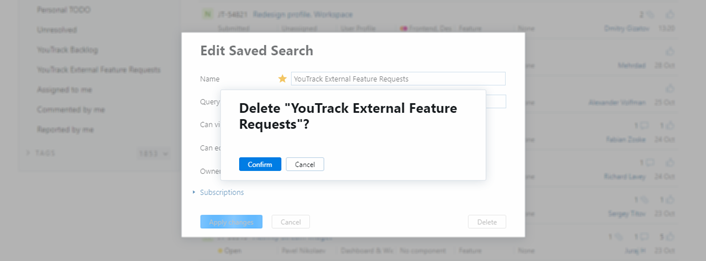Saved Searches
When you monitor a collection of issues that match specific criteria, the last thing you want to do is define the search criteria every time you want to find these issues. Define your search criteria once, then save the search for future use.
Saved searches provide quick access to collections of issues that you watch on a regular basis. Saved searches also let you:
Share a predefined collection of issues with a group of users. For example, you want your support team to monitor a project for unassigned issues.
Receive notifications for updates to issues that match specific criteria. For more information, see Subscriptions.
Manually order issues that match the search criteria. For more information, see Reorder Issues Manually.
Build a product backlog that you can manage on an agile board. For more information, see Work with a Backlog.
YouTrack provides a set of default saved searches for common search requests.
| Saved Search | Search Criteria |
|---|---|
| Assigned to me | for: me |
| Commented by me | commenter: me |
| Reported by me | by: me |
Save a Search Query
Any time you specify search criteria that you want to reuse or share, create a saved search.
To create a saved search:
Execute a search request in the Issues list.
Click the Save search icon in the search box.
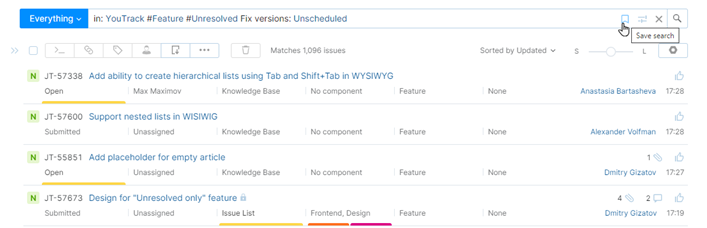
The New Saved Search dialog opens.
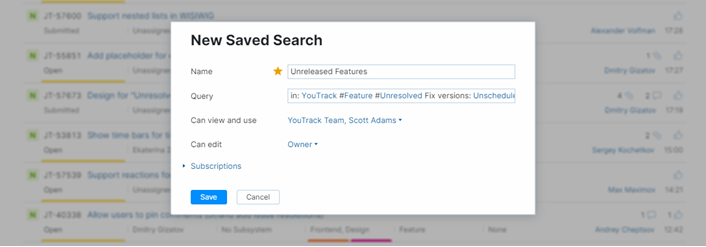
Set of change the values for the following settings:
Setting Description Name Assign the saved search a name.
Click the star icon next to the name field to mark this saved search as a favorite.
Query This field shows the search query as it was entered in the search box. If you need to update the query parameters, you can edit them directly in the input field. Can view and use Select which users can see and execute the saved search. You can select multiple users, groups, and project teams.
Use this setting to share a saved search with other users.
Can edit Select which users can update the settings for this saved search. You can select multiple users, groups, and project teams.
Be sure that the members of this group are included in the group that you use for the visibility setting.
Optionally, expand the Subscriptions section. If you want to receive notification for specific events, you can enable them here before the saved search is created.
Click the Save button.
The list of saved searches that are visible to you is displayed in the Saved Searches section of the sidebar in the Issues list. You can also execute a saved search from the Issues drop-down menu in the header:
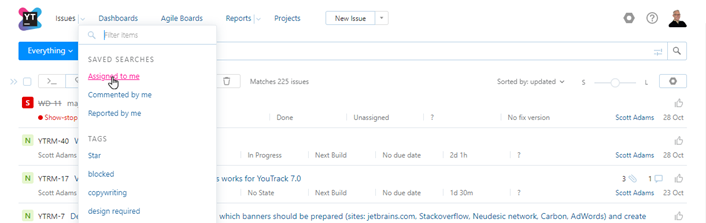
A saved search that is marked as a favorite is visible in the Saved Searches list. Your favorite saved searches are also available for use as a search context.
Execute a Previously Saved Search
Adding a saved search to YouTrack lets you quickly display a list of issues that currently match the predefined search criteria.
There are several ways to execute a saved search:
Enter
saved search:in the search box, select the name of a saved search from the completion list, and press Enter.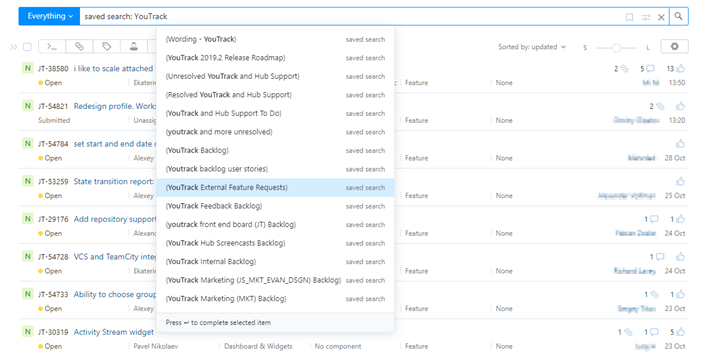
Select the saved search from the Issues menu in the application header.
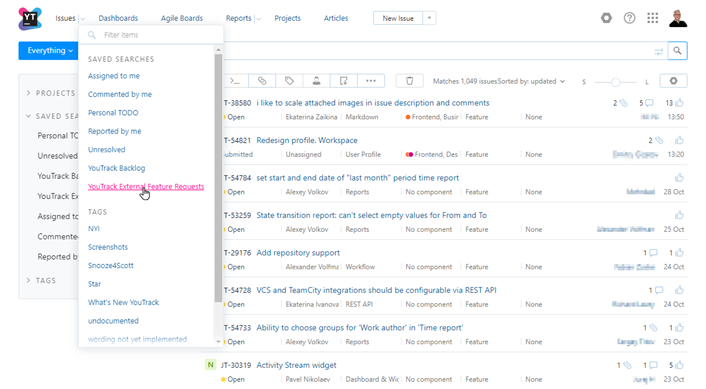
Select the saved search in the Saved Searches section of the sidebar.
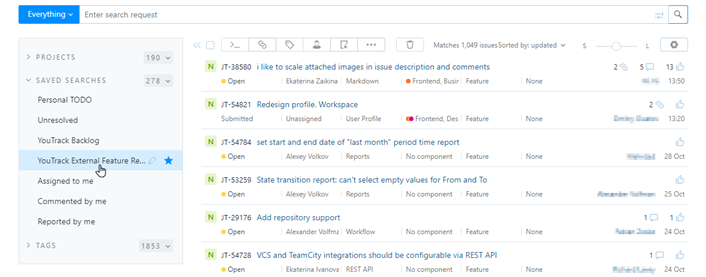
If you have added the saved search to your list of favorites, it is available directly in the sidebar. Otherwise, open the Show more menu and select the desired search from the list.
If you have marked the saved search as a favorite, select the saved search in the Search Context menu.
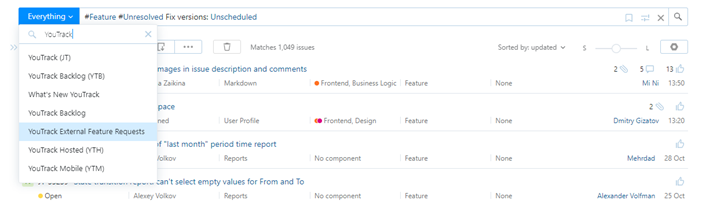
Share a Saved Search
When you create a saved search, it is private by default. It is only visible to the user who saved the search query. YouTrack lets you share a saved search with a group at two levels:
Can view and use — members of the selected group can view and use the saved search.
Can edit — members of the selected group can edit the settings for the saved search or delete it altogether.
To share a saved search:
Open the Edit Saved Search dialog.
Select a group in the Can view and use drop-down list to set the visibility.
Select a group in the Can edit drop-down list to make the saved search available for editing.
Favorite Saved Searches
YouTrack lets you mark a saved search as one of your favorites. This option lets you customize the list of saved searches in the sidebar.
The following saved searches are added as favorites by default:
- Assigned to me
- Commented by me
- Reported by me
To learn more about managing favorite saved searches, see Sidebar.
Edit a Saved Search
You can modify the search query and update the settings for a saved search at any time.
To edit a shared save search, you must be a member of the group for which editing is enabled for the saved search.
To edit a saved search:
Delete a Saved Search
If you no longer want to use a saved search, you can delete it from YouTrack.
You can only delete saved searches that you created yourself.