Import from Bugzilla
The new option to import data from Bugzilla lets you connect to a Bugzilla service and import projects, issues, issue history, comments, attachments, users, custom fields, tags, links, and work items from Bugzilla to YouTrack.
In essence, an import configuration is a graphic UI representation of an import script. A setup wizard navigates you through the import configuration process, which covers standard issue settings in Bugzilla. If your project has a custom set of fields for issues, you can use an option to directly edit a client import script in YouTrack itself.
Prerequisites
Before you import projects from Bugzilla to YouTrack, check the following requirements:
Your YouTrack and Bugzilla installations are accessible to inbound connections. Specifically, you need to make sure that your network doesn't block connections between your Bugzilla installation and YouTrack.
Make sure that your Bugzilla installation has JSON Perl module (
JSON:RPCandJSON:XSpackages) installed. Otherwise, the import will fail.Your user account in Bugzilla has administrative permissions.
Set up an Import from Bugzilla
Before you add a new import configuration, you need to create a personal API Key that will grant access to the target project in Bugzilla. Then you can use it as the token for authorization when setting up the import in YouTrack.
Create an API Key in Bugzilla
To create a API Key in Bugzilla:
Log in to Bugzilla with an account that is granted administrative permissions.
Navigate to the page.
In the New API Key section, enable the Generate a new API key with optional description option, and provide a description for the key.
Click Submit changes.
The new API Key will be added to the list:
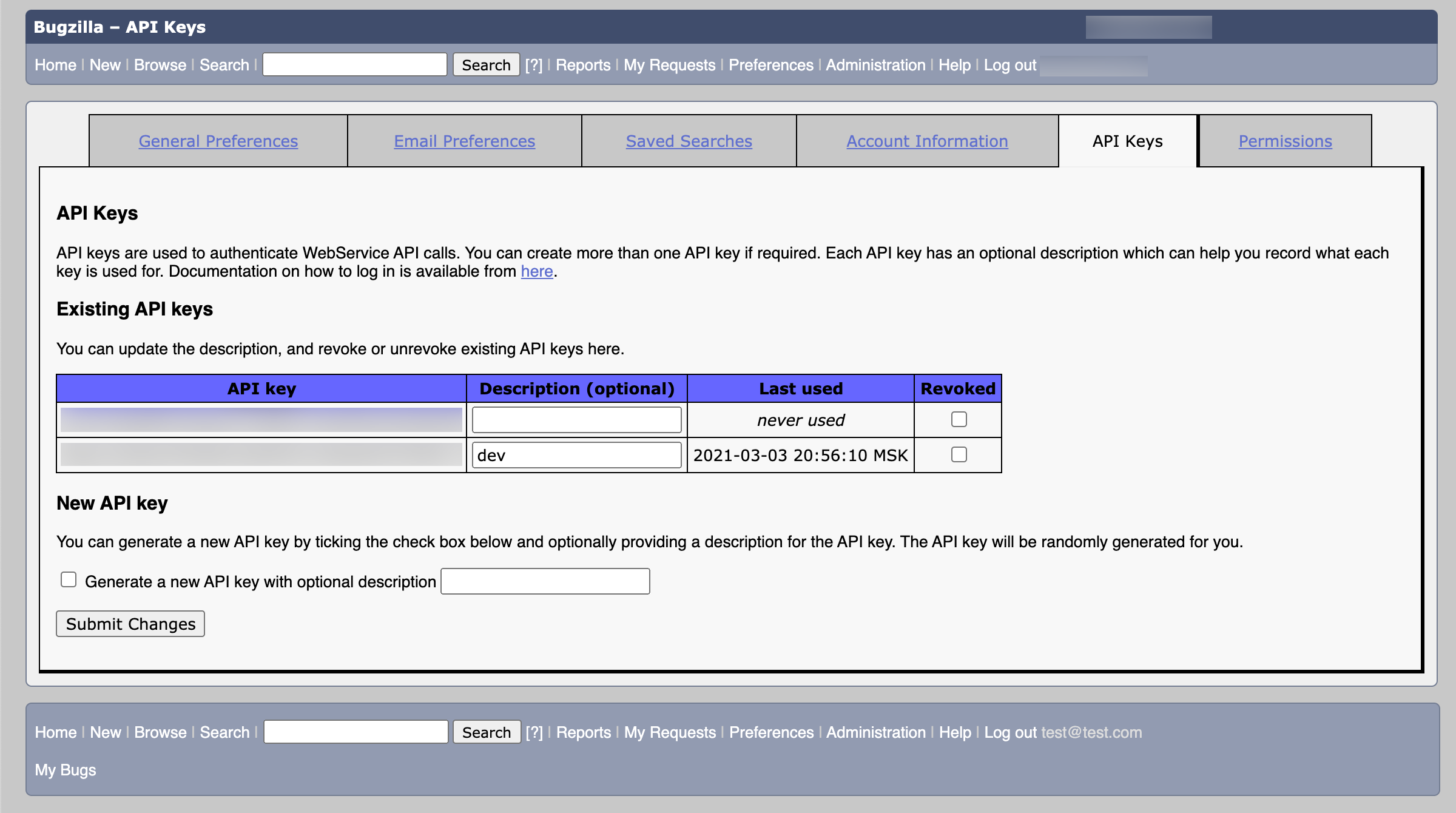
Configure Import from Bugzilla
The setup wizard guides you through the setup process.
To connect to a Bugzilla instance:
In the Integrations section of the Administration menu, select Imports.
Click New import to open the setup dialog.

Select Bugzilla.
Configure the import settings:

Setting Description URL The URL of the target Bugzilla service. Token The API Key that you have generated in Bugzilla for the user account that you use to access the target issues. If required by your Bugzilla installation, enable the Use SSL key for client authentication option.
When done, click Next.
In the dropdown, select the projects that you need to import data from. When you don't select any specific project, then YouTrack will attempt to import all the projects.
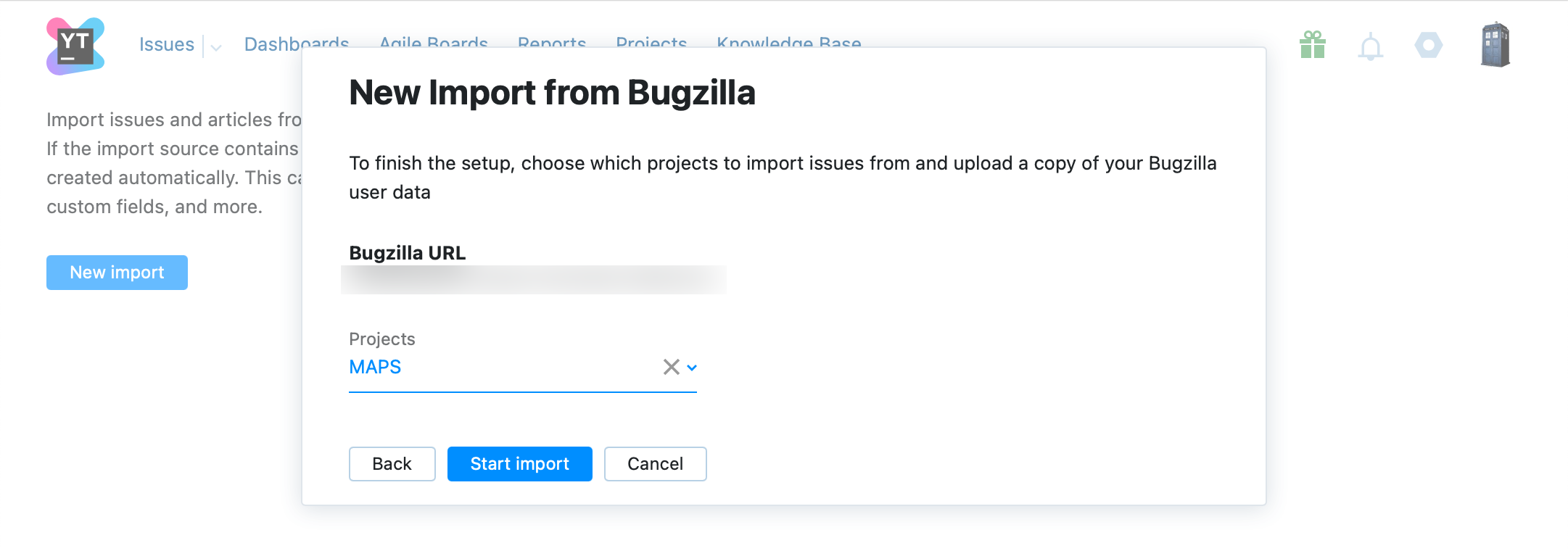
When done, click Start import.
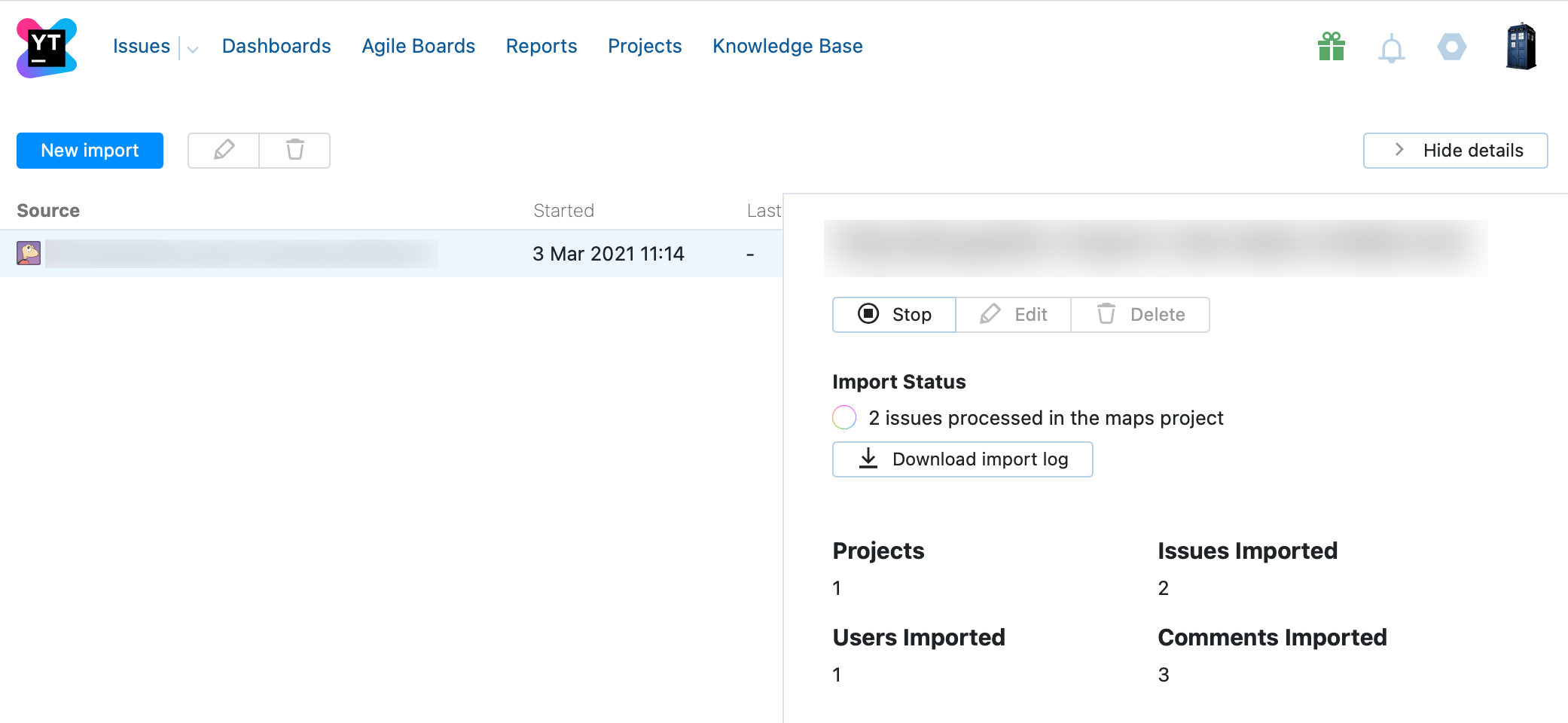
YouTrack will create a project of the same name as the target project in Bugzilla, and import found issues, articles, and users.
When you have set up an import project, it is shown in the imports list. To view configuration and import details, select an import configuration in the list.
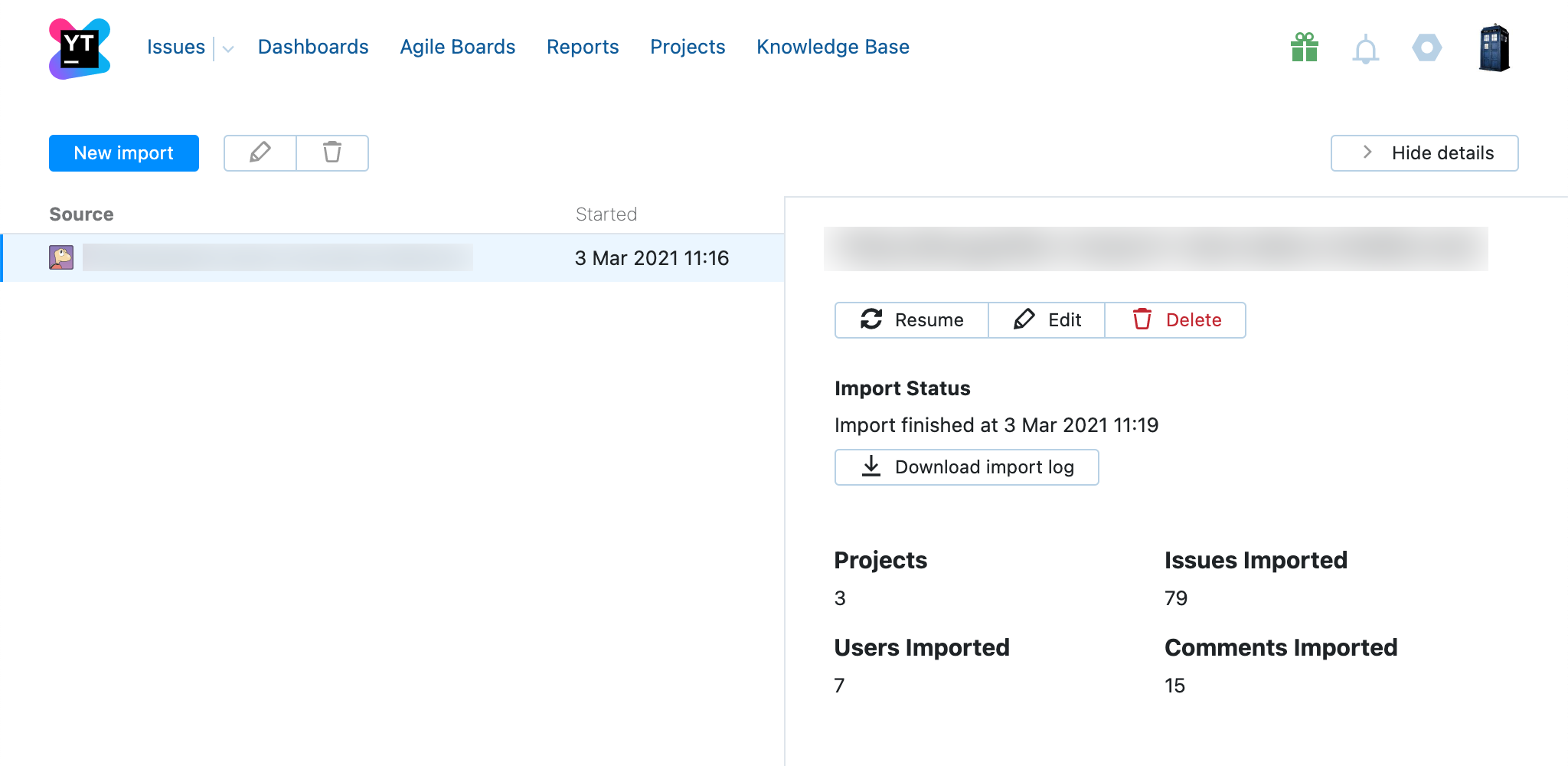
In the details sidebar, YouTrack shows import status and details on the data that was imported. Click the Resume button in the toolbar, to explicitly start polling for changes and importing updates from the target Bugzilla projects.
You can also download the import log file to study and investigate when needed.
Delete the Import Configuration
To delete an existing import configuration:
Select Imports from the Integrations section of the Administration menu.
In the list of configured imports, select the one you need to delete.
Click the trash icon in the main toolbar of the page, or the Delete button in the right details sidebar.
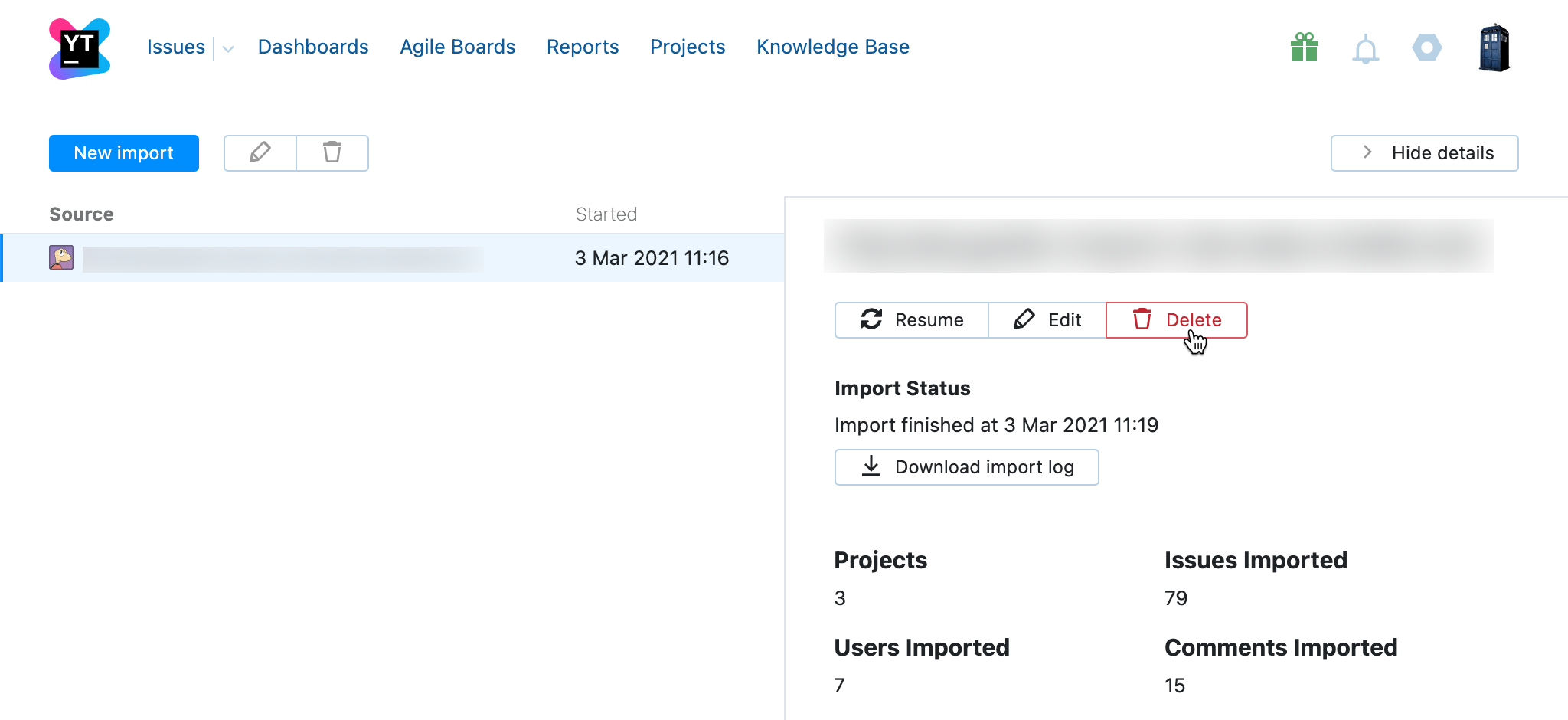
In the shown dialog, confirm the operation by clicking Delete.
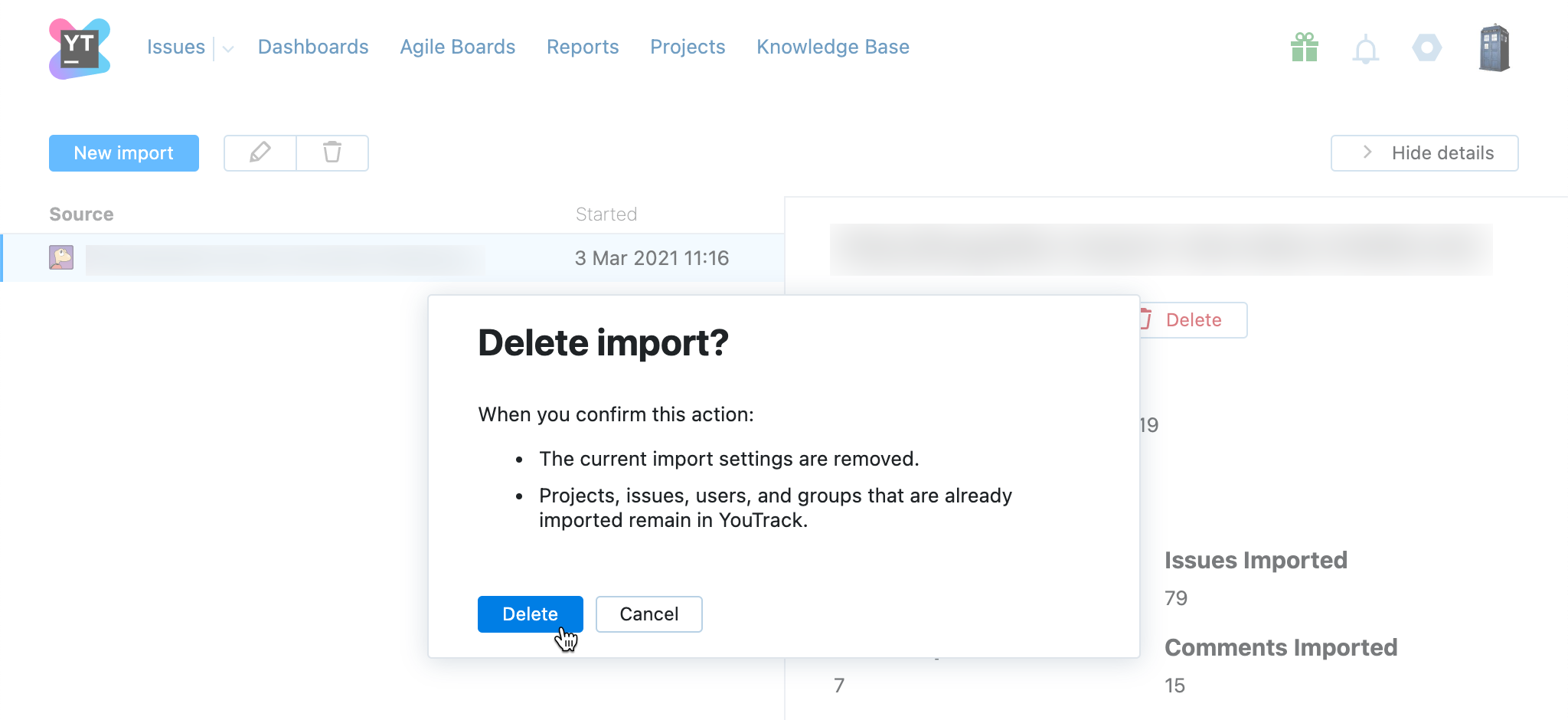
The current import settings are removed.
Projects, issues, users, and groups that are already imported remain in YouTrack.