Import from Jira
YouTrack lets you connect to a Jira instance. This integration lets you perform the following tasks:
Import existing projects, users, groups, and group memberships from Jira.
Update previously imported projects to apply changes to issues that were made in Jira. New issues and changes that are applied to issues in the Jira project since the last import are added to YouTrack.
The visibility setting for issues that are imported from Jira with a configured Security Level is set to the Project Admins group.
User accounts that are imported from Jira contain usernames and passwords from the Jira instance. To let users log in to YouTrack with their Jira credentials, enable the Jira authentication module. For more information, Atlassian Jira Auth Module.
Import Details
Here is the list of entities that are imported from Jira and their mapping to YouTrack entities:
| Entity in Jira | Entity in YouTrack |
|---|---|
| Projects | Projects |
| Users | Users |
| Groups and memberships | Groups and memberships |
| Issues | Issues |
| Issue links | Issue links |
| Attachments | Attachments |
| Issue types, statuses, resolutions, priorities | Custom fields and their values |
| Custom fields | Custom fields |
| Logged work | Work items |
| Comments | Comments |
| Issue history | Issue history |
| Watchers | Watchers |
| Voters | Voters |
Importing User Data
This integration also imports user accounts that are stored in the Jira instance. The same values for users who created, updated, added comments to, and are assigned issues in Jira are set to the corresponding user accounts in YouTrack.
Jira Cloud limits the amount of user data that is accessible through a programmatic interface. In order to successfully map user activity in Jira to imported issues in YouTrack, you need to upload a copy of the dataset for Jira users to YouTrack before you start importing issue data.
During setup, you are asked to upload a CSV file that contains information about the user accounts that are currently stored in your Jira database. If you don't have access to download this information, you will not be able to import issues from your Jira instance.
Self-hosted Jira Server installations are not subject to this limitation. This means that you don't have to manually export and upload user data before you can import your issues into YouTrack.
To export user data for your Jira instance:
Navigate to the User Management section in Atlassian Administration and open the Users page.
Click the Export users button in the header.
The Select users to export page opens.
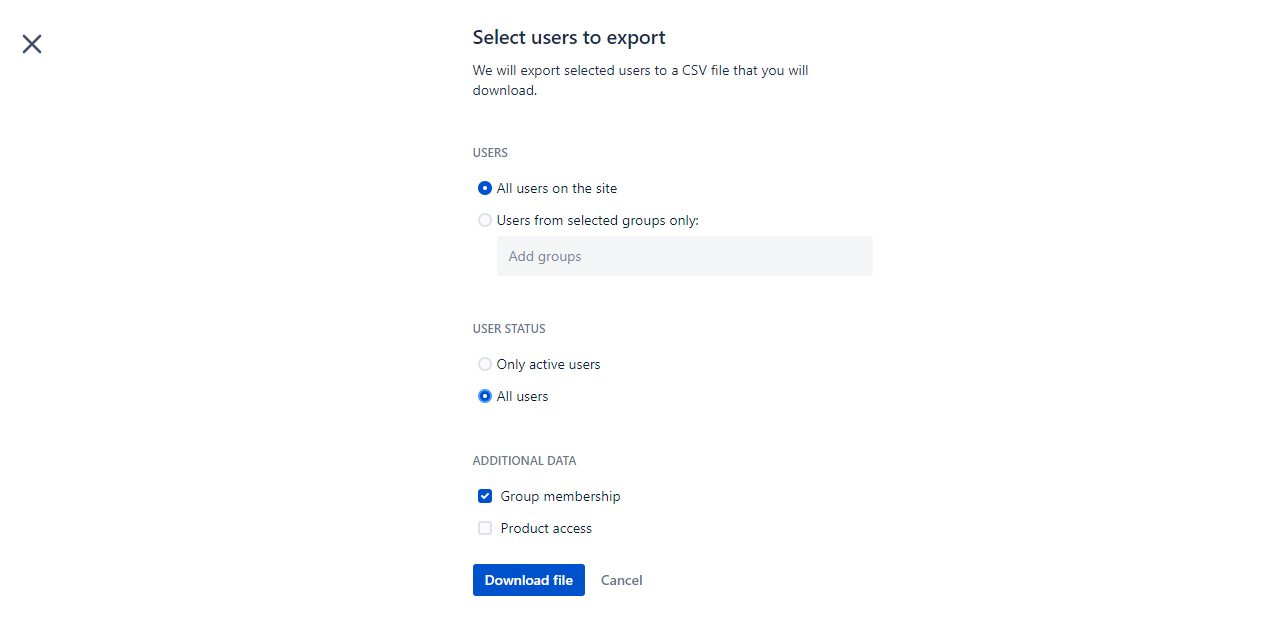
Use the following guidelines to configure the user selection for export:
Setting Description Users Choose whether you want to export all users on the site or only from selected groups. Your selection should include all users who are associated with any issue-related events in the imported projects. User Status Choose whether you only want to export active users or all users. For best results, we suggest exporting all users. Additional Data Choose whether to export group membership and product access data. The data that is included in the user export file when these options are enabled are not required for importing issues into YouTrack. Click the Download file button.
The CSV file that contains user data from your Jira instance downloads to your local directory.
User Data Synchronization
YouTrack only supports continuous import from Jira Server installations. Automatic synchronization of user data between YouTrack and Jira Cloud is not supported.
If you activate continuous import from a Jira Cloud instance, you risk importing changes that were made by users who were not included in the original dataset that you used to import your first batch of issues. If a user account that was not included in the original user dataset reports activity in an imported issue, this activity is assigned to an undefined user account in YouTrack.
Continuous issue import from Jira Cloud is only recommended when the user base in the Jira instance is relatively static. If you want to import issues from a Jira Cloud instance on a continuous basis, we recommend that you leave the Continuous import setting switched off and follow this procedure instead:
Whenever you're ready to synchronize the Jira Cloud instance with YouTrack, export a fresh copy of the user dataset from the Atlassian Administration site.
Upload the dataset to the integration settings in YouTrack.
Use the Resume option to synchronize the data.
Inconsistent synchronization of user data can quickly cause enormous problems. Before you import your issues from Jira Cloud, we strongly suggest that you wait until you are ready to switch completely from Jira, transfer your user data, and migrate all of your issue-tracking activity to YouTrack. As much as we would like to support continuous import, the current limitations of the API for Jira Cloud make it difficult to set up a seamless integration.
Prerequisites
Before you import projects from Jira to YouTrack, check the following requirements:
If you are importing from Jira Cloud, you have exported a copy of the user data for your Jira instance as a CSV file.
The projects that you want to import were created in Jira version 5 or later.
Your Jira instance allows remote API calls.
Your user account in Jira has administrative permissions. If you connect to the Jira instance with an account that is not assigned an administrator role, you cannot import groups and related data.
Set up an Import from Jira
When you connect to a Jira instance, you can import entire projects from Jira to YouTrack. The import includes all of the issues that belong to the project.
Information that relates to users who have access to the project, the project roles, groups, and group memberships must be exported manually from the Jira instance. You can then upload this data to YouTrack when you
To set up import from a Jira instance:
In the Integrations section of the Administration menu, select Imports.
Click the New import button.
The New Import dialog opens.
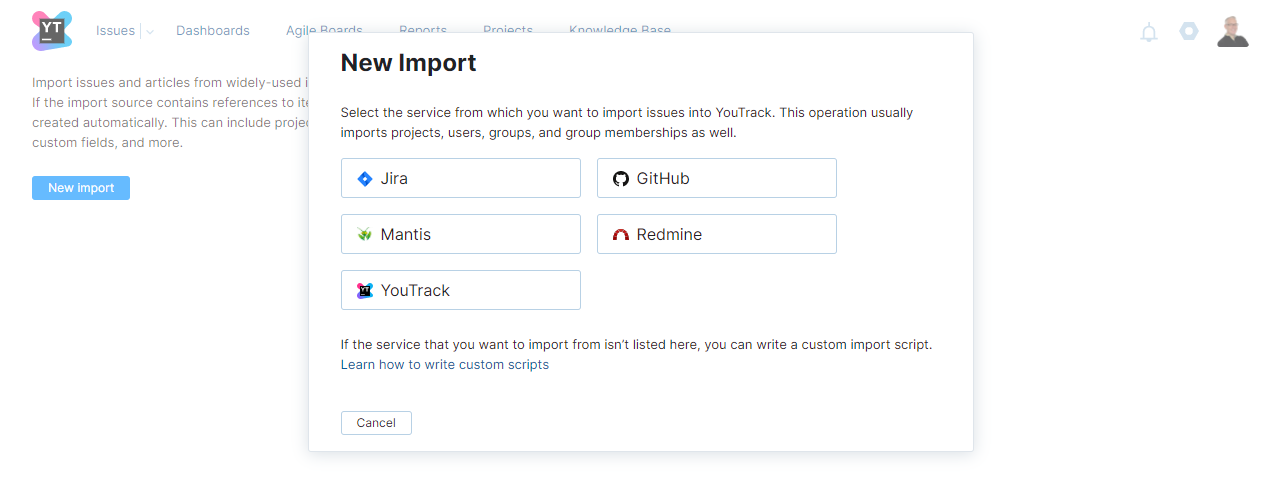
Click the Jira button.
Settings for a New Import from Jira are displayed.
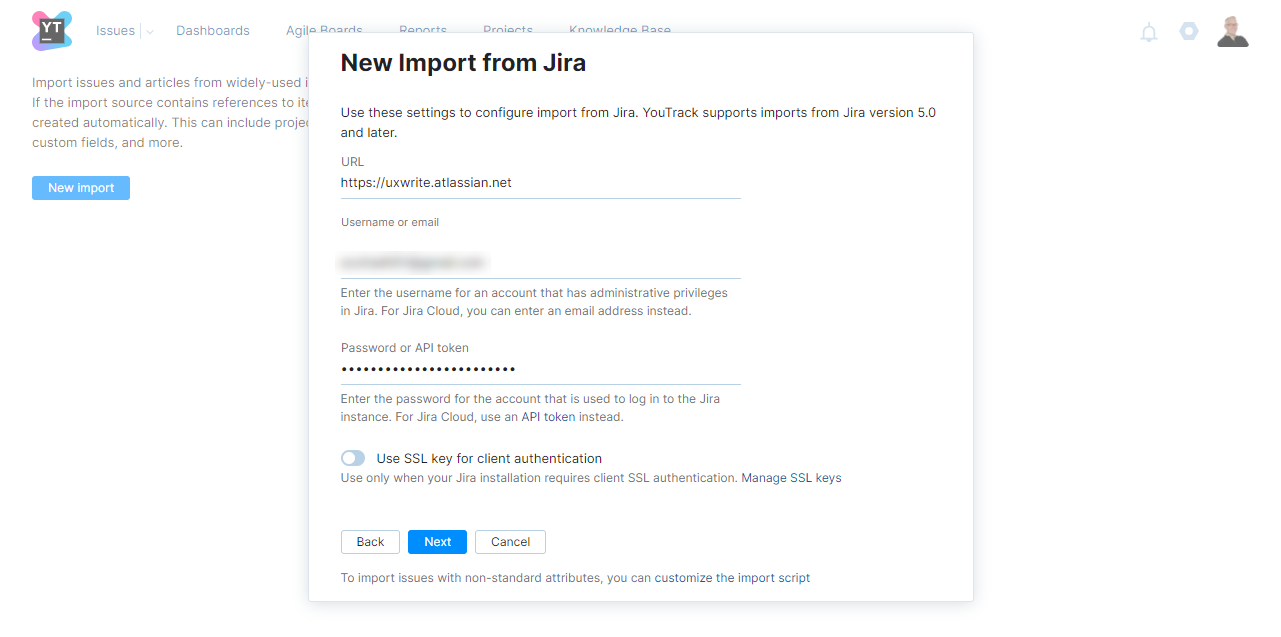
Enter values for the following settings:
Setting Description URL Enter the base URL of the Jira instance. Username or email Enter the username of the account that is used to log in to the Jira instance. This account must have administrative privileges in Jira to import projects, users, groups, and related data.
For Jira installations, enter the username. Do not enter an email address.
For Jira Cloud, you can use an email address as the username.
Password or API token Enter the password for the account that is used to log in to the Jira instance.
For Jira Cloud, create an API token for your Atlassian account and paste it into the input field.
SSL key If your Jira instance requires client SSL authentication, activate the Use SSL key for client authentication switch. You can then select the SSL key that identifies your YouTrack server from the list.
The list only displays SSL keys that have already been imported into YouTrack. To learn how to generate and upload SSL keys, see SSL Keys.
Once you've configured the connection settings, click the Next button.
The second set of import settings is displayed.
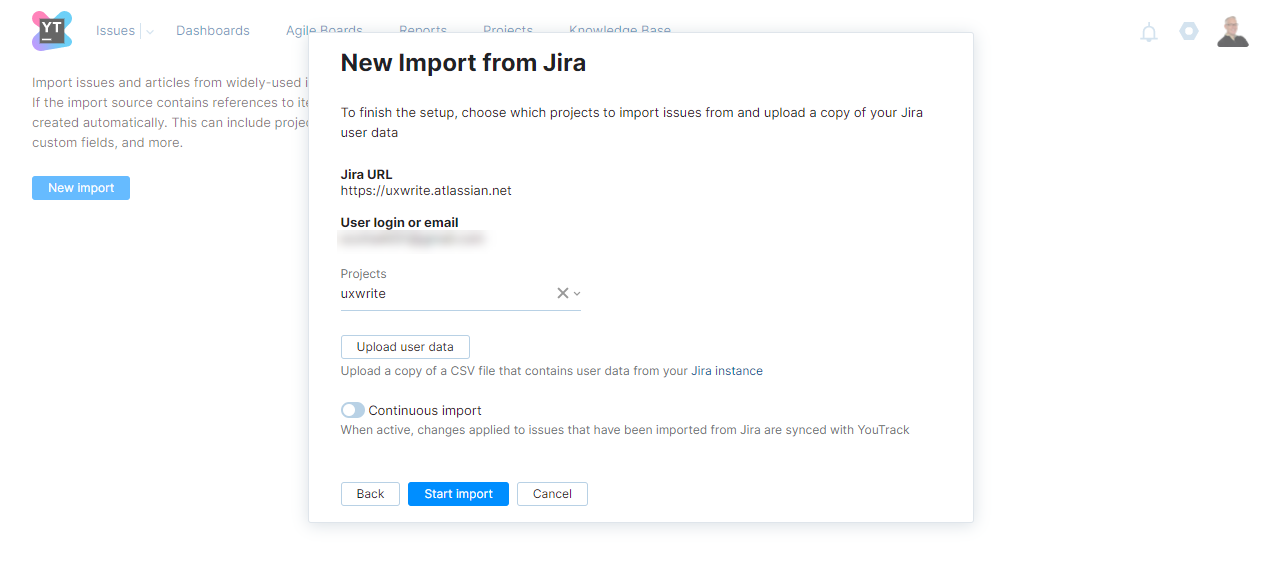
Enter values for the following settings:
Setting Description Projects Select the projects that you want to import from the Jira instance. To import all projects, leave the default All projects setting. User data (Jira Cloud only) Click the Upload user data button and select the CSV file that contains a copy of the user data from your Jira instance.
To learn more about exporting user data from Jira, see To export user data for your Jira instance:.
Continuous import If you want to synchronize changes applied to issues in Jira instance with issues that have been imported into YouTrack on a regular basis, activate this switch.
When this option is enabled, YouTrack checks the Jira instance for changes in the selected projects every 10 minutes. Issues that are added or updated since the previous import are processed and updated in YouTrack.
Continuous import from Jira Cloud can lead to inconsistent synchronization of user data. If the collection of users in your Jira instance is updated on a regular basis, we strongly suggest that you leave this setting switched off and import changes manually. To learn more, see User Data Synchronization.
Click the Start import button.
Issues in the selected projects are imported to YouTrack.
The projects, users, groups, and related data are also imported.
The date and time of the last import is displayed in the Import Status section of the sidebar. If there are any problems encountered during import, the error messages are displayed here.
The Download import link option lets you download the import log. Use this option to view and investigate errors that occurred during import.
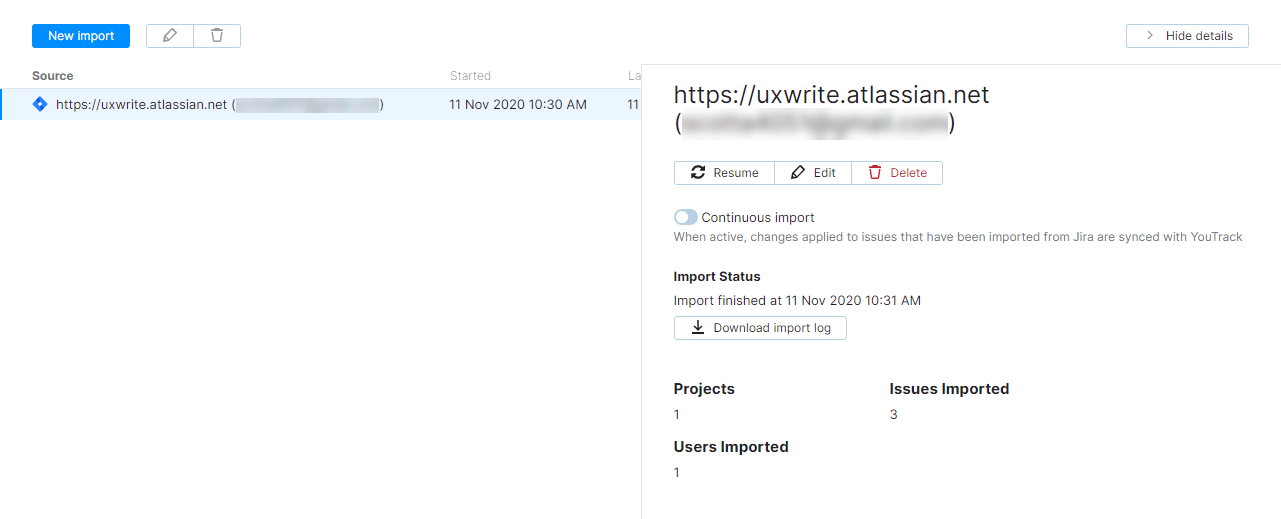
Import Options
After the initial import, the following controls are available in the sidebar:
| Control | Description |
|---|---|
| Resume | Immediately imports any changes that were made in the selected Jira projects after the previous import. |
| Edit | Opens the integration settings page in edit mode. Use this option to connect to a different Jira instance, update the login credentials, or upload a fresh copy of the CSV file that contains user data from your Jira instance. |
| Delete | Deletes the current import settings. Jira entity IDs that are attached to imported issues are also removed. Projects, issues, users, and groups that were imported from the connected Jira instance are not affected. If you delete the import settings and connect to the same Jira instance, the issues are re-imported into existing projects with new issue IDs. |