The Notification Center
YouTrack has its own built-in notification center. The notification center delivers messages that match your subscriptions, alerts you when another user mentions you in an issue or comment, and shows reactions from other users to your comments.
To access these notifications, click the Notifications icon in the application header.
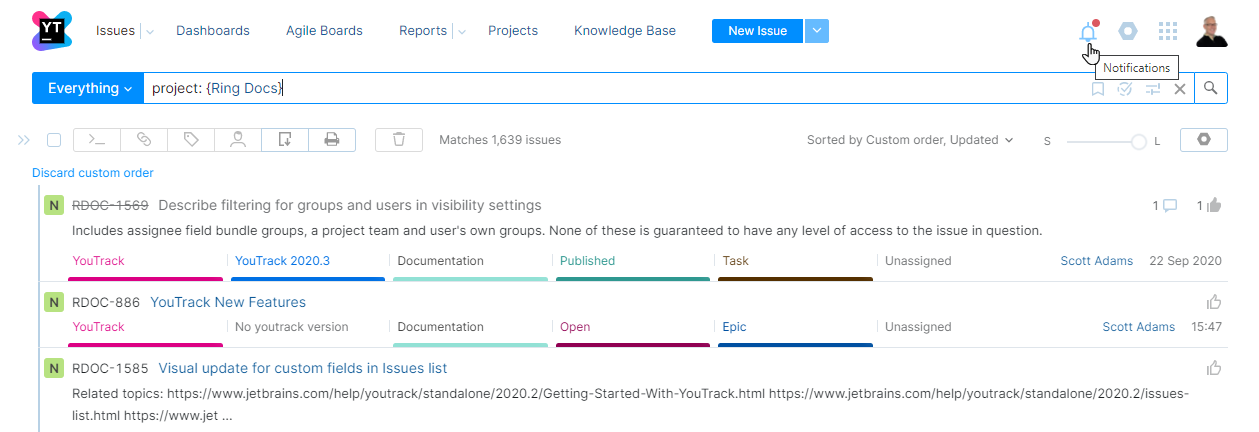
Whenever you have a new unread message, the notification center icon is marked with a red dot.
The access point in the application header lets you view this information from any page in YouTrack. This means that you can stay up to date without ever losing focus on the task at hand.
Messages in the notification center are organized in three tabs, each of which is described below.
All Notifications
The first tab shows a complete list of every message, mention, and reaction that has been delivered to the notification center.
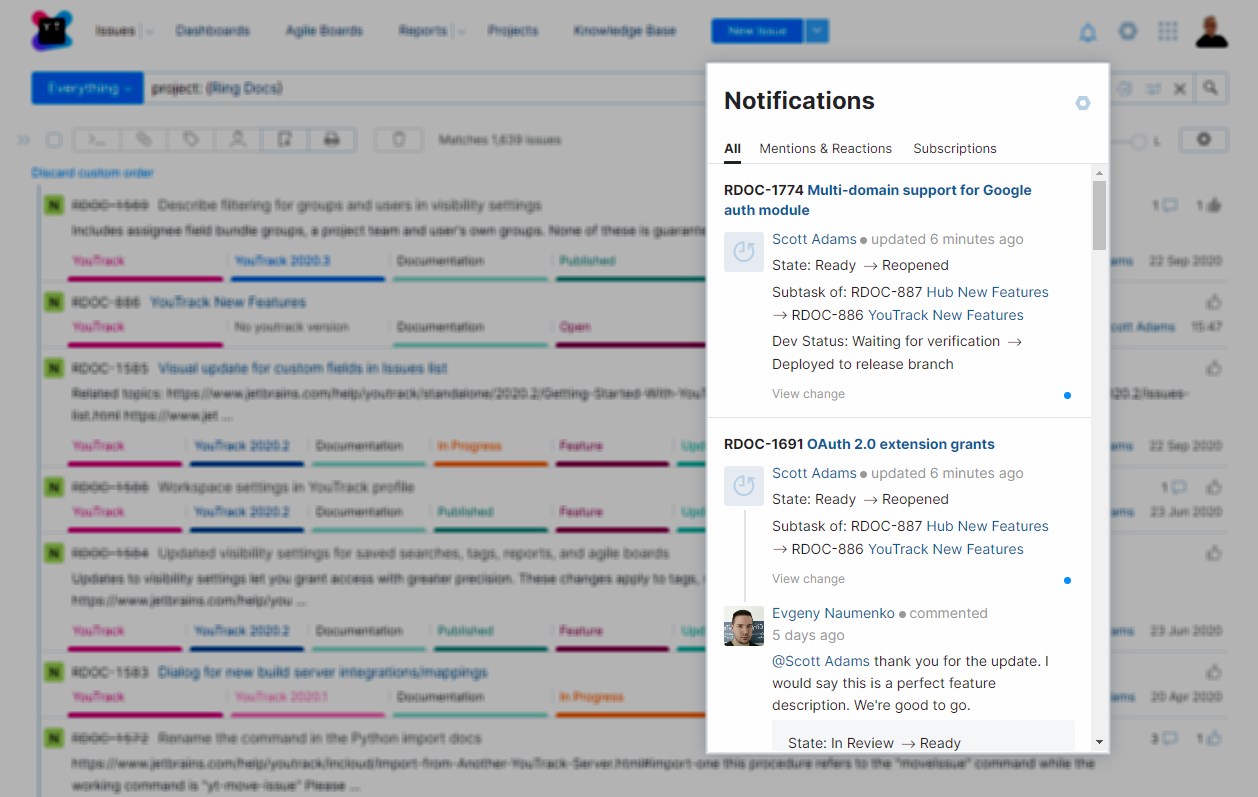
Messages that are related to the same issue are grouped together.
Mentions and Reactions
The Mentions & Reactions tab shows a list of comments where other users mention you by your username or post reactions to your comments.
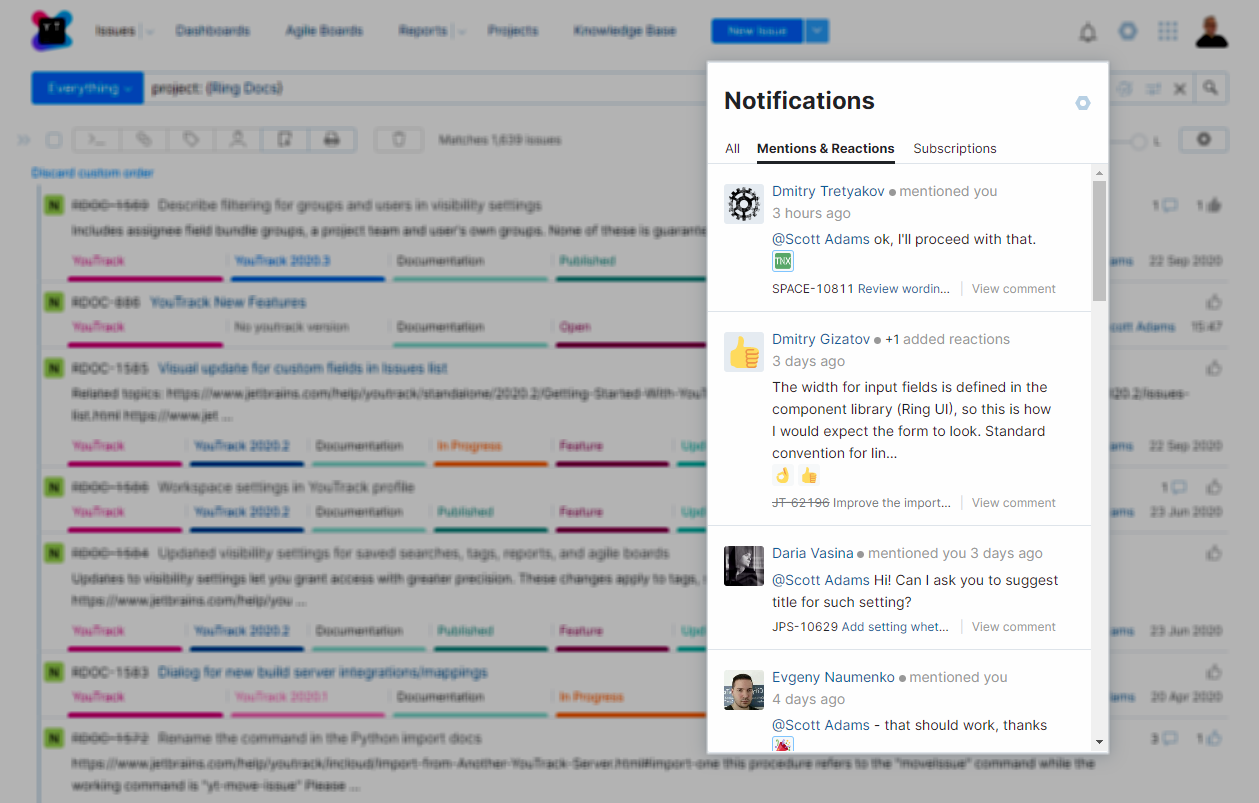
Subscriptions
This tab shows changes that have been applied to issues and articles based on the events that you subscribe to updates for in your YouTrack profile.
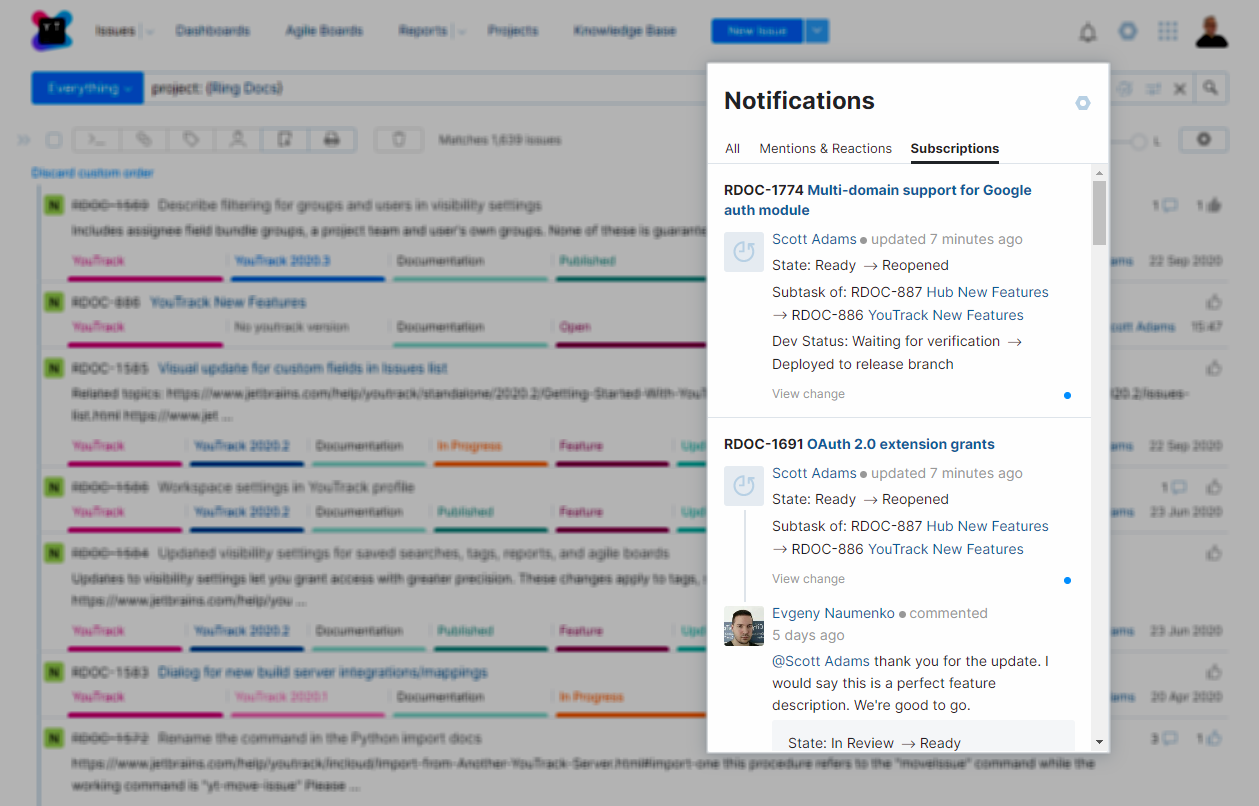
To learn how to set up and manage subscriptions for your account, see Notifications.
Message Actions
Most of the messages that are delivered to the notification center support additional actions that let you keep up with the conversation. The following actions are available for issue-related updates:
| Action | Description |
|---|---|
| Mute thread | You can disable notifications for specific issues by muting the issue thread. To revert this action and resume notifications, click the Unmute thread icon or remove the issue from the list of Muted threads in your notification settings. For more information, see Muted Threads. |
| Mark as read | Removes the indicator that flags a message as unread. Use this to keep track of which notifications you've already seen. To revert this action, click the Mark as unread indicator next to the message. |
| View details | Each notification that is delivered based on your subscription options includes an info icon. Move your pointer over this icon to see why you received the corresponding message. |
| Show more | Messages that are related to the same issue are grouped together. To conserve space, the notification center only shows the three most recent messages in the thread. To view the complete message history for a specific issue, click the Show more link. |
| Add reaction | For comment-related notifications, you have the option to react to the comment directly in the notification center. This action is available for comments that mention you by your username as well as other comments that match your subscription settings. |
Issue-related notifications also contain links that let you open the issue or navigate directly to the comment or update that generated the message.
Notification Settings
The settings menu in the notification center lets you manage the message status and navigate to the subscription options in your YouTrack profile. The following options are available:
| Option | Description |
|---|---|
| Mark all as read | Marks all unread messages as read, clearing the indicator for unread messages. |
| Unread only | Determines whether the list of notifications includes messages that you have already read. When this option is switched on, notifications matching your subscriptions that you mark as read are hidden. Mentions and reactions are still shown on the tab that displays them as well as the tab that shows all notifications. |
| Notification settings | Navigates to the Notifications tab in your YouTrack profile. Here, you can update your subscriptions and choose which events generate update notifications for your account. To learn more about these settings, see Notifications. |