General Profile Settings
The General tab displays the attributes that are stored in your Hub account and lets you set your personal preferences for YouTrack.
Hub Account
Your YouTrack user account is managed in the JetBrains Hub service. This service handles login requests and allows access to features based on the permissions that are granted to your user account. The Hub service can either be built into YouTrack or managed externally.
The first item that you see on your YouTrack profile page is a link to your Hub account. This link opens your user profile page in Hub, where you can update your profile and contact data. For more information, see Hub Accounts.
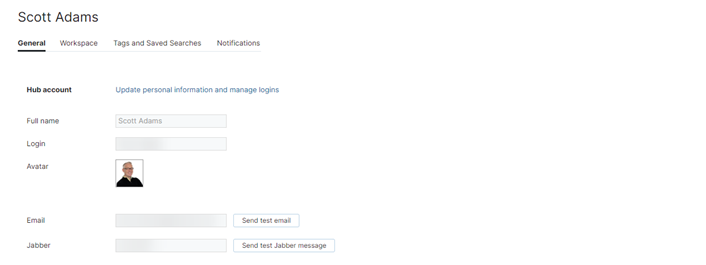
The following attributes from your Hub account are displayed on the General tab of your profile page.
| Attribute | Description |
|---|---|
| Full name | Displays your full name. This name is shown everywhere your account activity is displayed in YouTrack. |
| Username | Displays the username or email address that you use to identify yourself when you log in to YouTrack. |
| Avatar | Displays the image that is stored as your avatar in your Hub account. |
Displays the address that is used to send you notifications by email. This attribute is only displayed when you have entered an email address in your Hub account. If email notifications are disabled for your YouTrack server, a message is displayed on the page.
| |
| Jabber | Displays the account that is used to send you notifications over Jabber. This attribute is only displayed when you have entered a Jabber account in your Hub account. If Jabber notifications are disabled for your YouTrack server, a message is displayed on the page.
|
YouTrack General Profile Settings
The General tab also displays the settings that let you manage your personal preferences for timezone, display language, and date presentation.
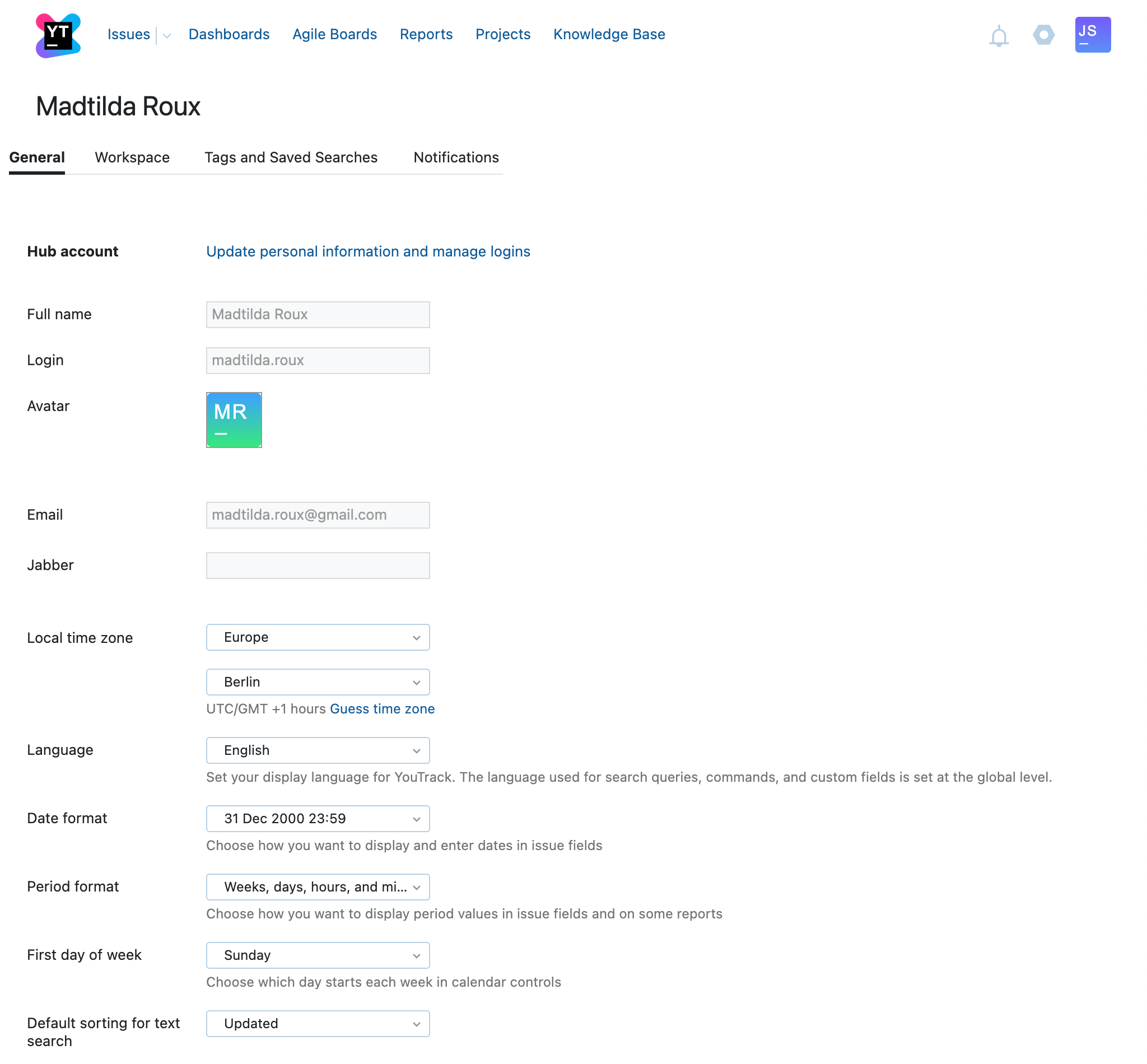
The following settings are available:
| Setting | Description |
|---|---|
| Local time zone | This set of controls determines which time zone is used to present date values in YouTrack. Click the Guess time zone link to automatically detect your time zone. |
| Language | Determines which language is used on the user interface in YouTrack. For consistency across the application, the language that is used in search queries, commands, and custom fields is set at the global level. The page headers, menus, and controls are displayed for your account in the language that is selected in this setting.
|
| Date format | Determines which date format is used to enter and display date values that are stored in custom fields. |
| Period format | Determines which units of time are used to calculate values that are stored as periods. |
| First day of week | Determines which day starts each week in calendar controls. |
| Default sorting for text search | Determines how the results for queries that search for text are sorted by default. The following options are available:
|
Connected Profiles
If your YouTrack installation is connected to an external Hub service, the Connected Services panel is shown to the right side of your profile. This panel contains direct links to your user profile in other JetBrains applications that are connected to Hub.
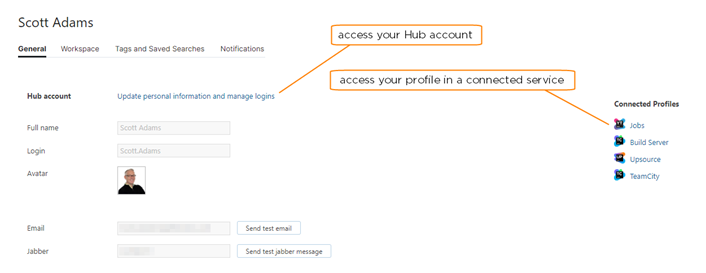
Even though Hub itself is a connected service, the link to your Hub account is not displayed in this panel. To access your Hub account, click the Hub account link at the top of your profile.