Import from Confluence
The new option to import data from Confluence lets you migrate one or more spaces including articles, comments, and users from a cloud or self-hosted Confluence service to YouTrack's Knowledge Base.
In essence, an import configuration is a graphic UI representation of an import script. A setup wizard navigates you through the import configuration process, which covers standard articles settings in Confluence.
Importing User Data
This integration also imports user accounts that are stored in the Confluence instance. The same values for users who created, updated, added comments to articles in Confluence are set to the corresponding user accounts in YouTrack.
Confluence Cloud limits the amount of user data that is accessible through a programmatic interface. In order to successfully map user activity in Confluence to imported articles in YouTrack, you need to upload a copy of the dataset for Confluence users to YouTrack before you start importing Confluence space data.
During setup, you are asked to upload a CSV file that contains information about the user accounts that are currently stored in your Confluence database. If you don't have access to download this information, you will not be able to import data from your Confluence instance.
Self-hosted Confluence Server installations are not subject to this limitation. This means that you don't have to manually export and upload user data before you can import your articles into YouTrack.
To export user data for your Confluence instance:
Navigate to the User Management section in Atlassian Administration and open the Users page.
Click the Export users button in the header.
The Select users to export page opens.
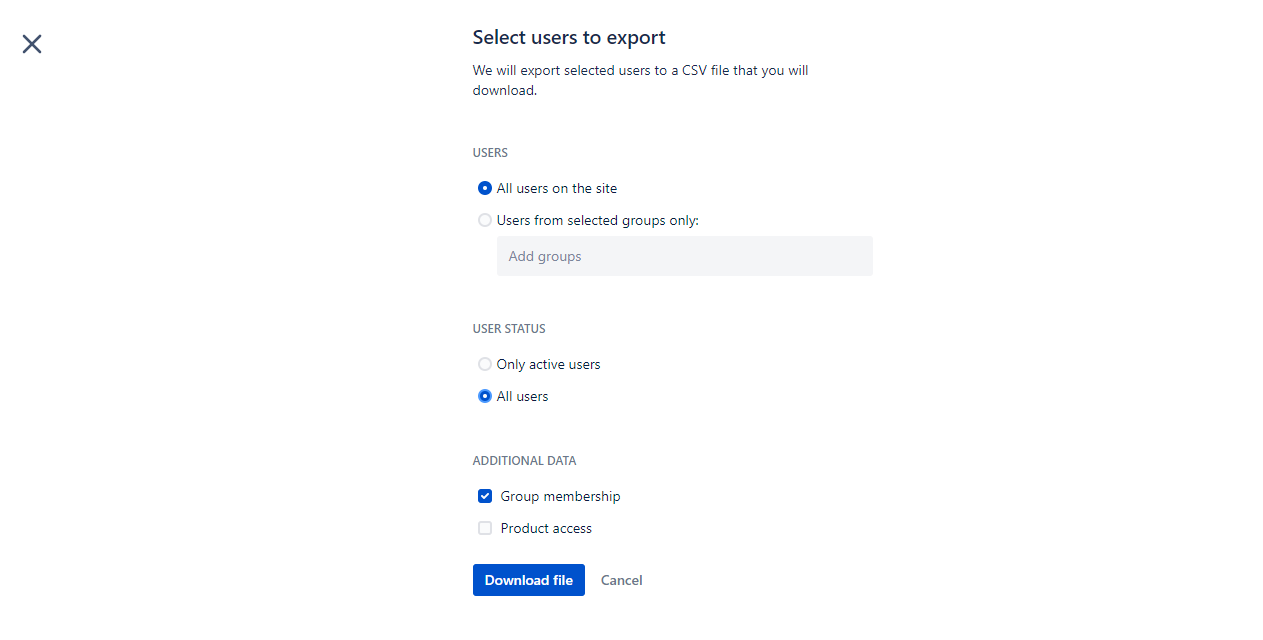
Use the following guidelines to configure the user selection for export:
Setting Description Users Choose whether you want to export all users on the site or only from selected groups. Your selection should include all users who are associated with any issue-related events in the imported projects. User Status Choose whether you only want to export active users or all users. For best results, we suggest exporting all users. Additional Data Choose whether to export group membership and product access data. The data that is included in the user export file when these options are enabled are not required for importing issues into YouTrack. Click the Download file button.
The CSV file that contains user data from your Confluence instance downloads to your local directory.
Configure a New Import
To set up an import from Confluence:
From the Administration menu, select .
Click New import to open the setup dialog.
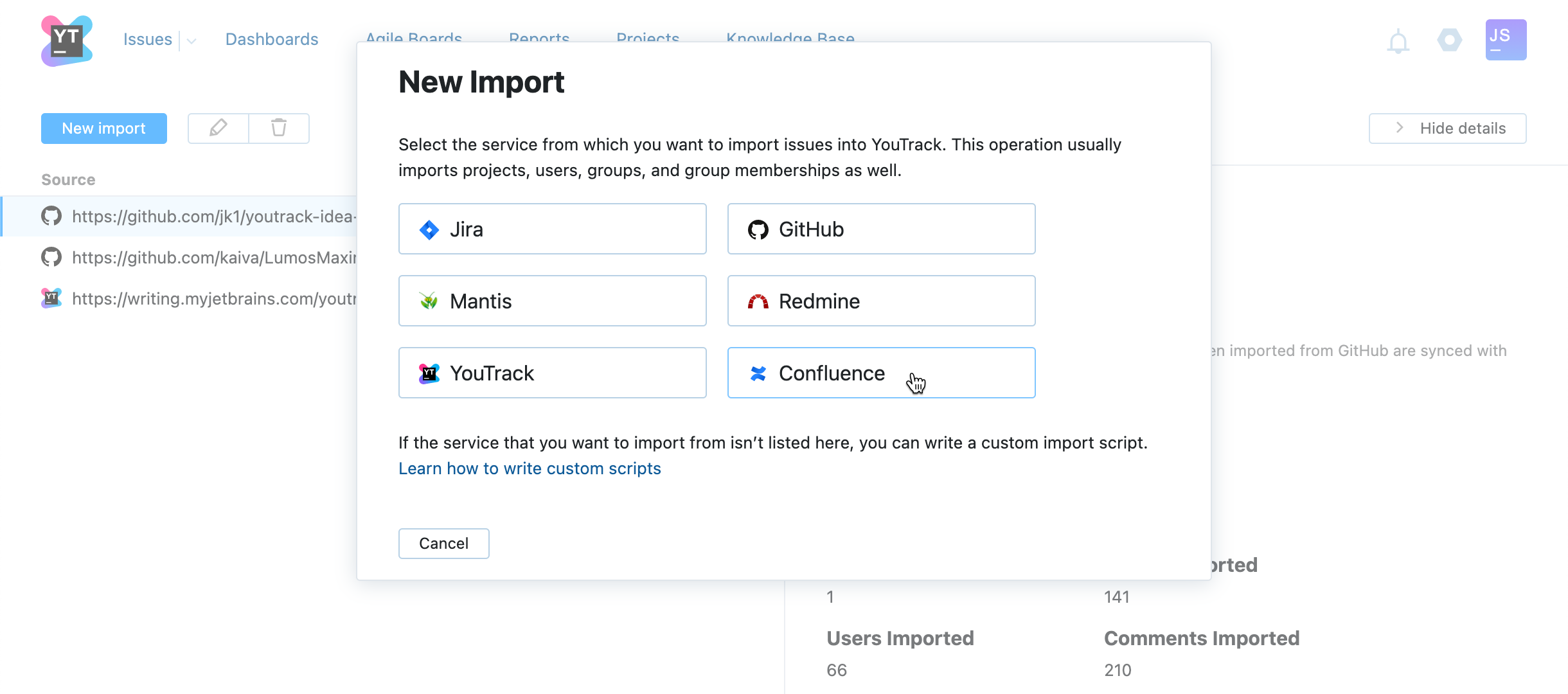
Select Confluence.
Configure the import settings:
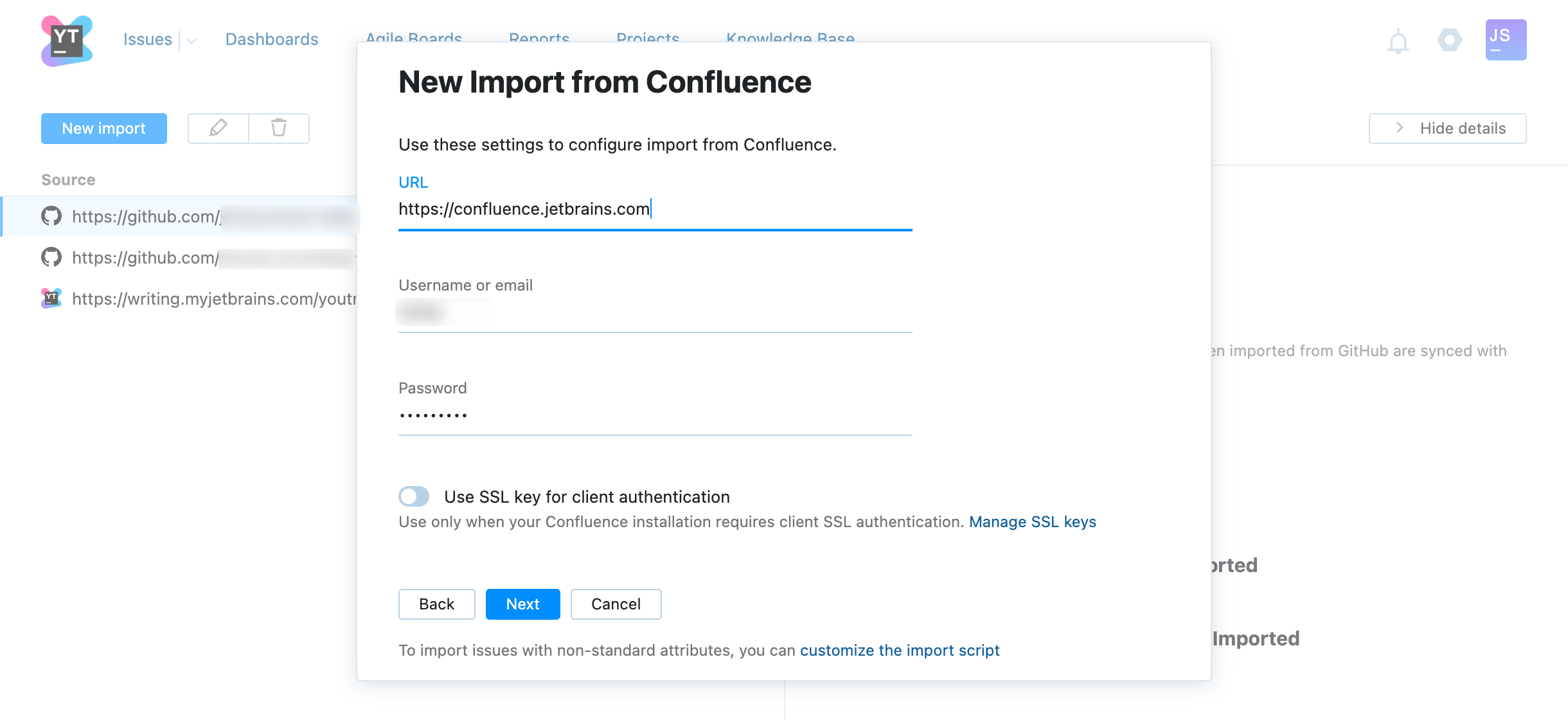
Setting Description URL Enter the base URL of the Confluence instance. Username or email Enter the username of the account that is used to log in to Confluence. This account must have access to the spaces that you need to import. Password or API token Enter the password for the account that is used to log in to the Confluence instance.
For Confluence Cloud, create an API token for your Atlassian account and paste it into the input field.
If required by your Confluence installation, enable the Use SSL key for client authentication option.
When done, click Next.
In the displayed dialog, review the URL and the username settings that you have provided.
By default, YouTrack will attempt to import all Confluence spaces that are available to the user account specified in the connection settings. To narrow down the imported data, you can explicitly select one or more spaces to import in the respective drop-down list.
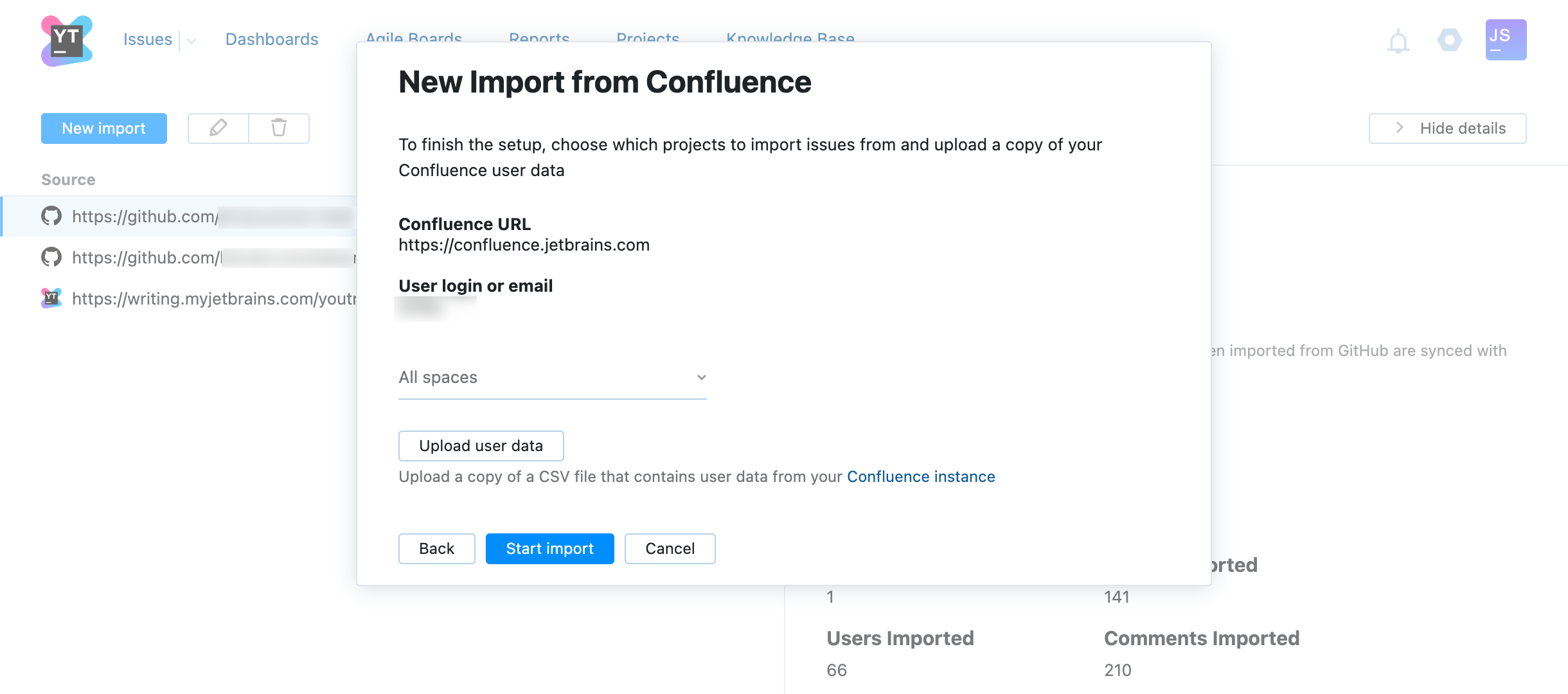
Optionally, you can also upload a CVS file with the user data from the source Confluence service. See the Importing User Data chapter for details.
When done, click Start import.
For each selected space in the source Confluence, a project of the same name will be created in the target YouTrack Knowledge Base with articles, comments, and users.
When you have set up an import project, it is shown in the imports list. To view configuration and import details, select an import configuration in the list.
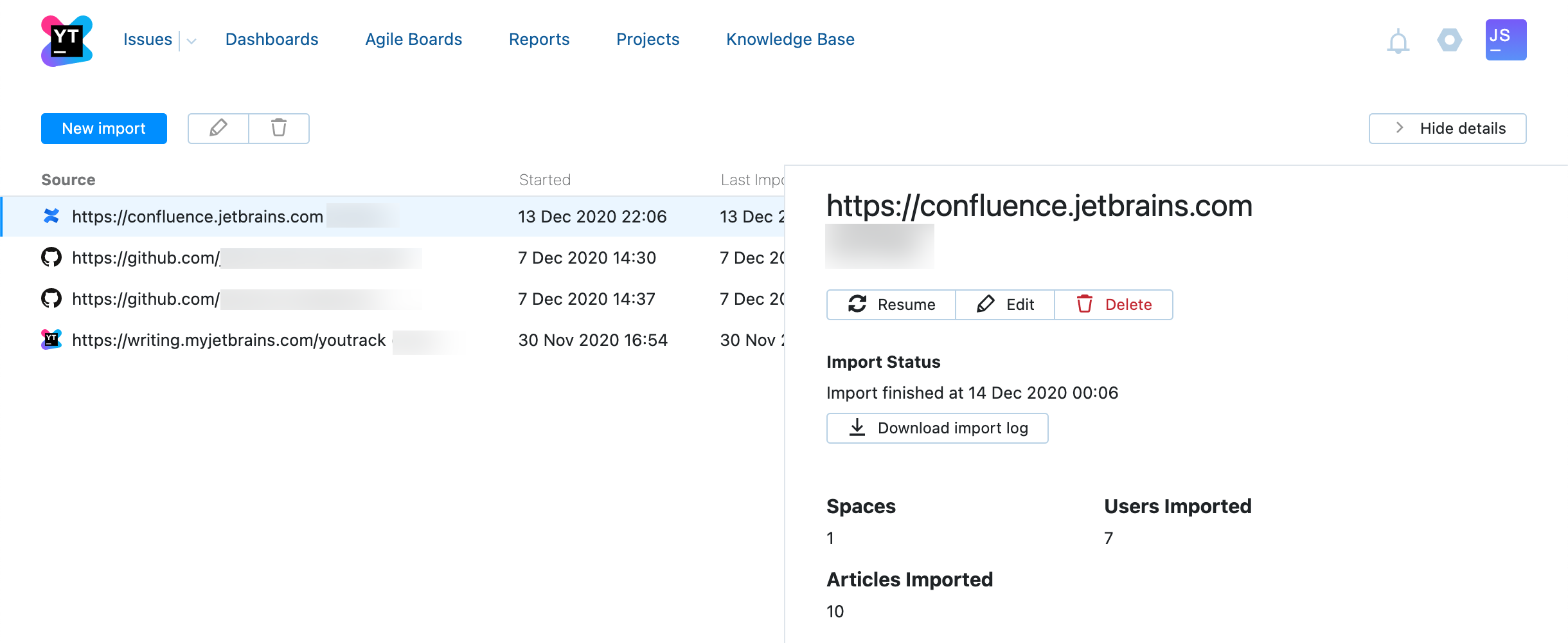
In the right sidebar, you see import status and details on the data that was imported. Click the Resume button in the toolbar, to explicitly start polling for changes and importing updates from the source Confluence instance.
You can also download the import log file to study and investigate when needed.
Edit Import Settings
To edit an existing import configuration:
From the Administration menu, select .
In the list of configured imports, select the one you need to edit.
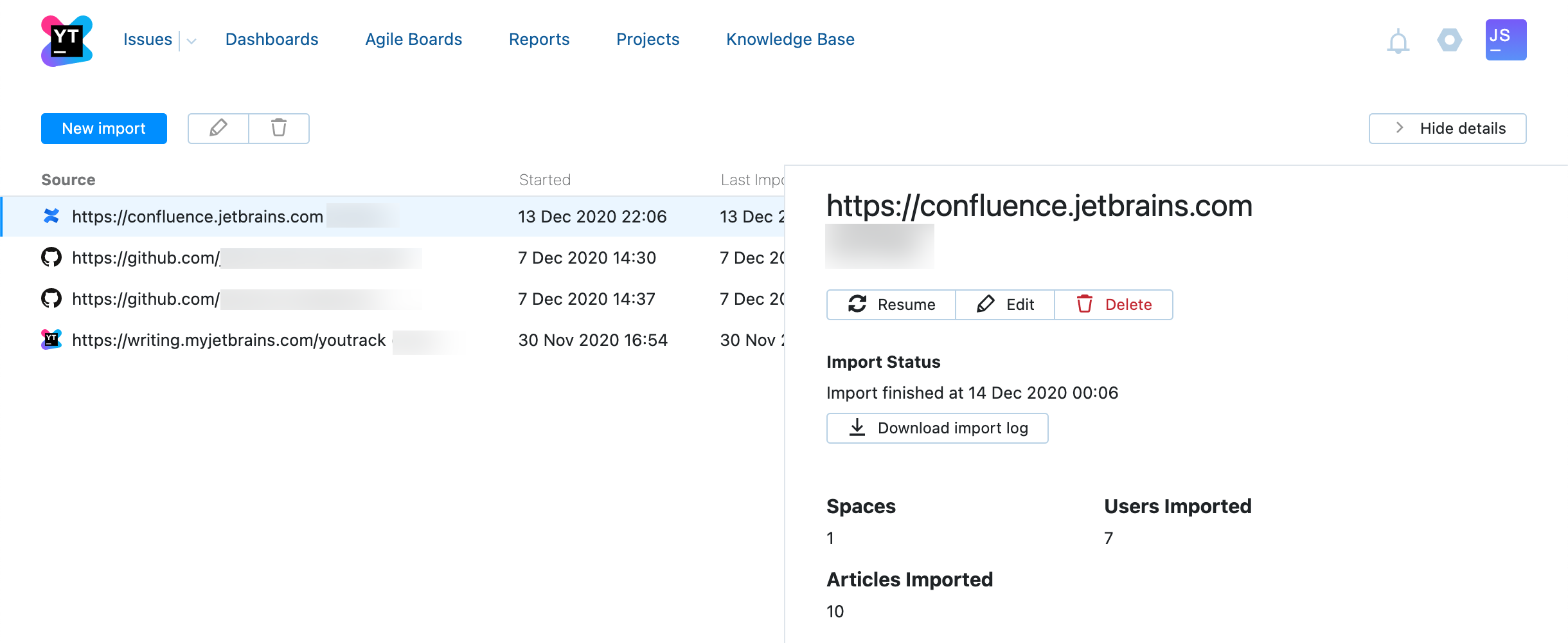
In the right sidebar, click Edit in the toolbar.
While in the edit mode, change the import settings, including the connection settings.
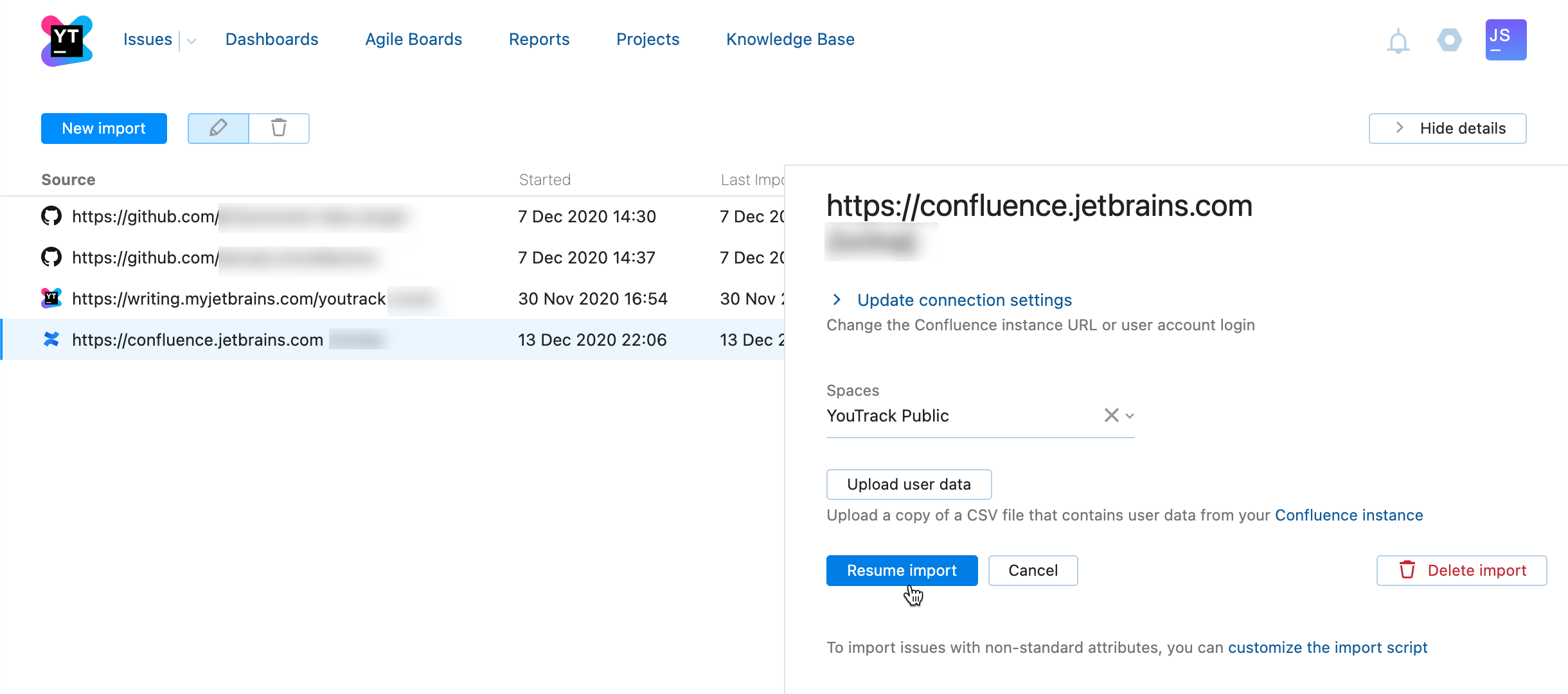
When ready, click Resume import.
Your changes will be applied, and YouTrack will poll the source Confluence for updates.
Delete the Import Configuration
To delete an existing import configuration:
From the Administration menu, select .
In the list of configured imports, select the one you need to delete.
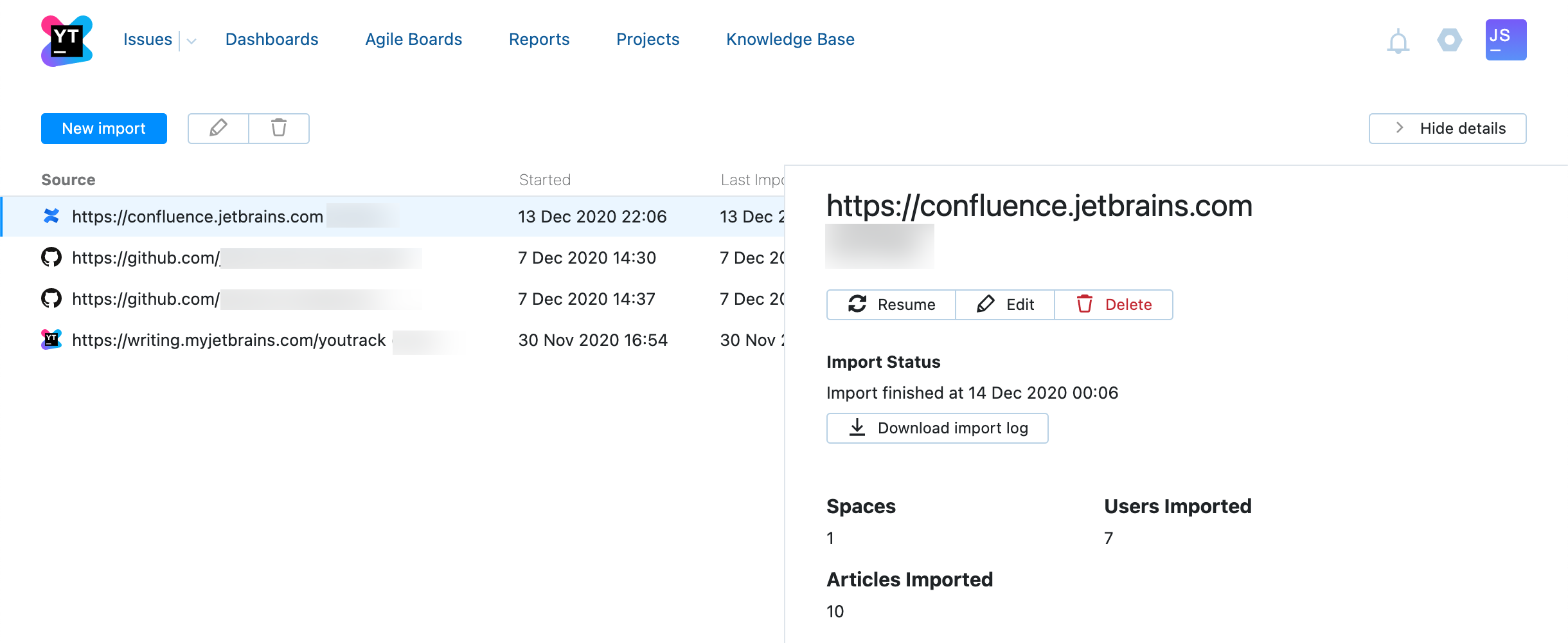
Click the trash icon in the main toolbar of the page, or the Delete button in the right details sidebar. You can also delete an import configuration while in the Edit mode.
In the shown dialog, confirm the operation by clicking Delete.
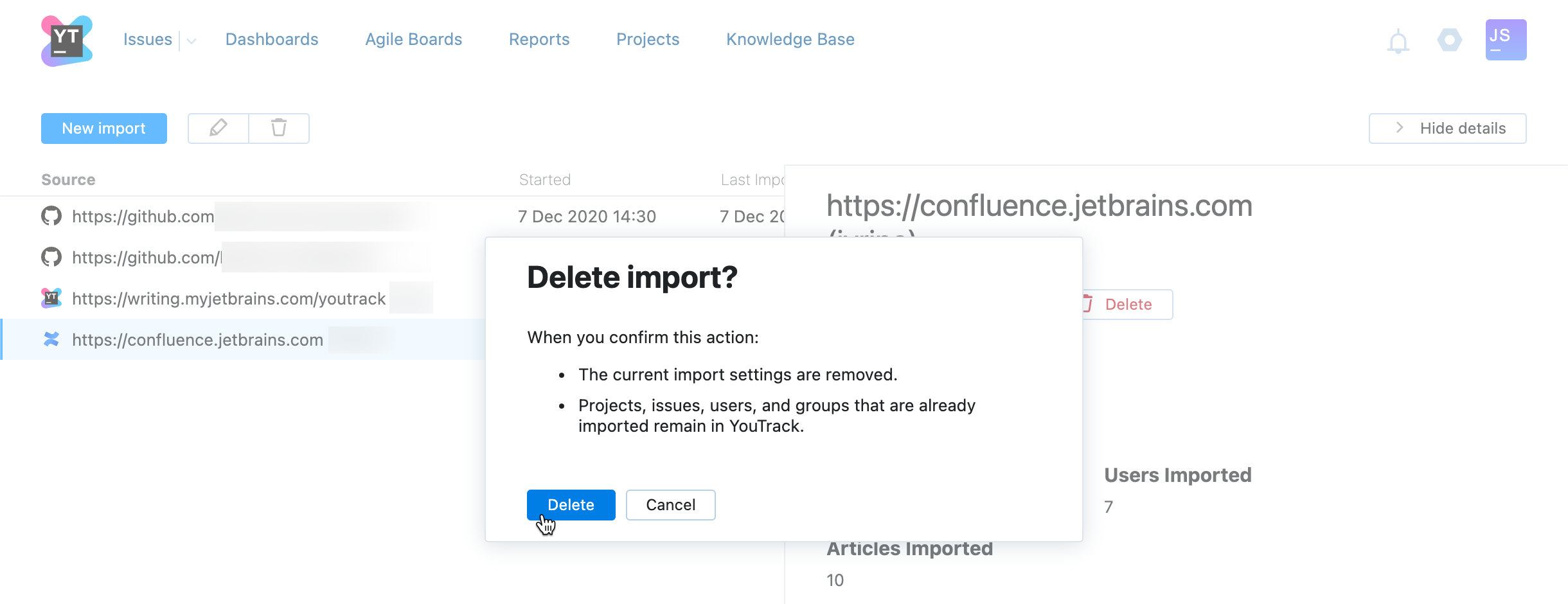
The selected import configuration is deleted.
Knowledge Base projects, articles, and users that are already imported remain in YouTrack.