Issues (YouTrack Lite)
In YouTrack Lite, the Issues list displays a list of issues in your YouTrack installation. The unfiltered list shows you all of the issues that belong to the projects for which you have the Read Issue permission.
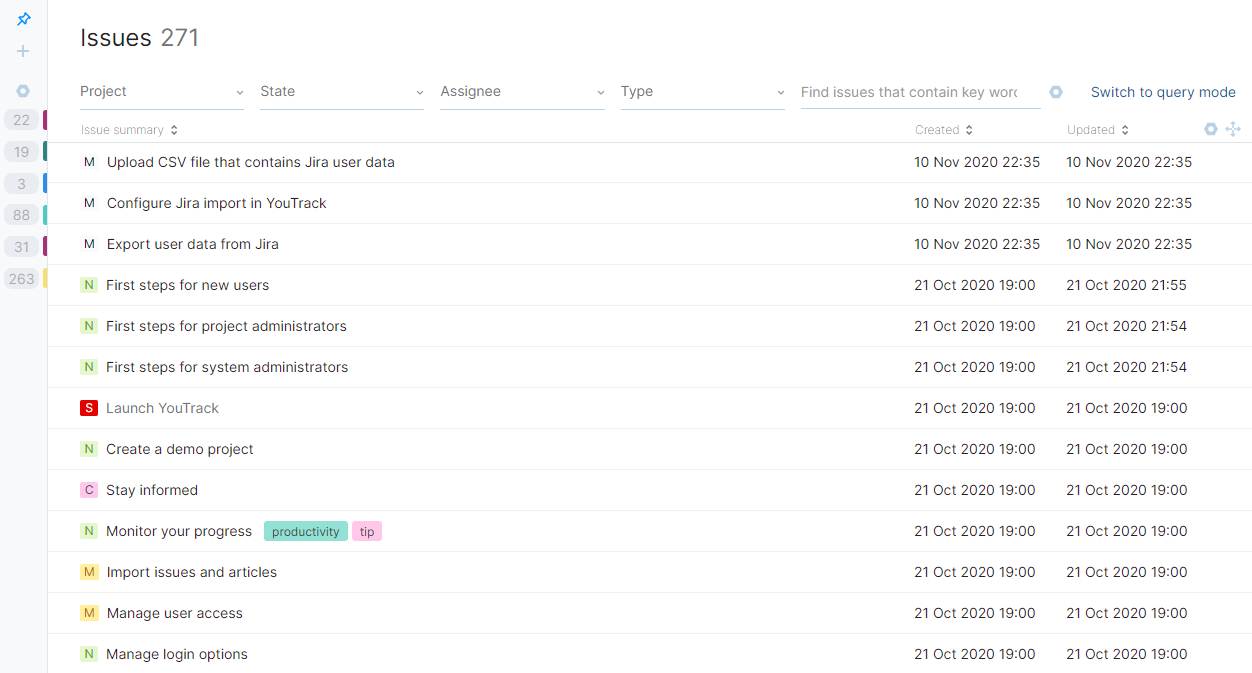
If you want to zero in on the issues that are relevant to your work, use the following options:
Select a saved search in the sidebar — YouTrack automatically creates a handful of search queries for new users, like Assigned to me and Commented by me. If you want quick access to issues that match a specific collection of attributes, you can define and save your own search queries at any time.
Find issues that match specific filters — in filter mode, the controls at the top of the list let you filter for issues with specific attribute or find issues that contain matching text for key words. You can add and remove filters to find just the right collection of issues you want to watch on a regular basis.
Search for issues that match a query — in query mode, the input field lets you search for arbitrary strings of text or find issues that contain specific values for predefined attributes.
To learn more about the search box, see Search.
No matter which setup you prefer, YouTrack remembers which view you last used when working with the Issues list. This helps you stay focused and clear out all of your pending issues until you're ready to move onto the next set of tasks.
Recent Issues and Articles
YouTrack Lite gives you quick access to recently-viewed items in a dedicated panel just below the application header. Items added to this panel can include both issues and articles in the knowledge base.
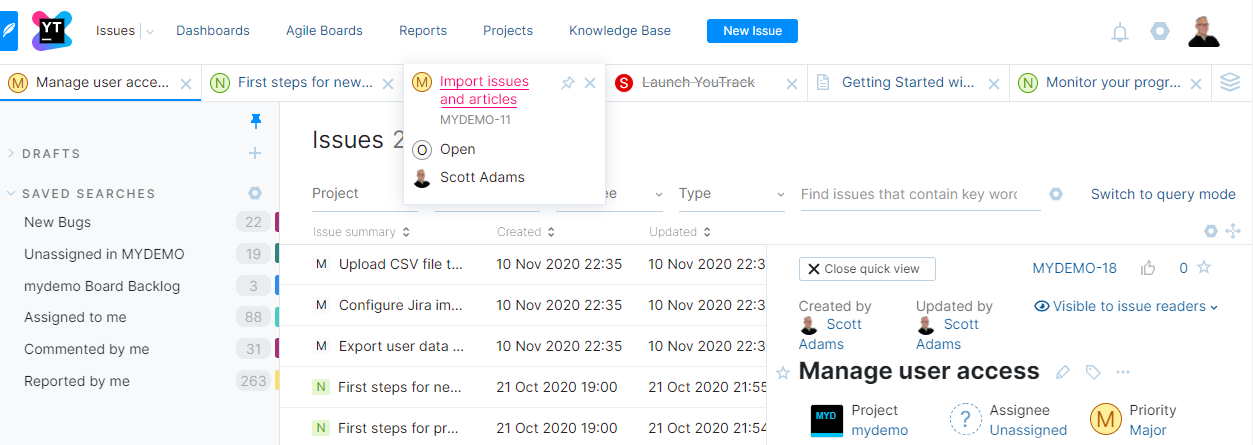
The following options are available from this panel:
| Option | Description |
|---|---|
| Open | Clicking the link for an issue or article that is currently shown in the quick-access panel lets you navigate directly to the corresponding item. For issues, the following options are available:
For articles, the item link navigates directly to the corresponding article in the knowledge base. |
| Pin | This option pins the selected item to the quick-access panel until you choose to remove or unpin the corresponding issue or article. This helps you focus on specific tasks no matter how many items are added to the quick-access panel. |
| Remove | Removes the corresponding issue or article from the quick-access panel. Use this option for items that don't require your immediate attention. |
| Show more | This menu lets you access recently-viewed issues and articles that no longer fit to the quick-access panel. You can also remove items that are no longer relevant to your current activity. |
| Close unpinned | This option immediately clears the lest of recently-viewed issues and articles except for those that are currently pinned to the panel. |
If you don't want to work with the list of recent issues and articles in YouTrack Lite, you can disable this panel from the Workspace settings in your YouTrack profile. To learn more about workspace customization options in YouTrack, see Workspace Settings.
Issue Sidebar
The sidebar to the left of the Issues list grants you quick access to issues that match predefined search criteria and your personal collection of unreported issue drafts.
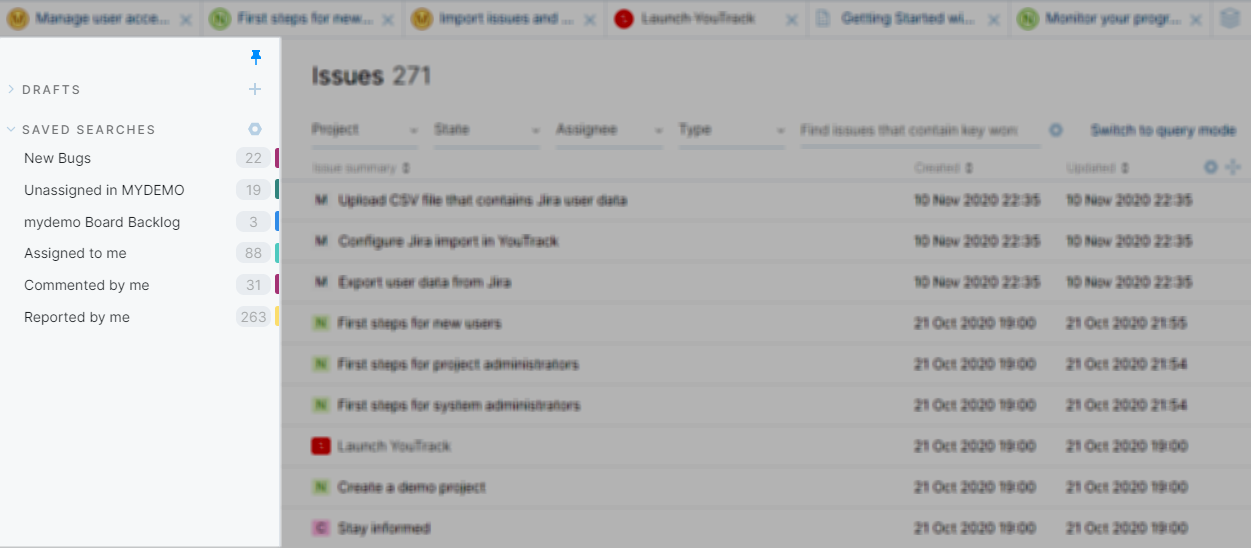
The following options are available for the sidebar:
Pinned — the sidebar is always visible.
Unpinned — the sidebar is only shown when you move the pointer over an item in the sidebar.
Use this control to toggle the visibility of the sidebar based on the demands of your current activity or personal preference.
Drafts
The Drafts section of the sidebar lists any issue that you have started to report but never created.
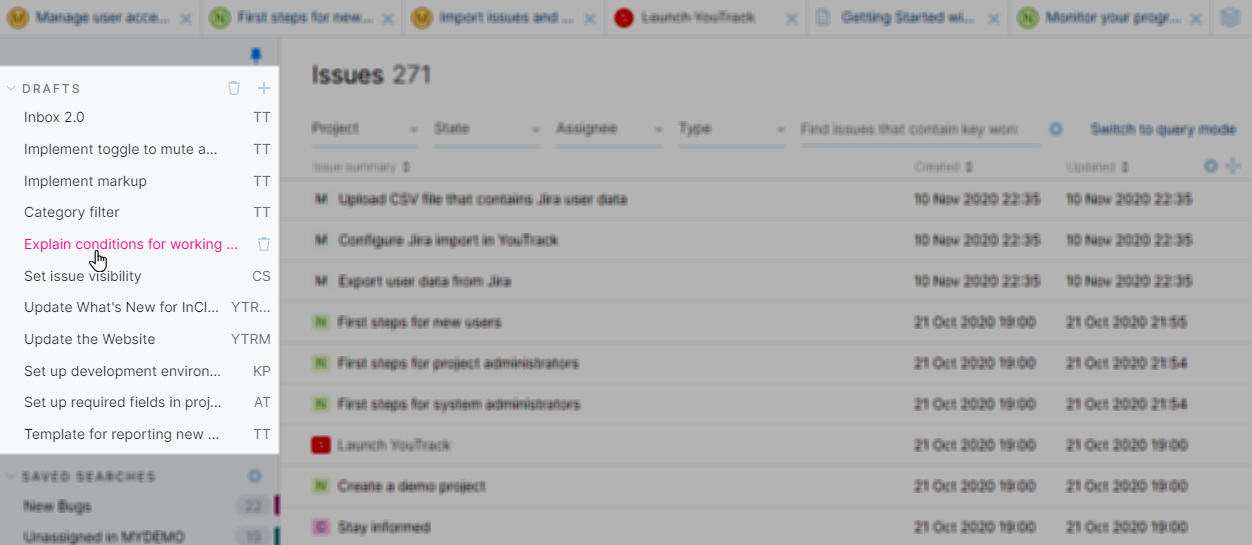
The following options are available in this section of the sidebar:
| Option | Description |
|---|---|
| Open | Select an item from the list to open the draft in the view for creating a new issue. This lets you pick up where you left off and continue to flesh out an issue until you're ready to report it. Once you create an issue from an open draft, it is automatically removed from the list of issue drafts in the sidebar. To learn more about reporting issues in YouTrack Lite, see New Issues (YouTrack Lite). |
| Delete draft | Lets you delete the corresponding issue draft from YouTrack. |
| Delete all drafts | Completely empties the collection of unreported issue drafts for your account. |
| New issue | Opens an empty draft in a pop-up window. This lets you create new tasks without switching your work context from the list. |
Saved Searches
This section of the sidebar shows the list of saved searches that you have marked as favorites in YouTrack. These saved searches give you immediate access to issues that match predefined search criteria.
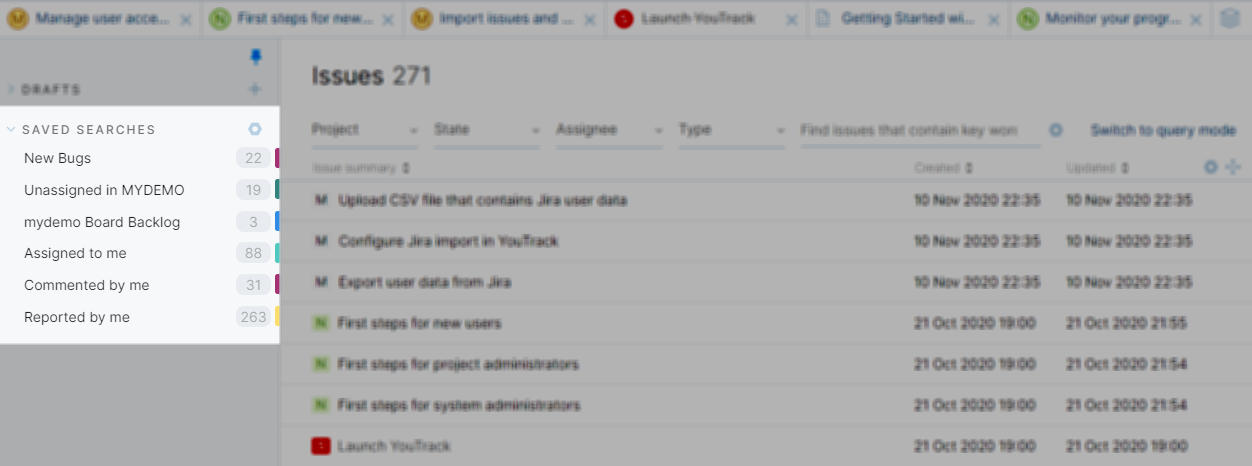
To configure the list of saved searches, click the Manage sidebar icon.
To add an item to the sidebar, click Add to favorites.
To remove an item, click Remove from favorites.
Issue Counters
For each saved search that you have added to your list of favorites, the total number of issues that currently match the corresponding search criteria is shown in the sidebar. This information is visible even when the sidebar is collapsed (unpinned).
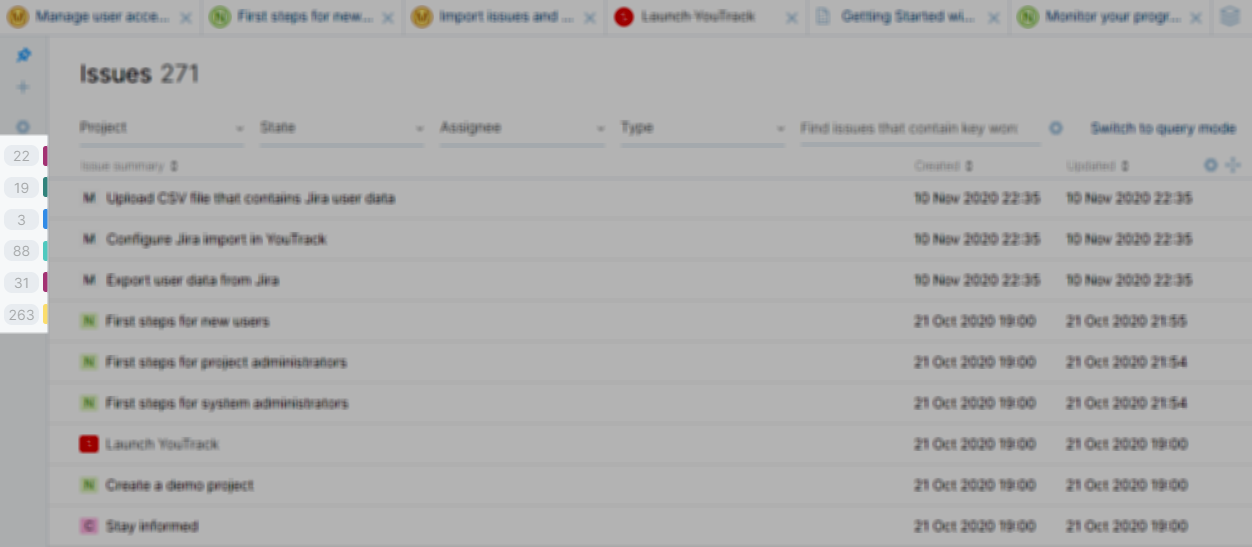
The values for these counters are also shown in the page header next to the name of the selected saved search.
Filter Mode
YouTrack Lite lets you selectively apply filters that restrict the list to show only issues that contain matching values for the selected attributes. Use the Filter Settings options to add and remove attributes that are relevant to the issues that you're working with at any point in time.
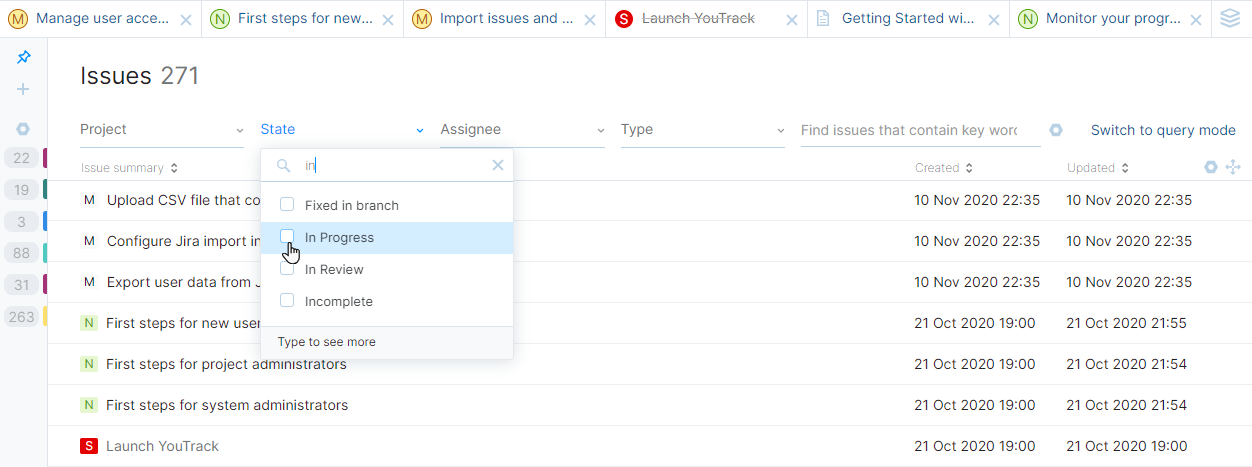
When you update the filters, the following options are available:
If you're working with an unfiltered list of issues, you have the option to save the current filters as a new saved search.
If you're currently working with a list of issues that match a saved search, you are prompted to update the current query or save the filter as a new saved search.
Query Mode
Query mode in YouTrack Lite lets you filter the list of issues using a free-form search query. Enter the criteria that you want to use to define the search results and refine the list of issues.
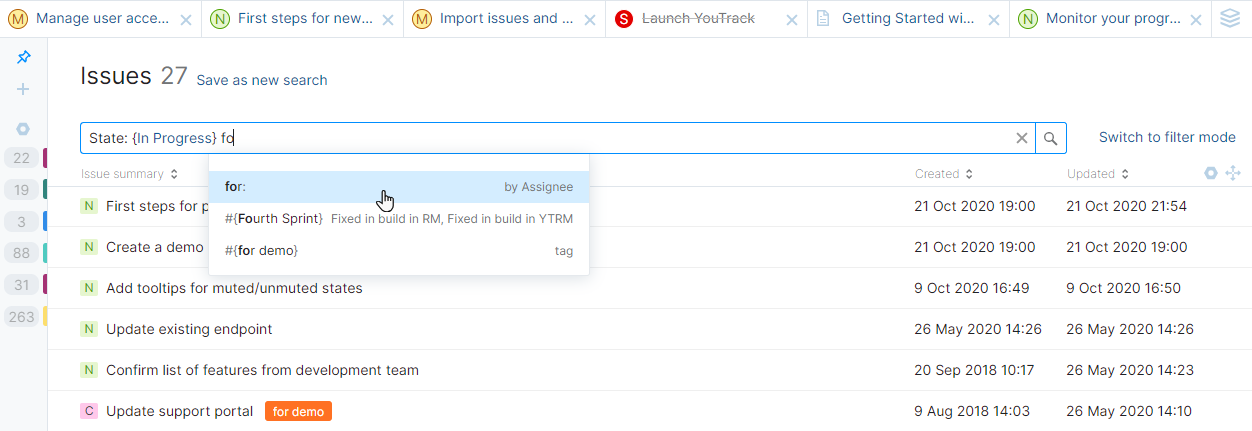
This input field offers suggestions for possible matches to known issue attributes and field values. It also finds issues that contain key words, phrases, and exact matches for arbitrary strings of characters.
To learn more about search queries in YouTrack, see Search.
When you update the query, the following options are available:
If you're working with an unfiltered list of issues, you have the option to save the current search query as a new saved search.
If you're currently working with a list of issues that match a saved search, you are prompted to update the current query or save the search criteria as a new saved search.
List Settings
The List Settings menu lets you manage how you work with issues that match the current search query or filter criteria.
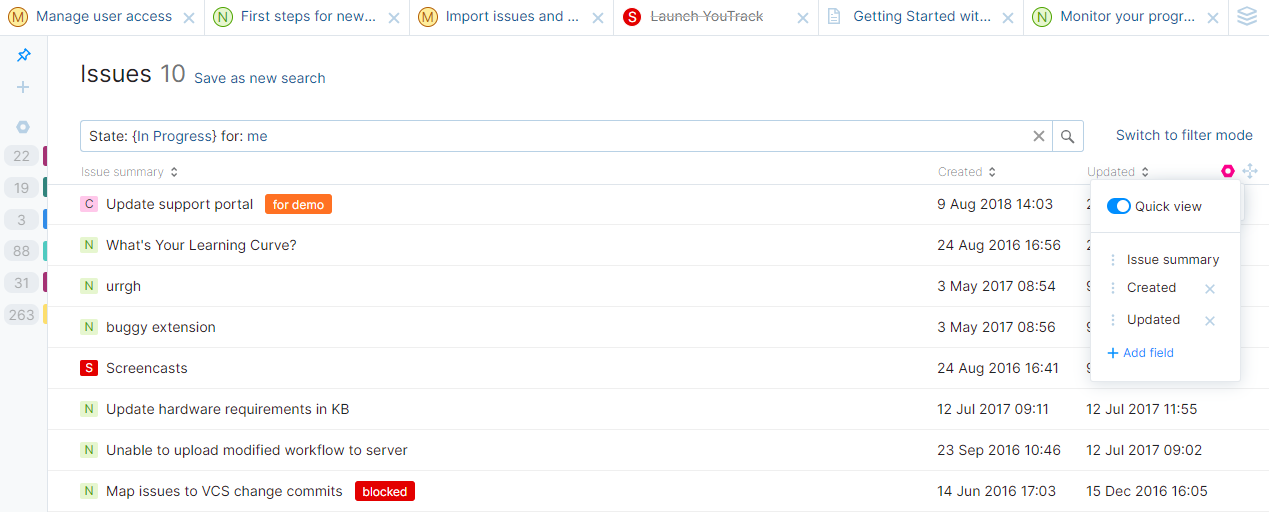
Quick View
When the Quick view option is enabled, detailed information for each issue you select in the list is shown in a quick-view panel to the right of the list.
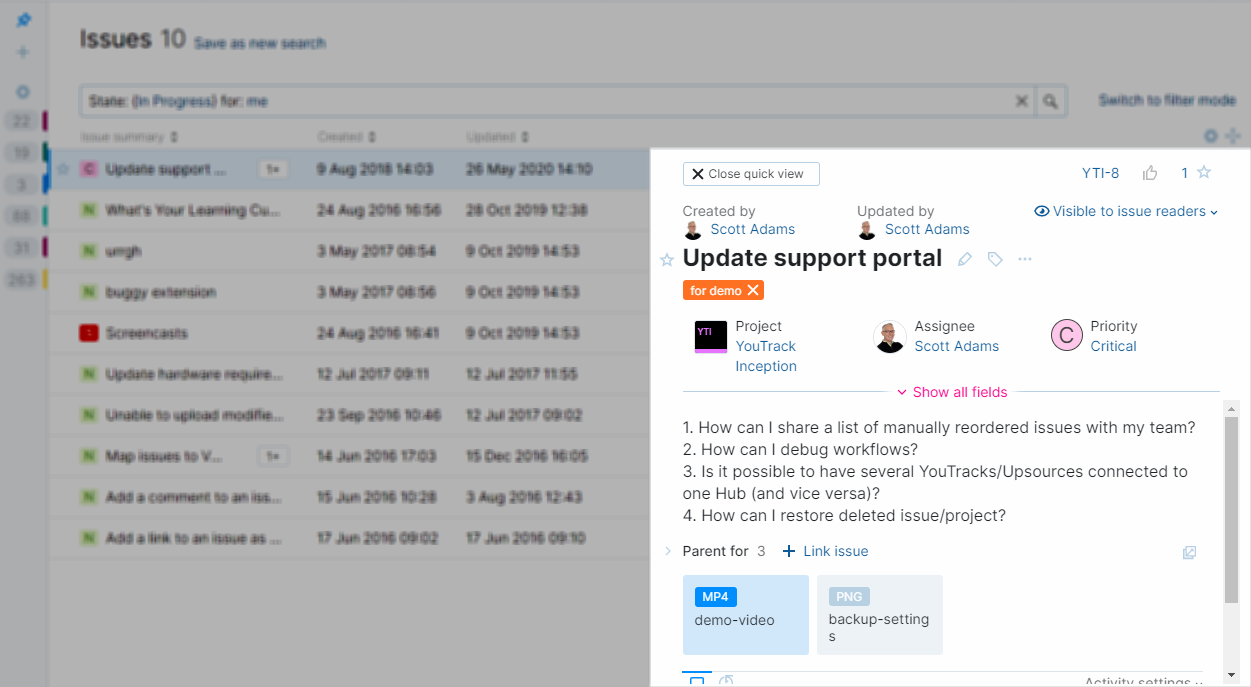
The main difference between an issue in quick view and the dedicated view for single issues is that the list of custom fields and their values in quick view is initially restricted to three primary fields. To view and update values for all custom fields, click the Show all fields link.
Tabular Layout Options
By default, the list of issues in YouTrack Lite only shows the issue summary with an icon that represents the value for the Priority field. However, you can use the List Settings to add all the issue attributes that are important to you and show them as columns in a table.
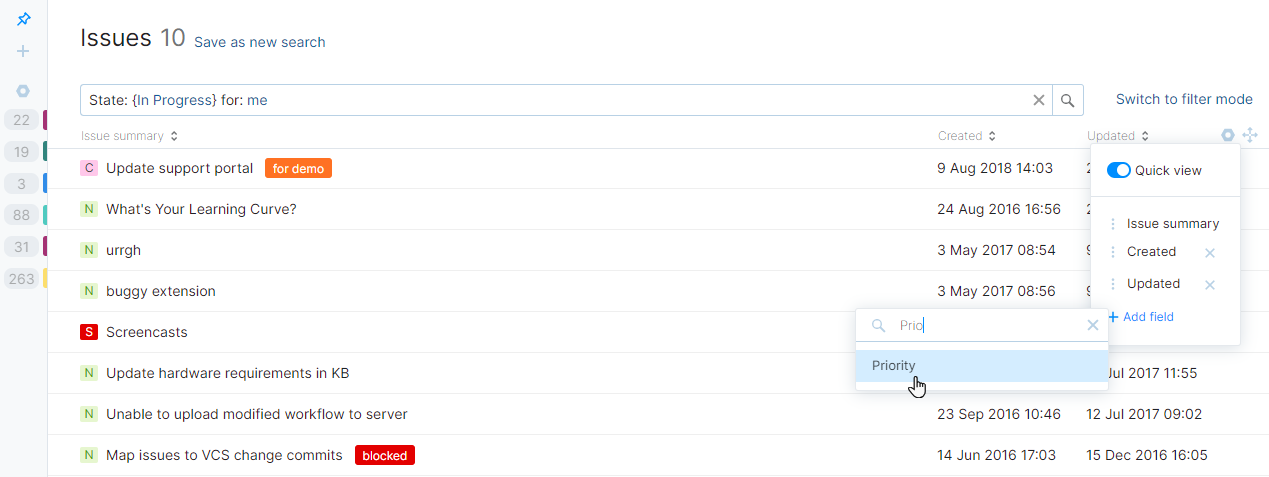
Once you have added a field to the table, you can dynamically sort the list of issues by any value in ascending or descending order just by clicking on the field name in the header.
Fullscreen Mode
Fullscreen mode lets you minimize distractions and focus on a predefined set of tasks. To enter fullscreen mode, click the corresponding icon in the header for the current list of search results.
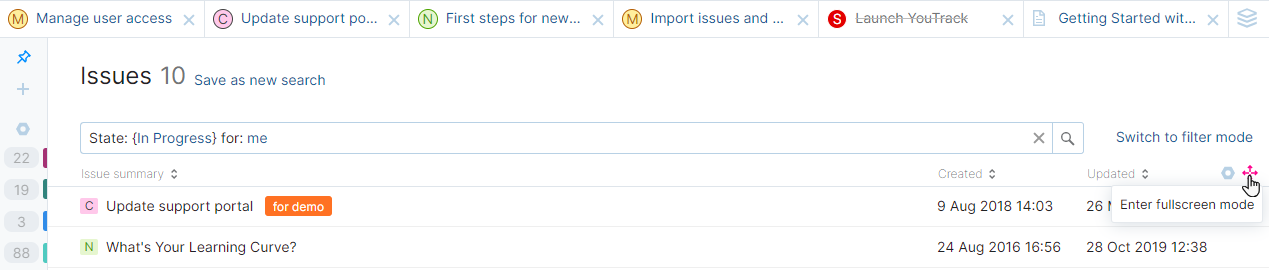
Live Updates
Issues that are currently visible in the Issues list are updated in real time. You can see changes applied to the summary, description, and custom fields without refreshing the page. You also see incremental updates to the counters for attachments, comments, and votes and changes when other users add or remove tags.
However, you won't see any changes applied to the issue counters. When you first open the page or enter a search query, the issues that match the current search context and search query are shown and sorted either in the default order or in the order that is specified by the query.
When a change is applied that causes an issue to stop matching the current search criteria, the change is shown in the issue, but the issue is not removed from the list.
Similarly, when a change causes an issue to match the query, it not added to the list in real time.
Changes that would cause an issue to appear higher in the list are also shown in each issue, but the sort order is not updated.
To realize updates that affect the search results, you need to refresh the page or re-execute the search query.