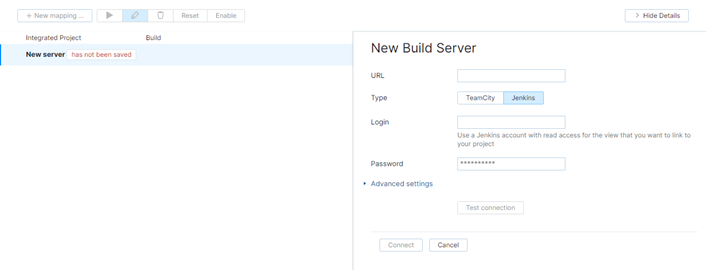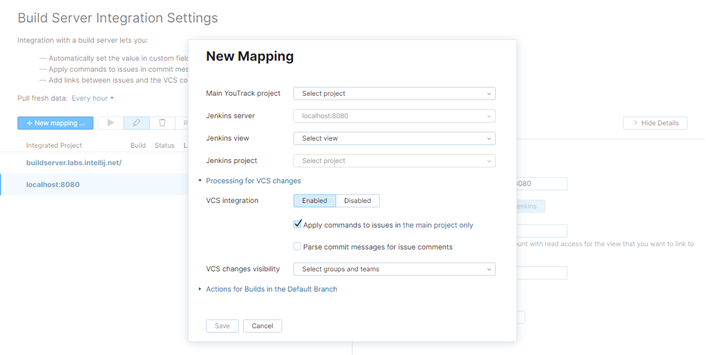Jenkins Integration
Follow the instructions on this page to establish a connection between one or more YouTrack projects and a project in Jenkins. The integration between YouTrack and Jenkins enables useful features in both applications:
Pull build numbers from connected projects and automatically update the values in custom fields that store a build number.
Add VCS change records to issues that are referenced in commit messages. To learn more about VCS changes in YouTrack issues, see View and Edit VCS Changes.
Apply commands to issues in commit messages when Jenkins assembles a build that contains the commit. To learn how to format commands in commit messages, see Apply Commands in VCS Commits.
Prerequisites
Before you start, verify the following requirements:
You have a Jenkins installation that runs version 1.651.3 (1.x branch) or 2.15 (2.x branch) or later.
Your Jenkins account has read access for the views that contain the projects that you want to link to your project in YouTrack.
The YouTrack projects that you want to integrate with Jenkins use a custom field that stores a value as a build type. You can use the default custom field Fixed in build or any other custom field that stores a build type.
If you don't want to add build numbers to issues, you can enable the integration without mapping build numbers to a custom field in YouTrack. In this case, your developers can still mention issues and apply commands in VCS commit messages based on the rules for processing VCS changes for the integration.
To map VCS usernames in the linked repository to user accounts in YouTrack, the project in Jenkins must be configured to use the commit author in the changelog. Use the following navigation path to locate this setting: .
To enable linking from VCS changes that are shown in issue view to a diff, you need to install the Last Changes plugin in Jenkins.
Connect to a Jenkins Server
To enable the integration, you need to connect to one or more Jenkins servers. This operation can also be performed by a project administrator on a per-project basis. For more information, see Integrate with Jenkins.
As an administrator, you can enable the Jenkins integration for any project in YouTrack.
To connect to a Jenkins server:
From the Administration menu, select .
On the Build Server Integration Settings page, click the New build server integration link in the toolbar.
Enter values for the following settings:
Setting Description URL Enter the URL of the Jenkins server. Type Select Jenkins. Username Enter the username of the Jenkins user account. Password Enter the password for the Jenkins user account. Expand the Advanced settings section and configure the following optional settings:
Setting Description SSL key If the Jenkins server requires client SSL authentication and you have uploaded an SSL client key to authenticate your YouTrack service, select the client key from the drop-down list. For more information, see SSL Keys. Socket timeout Set the maximum amount of time to wait for a response from the Jenkins server before disconnecting the socket. The default is 30 seconds. Read timeout Set the maximum amount of time to wait for complete data transfer from the Jenkins server before closing the connection. The default is 30 seconds. Click the Test connection button.
YouTrack verifies the connection to the Jenkins server.
Click the Connect button.
The Jenkins server connection settings are saved.
The integration between your YouTrack installation and the specified Jenkins installation is enabled.
Repeat these steps to add connections to additional Jenkins servers.
Define the Mapping between Projects
Once you are connected to a Jenkins server, you can map one or more YouTrack projects to a project in Jenkins. As an administrator, you can either map the projects yourself, or let the project administrators map their own projects. For detailed instructions that are appropriate for project administrators, see Integrate with Jenkins.
The first group of settings connect YouTrack to a project on a Jenkins server. Additional options for the default branch let you define which issues are assigned build numbers. You can also specify the commands to apply to all of the issues that are processed by the integration.
To define a mapping between YouTrack and Jenkins:
Select a Jenkins server in the list of build server integrations.
Click the New mapping button.
Set the values for the mapping settings. For a complete description of each setting, see Mapping Settings.
If you want YouTrack to listen for and react to VCS changes in builds that are processed by Jenkins, expand the Processing for VCS changes settings. Otherwise, skip to the next step.
For a complete description of the settings in this section of the form, see Processing for VCS Changes.
Click to expand the Actions for Builds in the Default Branch settings. These settings determine which builds are processed by the integration and which issues are assigned build numbers.
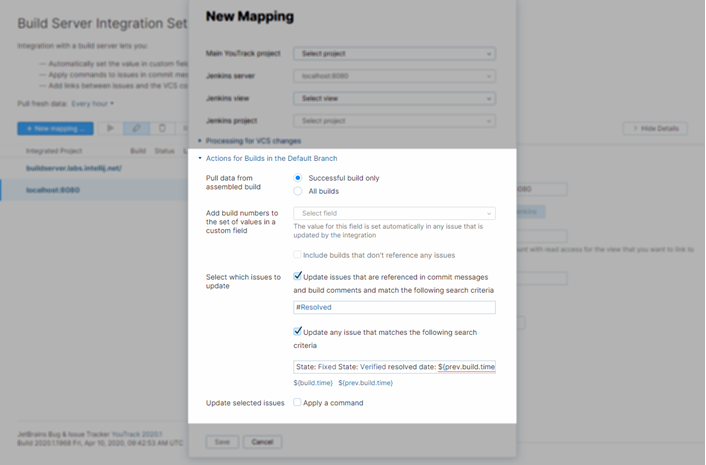
Use these settings to configure the integration. For a complete description of each setting, see Actions for Builds.
Click the Create mapping button.
The YouTrack project is mapped to the project in Jenkins.
The Jenkins integration is enabled and available for use in the selected YouTrack project.
Mapping Settings
The following settings are available in the New Mapping dialog for a build server integration.
| Setting | Description |
|---|---|
| Main YouTrack project | Select the YouTrack primary project that you want to map to a project in Jenkins. |
| Additional projects | Integrates the linked build server with one or more additional projects. |
| Jenkins server | Select the Jenkins server that contains the project that you want to map to. If you are only connected to one Jenkins server, it is set by default. |
| Jenkins view | Select the name of the view that includes the Jenkins project. |
| Jenkins project | Select the Jenkins project. |
Processing for VCS Changes
The following settings are available in the Processing for VCS Changes section of the New Mapping dialog for a build server integration.
| Setting | Description |
|---|---|
| VCS integration | Determines whether the integration adds VCS change records to and processes commands for issues that are referenced in commit messages.
|
| Apply commands to issues | Determines whether commit messages are also parsed for YouTrack commands. When enabled, YouTrack applies any command that is specified in a commit message that is included in the assembled build to the corresponding issue. This option is only available when the VCS integration setting is Enabled. When enabled, you can select whether commands are applied to issues in all of the integrated projects, or the main project only. |
| Parse commits for issue comments | When enabled, specific segments of commit message text are copied to issues as comments. When you copy parts of the commit message to the issue as comments, you can trigger @mention notifications and expose information to users who don't have access to VCS changes. This setting does not affect how commit messages are shown in VCS changes. The entire commit message, including commands and issue comments, is always shown as part of the VCS change record in the activity stream. You should only enable this option when:
To learn more about how YouTrack processes commit messages, see Apply Commands in VCS Commits. |
| VCS changes visibility | To restrict the visibility of comments and updates that are shown as VCS changes in the activity stream, select one or more groups or teams from the list. Otherwise, this activity type is visible to any user who has sufficient access to read the issue. |
Actions for Builds
The following settings are available in the Actions for Builds section New Mapping dialog for a build server integration.
| Option | Description |
|---|---|
| Pull data from assembled builds | Determines whether the integration listens for all builds that are assembled by the build server or only considers successful builds. |
| Add build numbers to the set of values in a custom field | Determines which custom field is populated with build numbers in the integrated YouTrack project. The selection is restricted to custom fields that store a The value for the selected field is set automatically in any issue that is updated by the integration. The settings in the Select which issues to update section of the integration determine which issues are assigned build numbers. The following option is available:
|
| Select which issues to update | The options in this section determine which issues are assigned build numbers by the integration. The following options are available:
If both options are enabled, build numbers are automatically assigned to issues that meet either of these two conditions. |
| Update selected issues | Determines whether the integration applies changes to the selected issues in addition to the automatic build number assignment. When the Apply a command option is enabled, you can enter a predefined command that is applied to all issues that are assigned build numbers. Use the Subsystem Testing Test in build ${build}With this command, all issues that are processed by YouTrack are assigned to the Testing subsystem and the Test in build field is set to the build number. |
Placeholders
You can use placeholders in the Query and Command settings. These placeholders reference attributes that are stored for builds in Jenkins. The placeholder is replaced with the corresponding value in the connected version control system when the builds are processed by YouTrack. The following placeholders are available:
| Placeholder | Description |
|---|---|
| ${build.time} | The date and time of the build that is processed by YouTrack. |
| ${prev.build.time} | The date and time of the build prior to the build that is processed by YouTrack. |
| ${build} | The number of the build that is processed by YouTrack. |