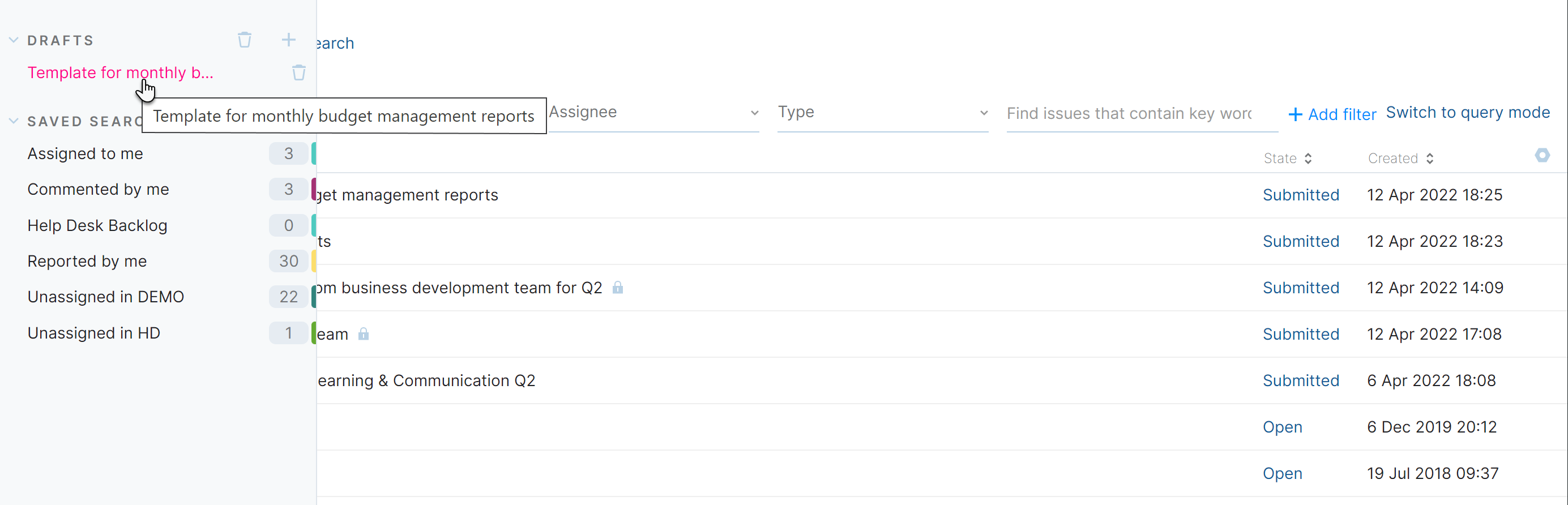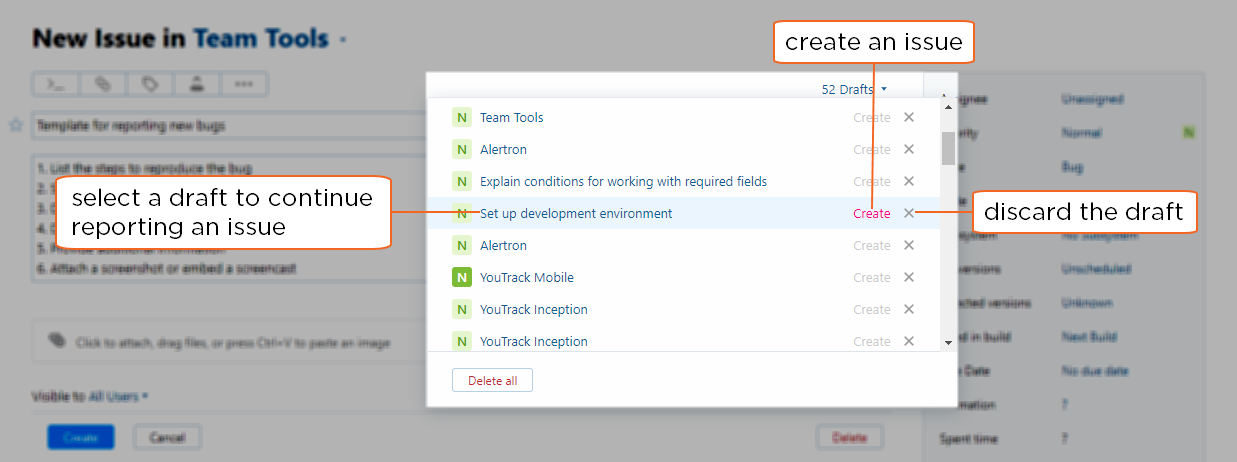Load Issue Drafts
When you create an issue, YouTrack saves the data automatically as an issue draft. To save the draft, you don't need to do anything at all. The following actions are available when creating an issue draft: Just click the Cancel button to exit the New Issue page or click the New Issue button in the header to start reporting a different issue.
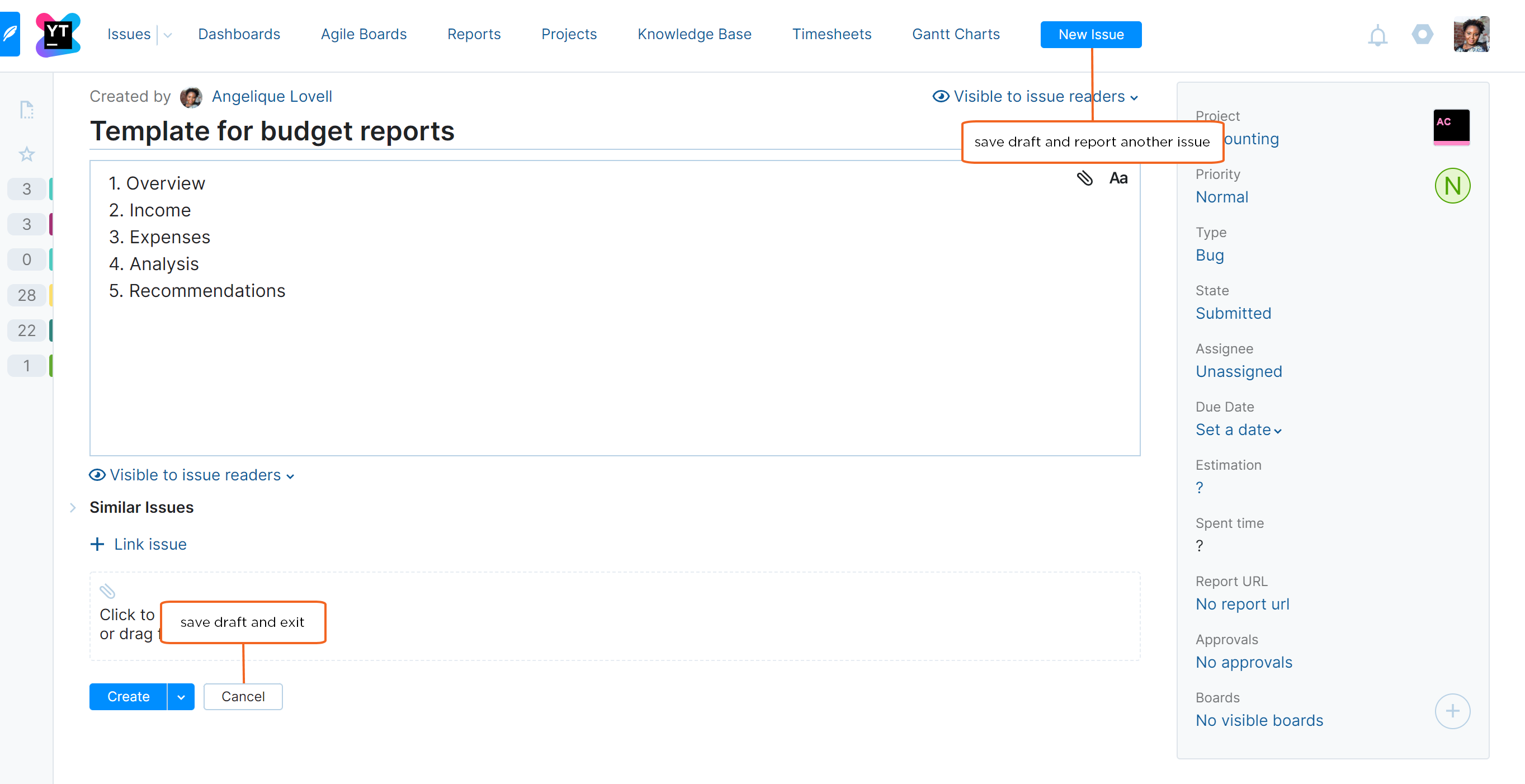
Click the Cancel button to exit the New Issue page. The current draft is saved to your Drafts list.
Click the New Issue button in the header. The current draft is saved to your Drafts list and an empty draft is shown.
To create an issue from a draft:
If you want to discard an issue draft, click the Delete draft icon next to the draft in the list.
Click the Delete all drafts button to clear the Drafts list.
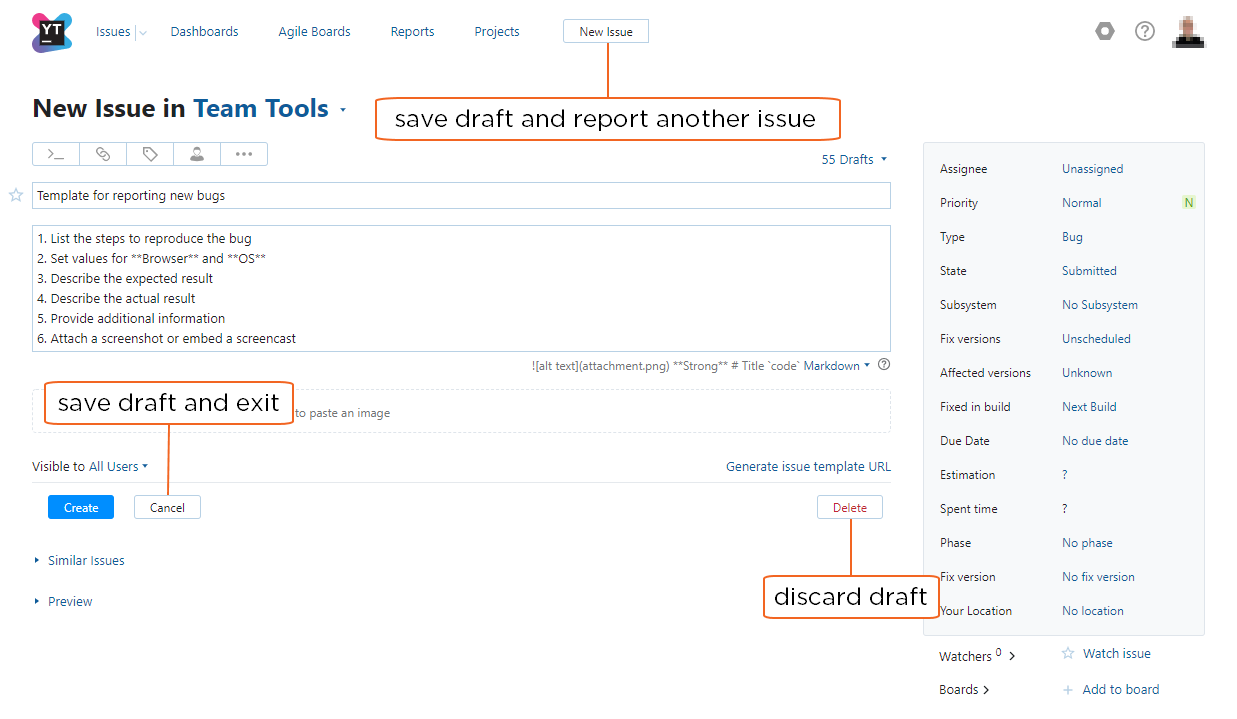
Click the Cancel button to exit the New Issue page. The current draft is saved to your Drafts list.
Click the New Issue button in the header. The current draft is saved to your Drafts list and an empty draft is shown.
Click the Delete button. The current issue draft is discarded.
To create an issue from a draft:
You also have the option to create an issue directly from the list without previewing the content in the New Issue page. Just click the Create link next to the draft in the list. This option is only available when the draft contains values for the summary and required custom fields.
If you want to discard an issue draft, click the Remove draft icon next to the draft in the list. Alternatively, you can load the draft and click the Delete button in the New Issue page.
Click the Delete all button to clear the Drafts list.