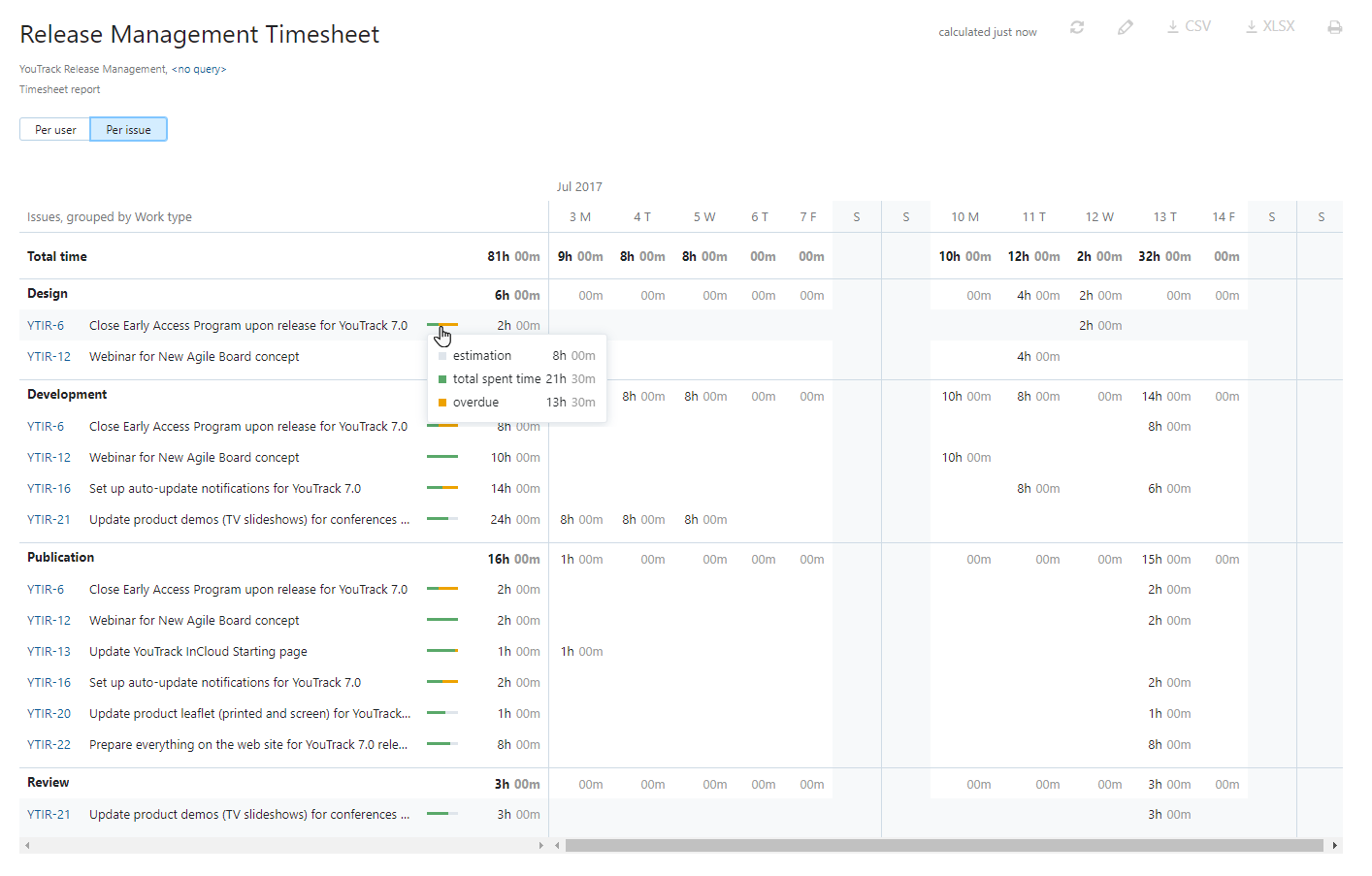Timesheet Report
This report shows you how users allocated spent time for a collection of issues in a calendar-based spreadsheet. You can show totals per user or per issue on a daily, weekly, or monthly basis.
When the report is calculated, you can switch between two views that show spent time per user or per issue. In per issue view, you can click an issue ID to open the selected issue in single issue view.
Settings
The report settings provide a series of progressive filters. These filters limit the report to include only issues that belong to a specific project and match a query.
For this report, the most important settings are probably the period and scale. Your choices here depend on how you want to monitor your teams activity.
If, for example, you track activity on a week-to-week basis, you can create a single report that shows work for Last week and set the Scale to Days. Every time you open the report, you see a summary of activity for the previous week.
To track activity on a monthly basis, set the Period to Last month and set the Scale to Weeks.
There are a few limitations to the number of columns and grouped rows that are supported in the calculated report.
The report cannot display more than 365 columns of data. The number of columns is determined by the combination of Period and Scale. As a result, it's not possible to set a fixed period larger than one year and present this data on a daily scale, show more than eight years of data on a weekly scale, and so on.
The report doesn't support more than 50 groupings. If the value that you use for the Group by setting contains more than 50 values, you'll need to use other settings (like Projects and Issue filter) to exclude some of these values.
Use the following settings to configure this report:
Setting | Description |
|---|---|
Report name | The name of the report. |
Projects | The projects for which the report is calculated. The projects that are visible in the list are displayed based on your Read Project Basic access permissions. |
Issue filter | The Issue filter and Projects settings let you narrow the scope of your report to receive more precise results. The input field supports the same syntax and auto-completion that are available in the search box. |
Work author | Filters issues to show only issues that contain work items that were added by one or more work authors. |
Work type | Filters issues to show only issues that contain work items that match one or more work types. |
Period | The time frame for which issues are displayed on the report. Issues that contain work items with work dates that are included in this date range are shown on the report. |
Group by | Determines which attribute or custom field is used to group values in the report. When you select one or more projects for the Projects setting, the grouping options are restricted to the attributes and custom fields that are common to all of the selected projects. The following options are available:
The following options are not available for grouping data on the report:
|
Can view and use | Sets the visibility for the report. By default, the report is visible to its owner only. To share the report with other users, select a group or project team from the list. |
Can edit | Determines who has permission to view and edit the report settings. To let other users update the report settings, select a group or project team from the list. |
Example
A report with the following settings displays the amount of spent time that is stored in issues for the YouTrack Release Management project. The report shows activity for a fixed period with one column for each day. Entries are grouped by work type.
Setting | Value |
|---|---|
Projects | YouTrack Release Management |
Issue filter | <no query> |
Period | Fixed period |
Group by | Work type |
Scale | Days |
Here's how the data is presented when shown per user:
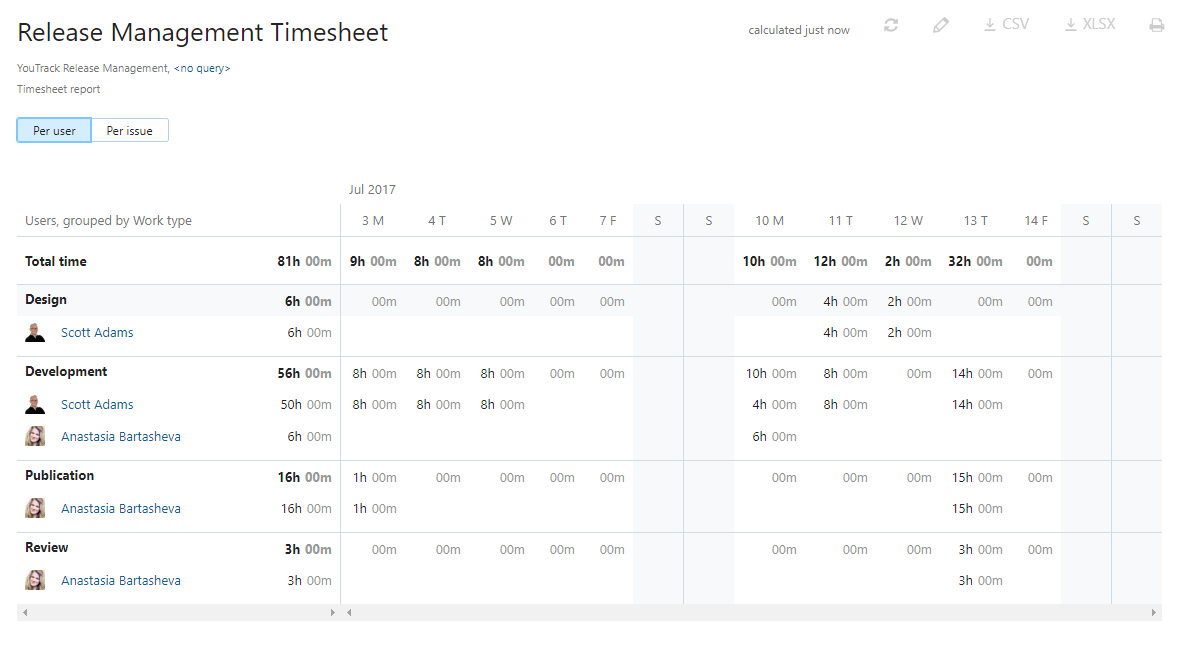
Here's the same data as shown per issue: