Logging in to YouTrack
Your YouTrack account grants you access to your YouTrack site. The method you use for logging in is based on the options that are configured by your system administrator.
If registration is enabled, you can access the web address of your YouTrack site and click the Sign up button. This lets you specify your personal username, email address, and password. These credentials are added to your account and can be used for subsequent logins.
If an administrator invites you to register for an account, you receive an email invitation. This invitation contains a link to your YouTrack site. When you follow this link, you are asked to set the password for your account. The local part of the email address that was used to generate the invitation is used as your full name and username, which you can change in your profile.
An administrator can also create and configure an account on your behalf. In this case, the administrator sets the email address and password for your account. When the Force changing password option is enabled, you are asked to change the password when you log in with these credentials.
In many cases, logging in with your YouTrack account is not the only option. Your administrators can configure additional authentication modules that let you log in to the site with credentials from a directory service or a third-party authentication provider.
Log in With Your YouTrack Account
If your YouTrack installation does not support any alternative forms of authentication, log in to YouTrack with the credentials for your account.
To log in with your YouTrack account:
Enter the address for your YouTrack site in a web browser.
Enter your username or email address and password.
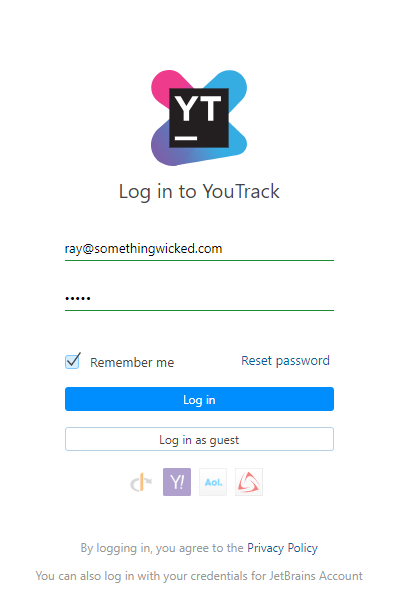
Click the Log in button.
If your administrator has enabled an authentication module for a directory service, you can follow the same procedure
Log in With Credentials from a Third-party Service
If your administrator has set up an authentication module for a third-party service, you can log in to YouTrack with the credentials that you already use to access the third-party service. Possible options include Google, GitHub, GitLab, Bitbucket Cloud, Amazon, Yahoo!, Microsoft Live, and Facebook. Supported third-party authentication providers are shown as icons on the login form.
To log in with credentials from a third-party service:
Enter the address for your YouTrack site in a web browser.
Click the icon for the third-party service.
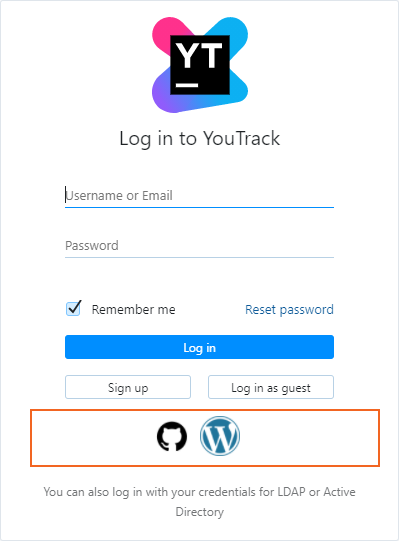
If you are already logged in to the third-party service, you are automatically authenticated in YouTrack.
Otherwise, you are redirected to the login form for the third-party authentication provider. To continue, enter your credentials for logging in to the third-party service.
Log in With Credentials from a Directory Service
Your administrators can configure authentication with credentials that are stored in a directory service, like LDAP or Active Directory. In this case, you can log in to YouTrack using the credentials that are already stored in the connected service.
The names of the directory services that are connected to your YouTrack site are shown at the bottom of the login form.
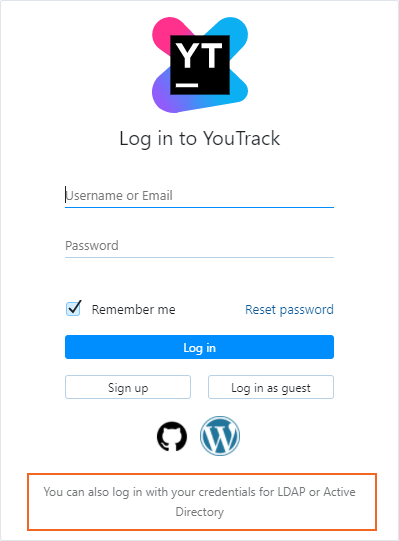
To log in, follow the same procedure for logging in with your account using the credentials that are already stored in the connected service.
Log out of YouTrack
To log out of your current session in the web browser, click your avatar and select Log out.
Log out of a Remote Session
If, for example, you logged in to YouTrack from a public terminal and forgot to log out, you can terminate a remote session from your user profile.
Remote sessions are terminated by revoking the refresh token that keeps you logged in to YouTrack. By revoking the refresh token, your session is allowed to expire.
The session timeout for YouTrack is set at the global level by your administrator. The default is one hour, but the timeout can be as short as ten minutes and no longer than 12 hours.
To revoke the refresh token for a remote session:
Log in to YouTrack on your local machine.
Click your avatar in the application header and select Profile.
In the Logins section of the page, locate the credentials that you used to log in to the remote session. Use the Most recent login information to identify the session.
Click the Revoke refresh token button.
The refresh token is revoked.
Any current session is terminated when its access token expires.
Switch Between User Accounts
If you have more than one YouTrack account, you can switch between accounts without signing out and back in again.
Security experts often recommend that administrators use separate accounts with a standard level of access for day-to-day operations and reserve their "superuser" privileges for situations that require elevated access rights.
The Switch user option lets people who are required to use dual user accounts switch seamlessly between the two.
To switch to another user account:
Click your avatar in the application header and select Switch user.
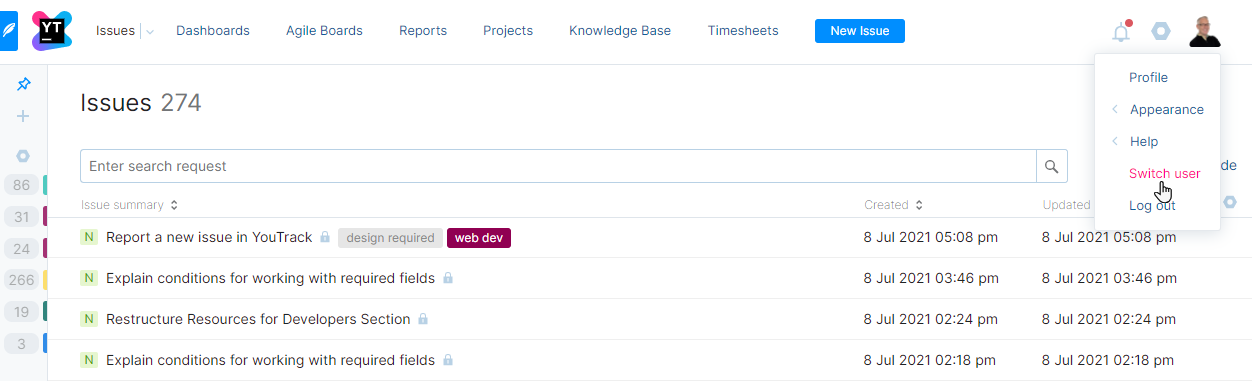
The login form is displayed.
Enter the credentials for the second user account.
To log in with a YouTrack account, enter the username and password. You can also use any of the third-party authentication providers that have been enabled for your YouTrack site.
Click the Log in button.
Your second account is authenticated using the supplied credentials. If these credentials are valid, you are logged in to the application.
Smart Login States
YouTrack supports a range of features that preserve your login state when you're using the application and disconnect completely when you log out.
When you log out of YouTrack, you are logged out of the application in all browser tabs.
If you are logged out of your active session, YouTrack remembers your session data when you log back in on each tab. The page that was displayed before the session was interrupted is restored.
If you access YouTrack as a guest (meaning that you are not logged in with your own account) and open pages in multiple tabs, logging in on one of these tabs logs you into your account on all tabs.
When you wake your computer from sleep or hibernation, you are not connected to the internet. Instead of being logged out, you are given the option to try again after the connection is reestablished. Your session is restored to the page that was previously shown.