Rich Text Editor
Formatting enhances the clarity and presentation of written language. YouTrack gives you two modes for formatting text in a rich text editor, Visual and Markdown.
YouTrack remembers which mode you were last using when editing an issue, article, or posting a comment. If you prefer one mode over the other, you're never forced to switch.
The rich text editor is available anywhere you have the ability to apply formatting to text input, including issue descriptions, formatted text fields, comments, work item descriptions, as well as articles and their comments in the knowledge base.
Formatting is not available in fields that store plain text, like issue summaries, article titles, and custom fields that store data as a string type.
Visual Mode
The first mode is a "what you see is what you get" editing experience. When Visual mode is enabled, you can use the formatting toolbar to apply various styles to selected text or insert elements into the editor at the current position of your cursor.
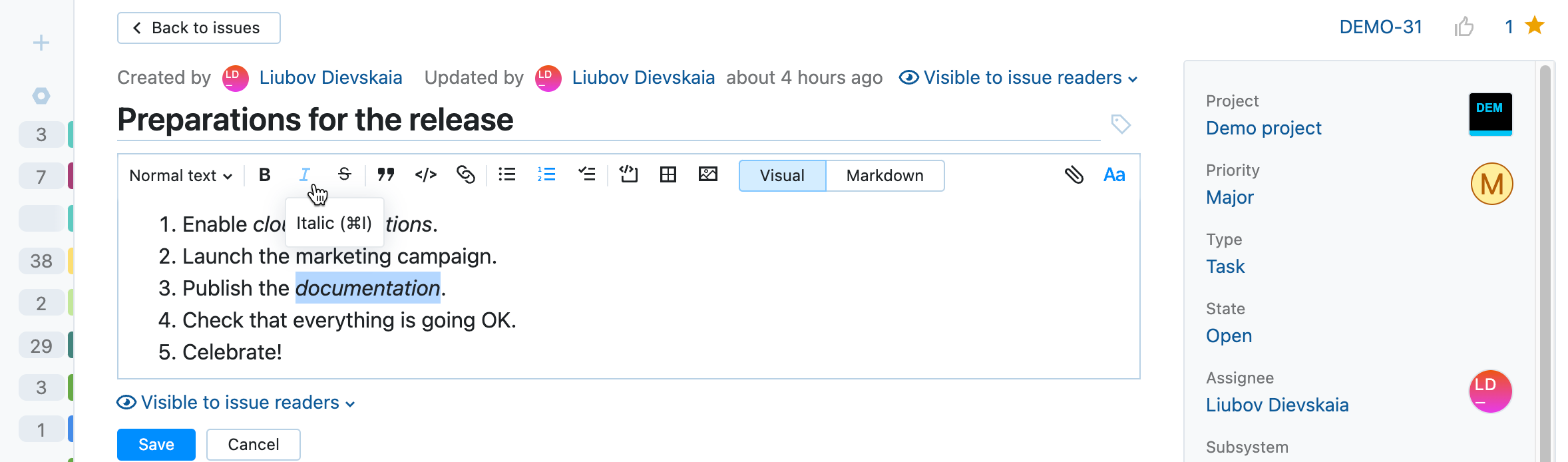
The major advantage of working with Visual mode is that you don't have to remember which sequences of special characters are used to format text like you do with Markdown.
For a list of formatting options available in this mode, see Text Formatting Toolbar.
Markdown Mode
The second mode lets you format text as you type using Markdown. Markdown is a lightweight markup language that is used to apply formatting to plain text. To learn how to format text using Markdown in YouTrack, see Markdown Syntax.
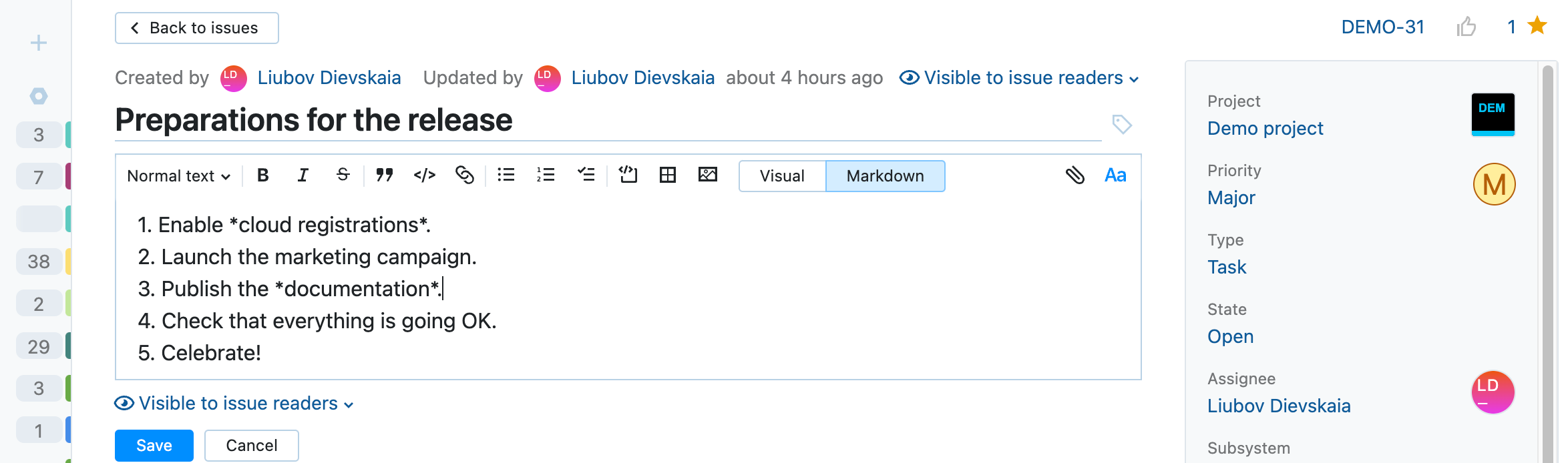
In Markdown mode, you always see the content written in plain text. However, the options that can be used to format text in WYSIWIG mode are still available. When you click a formatting button in the toolbar, the corresponding Markdown characters are inserted at the current cursor position.
If you're not familiar with Markdown syntax, it may be hard to predict what your text will look like when saved. YouTrack Classic shows preview panels for text inputs in Markdown mode, but YouTrack Lite does not. For a quick preview that shows you what the content will look like when saved, you can switch to Visual mode whenever you want. You can continue to edit the content in either mode according to your personal preference.
One of the primary advantages of Markdown over visual mode is that all of the available formatting options are available using keyboard input. This means you never have to use a pointer to select formatting options from a toolbar.
Text Formatting Toolbar
The text formatting toolbar is visible in both Visual and Markdown modes.
In Visual mode, the formatting option in the toolbar is immediately applied to the selected text.
In Markdown mode, the corresponding markup is applied to the selection. The actual formatting that will be applied to the selection when the text is saved or published is shown as a preview. Previews are only shown for issue descriptions, formatted text fields, and comments in YouTrack Classic.
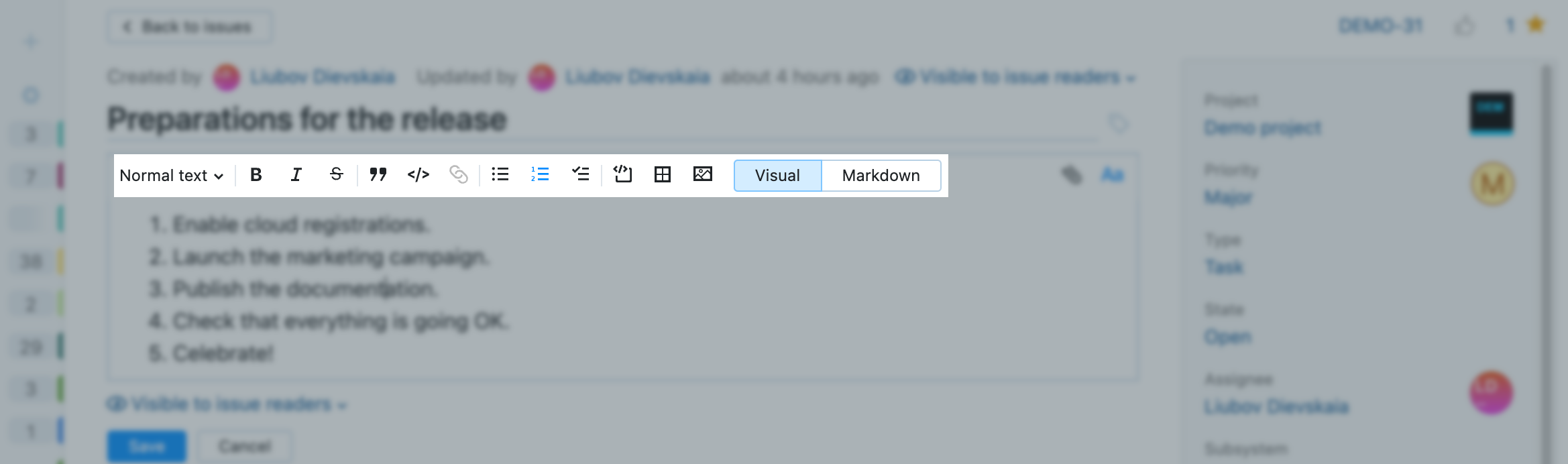
Headings
To apply a heading style, select one of these options from the paragraph formatting menu.
Option | Description |
|---|---|
Heading 1 | Sets the current line of text as a first-level heading. |
Heading 2 | Sets the current line of text as a second-level heading. |
Heading 3 | Sets the current line of text as a third-level heading. |
Lines that are not marked as heading are shown as Normal text.
Character Formatting
You can apply character formatting to inline text with the following options in the text formatting toolbar.
Option | Description |
|---|---|
Bold | Sets the current selection of characters in a boldface font. |
Italic | Sets the current selection of characters in an italic font. |
Strikethrough | Sets the current selection of characters with a horizontal line through the center. |
Code | Sets the current selection in a monospace font on a light background. This formatting is intended to indicate that the text is a short fragment of computer code. |
Text Colors and Highlights
You can set color to a text fragment or its background. Currently, available colors are gray, blue, red, orange, and green.
Select the text you want to color and then, select one of the options to apply the coloring.
Option | Description |
|---|---|
Text color | Colors the text with the selected color. |
Highlight color | Highlights the text background with the selected color. |
Plain text | Removes the coloring from the text. |

YouTrack also shows you the last used option so that you can be sure your text is formatted consistently.
Block Quotes
Use block quotes to call special attention to a quote from another source. You can apply character formatting to inline text inside the quoted block.
To set text as a quote block, click the Quote button in the formatting toolbar.

Links
YouTrack is a web application, which means you can add links to other content available over the internet.
To add a link to a target page in YouTrack:
Paste a URL into the rich text editor. The address is automatically formatted as a clickable link.
Select the word or phrase that you want to set as the link text, then click the Link button in the formatting toolbar.

Paste the target URL into the input field, then click the Save link button.
When you select the URL or link text in the rich text editor, you see the option to edit or remove the link.
Links to YouTrack Issues
A sequence of characters that matches an existing issue ID is automatically parsed and transformed into a link to the corresponding issue.

Links to Knowledge Base Articles
A sequence of characters that matches an existing article ID is automatically parsed and transformed into a link to the corresponding article in the knowledge base. When users move the pointer over the link, a custom tooltip displays additional information about the article, including its title, author, and creation date.
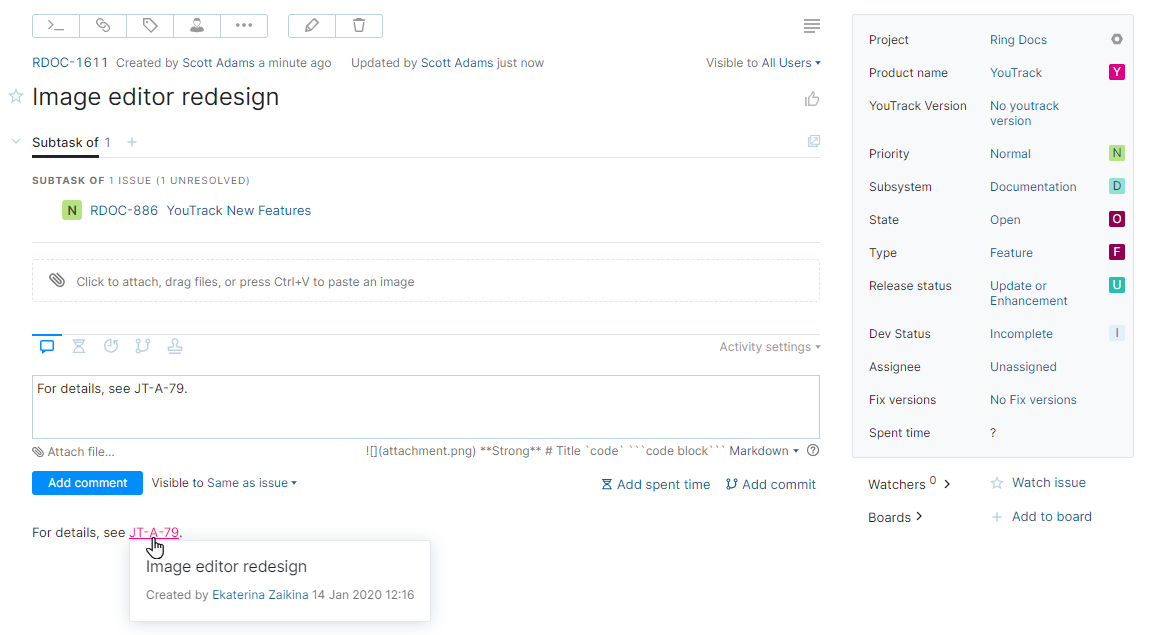
User Mentions
User mentions are also set as links. When you enter the @, YouTrack suggest users whose usernames match the input that follows. When you complete the selected user or enter a valid username, the @mention is replaced with the user's full name and set as a link.
Lists
You can format one or more consecutive lines of text as a list. The following options are available from the formatting toolbar:
Option | Description |
|---|---|
Bulleted list | Formats the current paragraph as a list item that starts with a bullet. This draws attention to the list item without implying that it follows a specific order. To nest a list item under the item that precedes it, press the Tab key. |
Numbered list | Formats the current paragraph as a list item that starts with a number. When applied to multiple paragraphs at once, the numbering for each paragraph is sequential. To nest a list item under the item that precedes it, press the Tab key. |
Checklist | Formats the current paragraph as a checklist item. Checklists begin each line with a checkbox that can be selected and deselected. These checkboxes are meant to indicate whether the corresponding activity has been completed or not. |
Code Blocks
You can format blocks of text in a monospaced font to make it easier to identify and read as code.
To format a code block in Visual mode, click the Code block button in the formatting toolbar, then type or paste your content into the highlighted area.
Tables
Tables are a great tool for adding structure to your content. To insert a table into the editor at the current cursor position, click the Table button in the formatting toolbar.
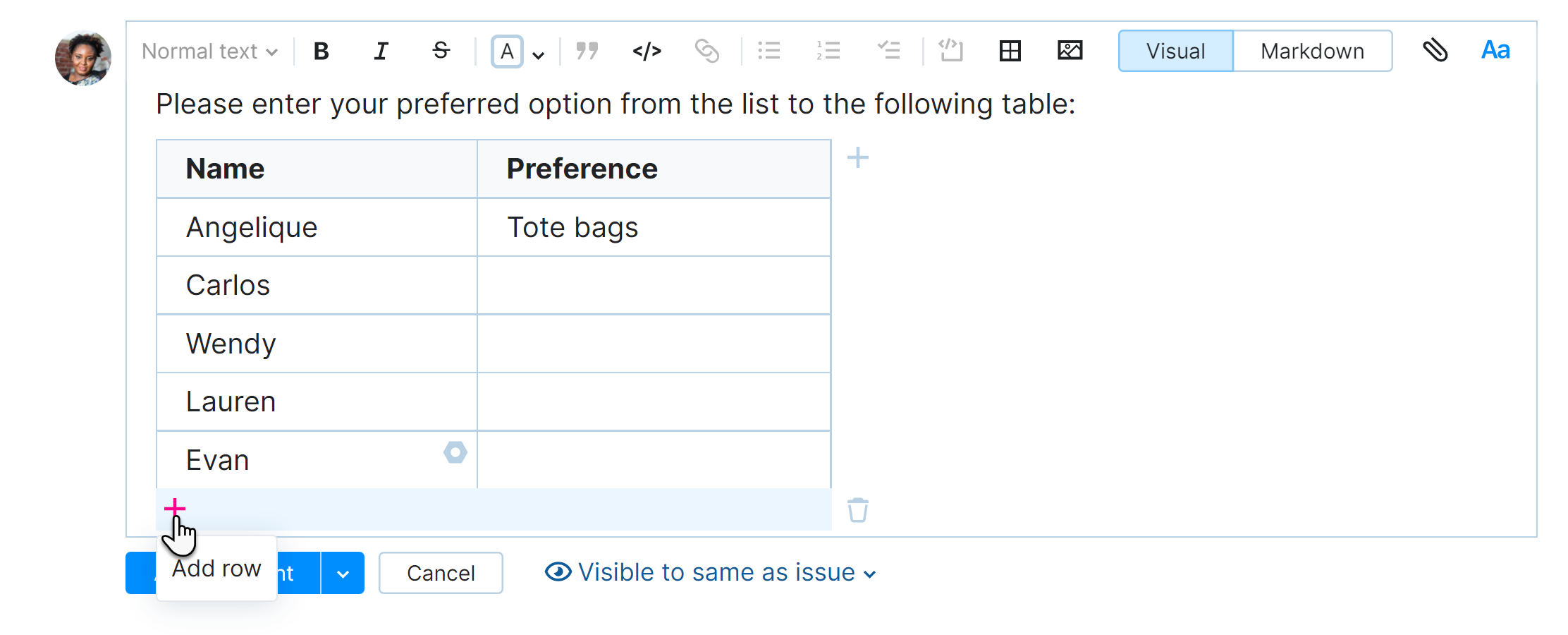
The first row is always formatted as a header for the table.
Various controls in and around the table let you add and insert rows and columns, delete rows and columns, clear text from the selected cell, and remove the table completely.
Images
Images can convey information that words alone cannot describe. To insert an image in the rich text editor:
Paste an image file from your clipboard.
To upload an image from your local directory, click the Files, images, or documents button in the formatting toolbar, then browse to select the target file.
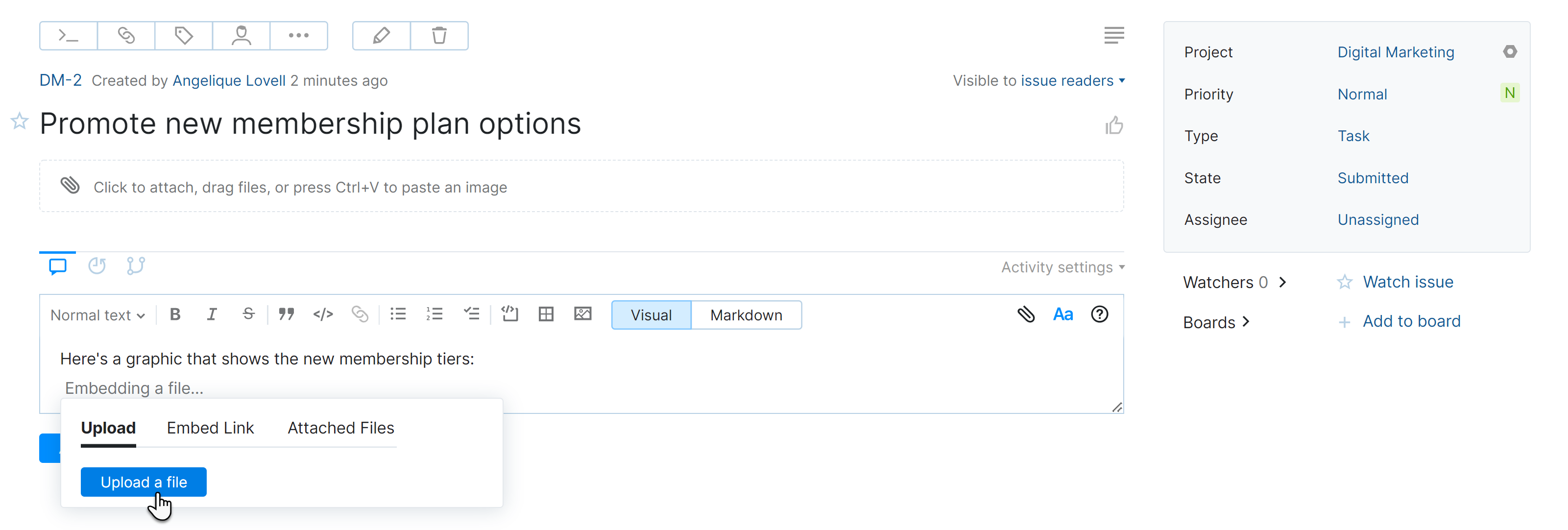
To insert a reference to an image that is already attached to the issue or article, switch to the Attached Files tab, and select the file or files that you want to embed in your content.
When you insert an image into an issue description, article, or comment in Visual editing mode, you can resize it directly in the editor. Drag the bar to the right of the image to increase or decrease its size.
File Attachments
In addition to images, you can add links to any file that’s attached to an issue. Links that reference images open the file directly in the browser. For all other file types, the link lets the user download a copy of the file to their local machine.
To add a link to a file attachment in an issue, article, or comment:
Click the Files, images, or documents button in the formatting toolbar.
Switch to the Attached Files tab.
Select the file or files that you want to add links to.
Click the Embed file button.
Embedded Content from Google Workspace Apps
YouTrack lets you embed content from Google apps into an issue or article. Supported apps include Docs, Sheets, Slides, and Forms. You can embed content into any field that supports rich text, including the issue description, supplementary text fields, comments, or work items.
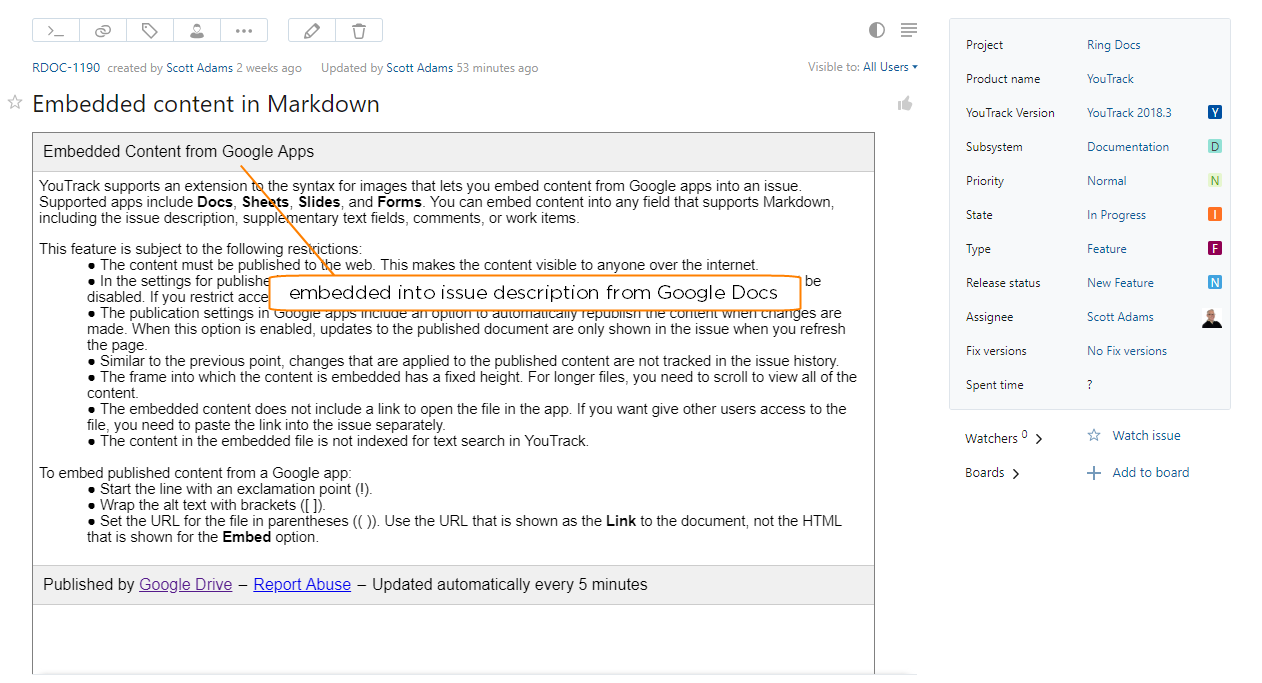
Here's how embedded content from Google works in YouTrack:
The content must be published to the web. This makes the content visible to anyone over the internet. Sharing a file with other members of your organization doesn't publish the content to the web.
In the settings for published content, the option to require viewers to sign in with their G Suite accounts must be disabled.
The publication settings in Google apps include an option to automatically republish the content when changes are made. When this option is enabled, updates to the published content are only shown in the issue when you refresh the page.
Similar to the previous point, changes that are applied to the published content are not tracked in the issue history.
The embedded content does not include a link to open the file in the app. If you want give other users access to the file, you need to paste the link into the issue separately.
The embedded content is not indexed for text search in YouTrack.
To embed published content from a Google app in an issue, article, or comment:
Click the Files, images, or documents button in the formatting toolbar.
Switch to the Embed Link tab.
Paste the the link to the document you want to embed into your content.
Click the Embed a file button.
To embed published content from a Google app, click the Files, images, or documents button in the formatting toolbar, switch to the Embed Link tab, then paste the link to the document you want to embed into your content.
Google Calendars
Similar to the logic that embeds content from Google apps, YouTrack recognizes public URLs for Google Calenders and displays a copy of the calendar in issues and articles. The embedded calendar is completely interactive, which means that users have access to all of the controls that are supported in the calendar view. Users can navigate forward and backward in time, switch between weekly and monthly views, and even add the calendar to their Google account.
To embed a Google Calendar in an issue, article, or comment:
Click the Files, images, or documents button in the formatting toolbar.
Switch to the Embed Link tab.
Paste the public URL for the calendar you want to embed into your content.
To find the public URL, check the settings for the Google Calendar that you want to integrate into your issue or article content.
Click the Embed a file button.
Embedded Videos
Using the syntax for image attachments, you can embed a video file that is attached to the issue. The video player is shown inline with the surrounding text. You can play the video directly in the embedded player.
To embed a video file in an issue, article, or comment:
Click the Files, images, or documents button in the formatting toolbar.
Switch to the Attached Files tab.
Select the file that you want to embed into your content.
Click the Embed file button.
This functionality is only available for files in MPEG-4, MOV, Ogg, and WebM format.
YouTube Video
YouTrack supports embedded YouTube video. You can embed a video that is hosted on YouTube into any field that supports rich text, including the issue description, supplementary text fields, comments, or work items.
The video player is shown inline with the surrounding text. The thumbnail image for the video is displayed automatically. You can play the video directly in the embedded YouTube player.
To embed a YouTube video in an issue, article, or comment:
Click the Files, images, or documents button in the formatting toolbar.
Switch to the Embed Link tab.
Paste the URL for the video you want to embed into your content.
Click the Embed a file button.
This functionality is only available for videos that are hosted on YouTube. The availability of the video is based on the privacy settings that are configured for the file in YouTube.
Figma Designs
You can embed a design from Figma into an issue or article just as easily as you can with other online content. When you embed a design into an issue or article, the following options are available in YouTrack:
Use the controls in the lower-right corner of the image to zoom in or out.
Drag the image to show a specific section of the design in the content area.
Click the footer for the embedded image to open the design in Figma.
To embed a design from Figma in an issue, article, or comment:
Click the Files, images, or documents button in the formatting toolbar.
Switch to the Embed Link tab.
Paste the URL for the design you want to embed into your content.
Click the Embed a file button.
Diagrams from diagrams.net
You can embed diagrams made with the diagrams.net service (previously draw.io) into YouTrack issues, articles, and comments.
To embed a diagram in an issue, article, or comment:
Make sure the diagram is shareable and accessible to its viewers in YouTrack.
Obtain the diagram URL. There are two options:
Copy the URL of your diagram from diagrams.net from the browser tab.
Create an IFrame view of the diagram. On the page of the diagram, click . Configure the options and click the Create button. From the generated HTML code, copy the diagram URL.
In YouTrack, click the Files, images, or documents button in the formatting toolbar.
Switch to the Embed Link tab.
Paste the URL for the diagram you want to embed into your content.
Click the Embed a file button.
When you embed a diagram into an issue or article, the following options are available:
Use the toolbar in the lower part of the diagram to zoom in or out, print or export the diagram, or open it on diagrams.net.
Drag the image to show a specific section of the diagram in the content area.
LaTeX Mathematical Notation
When you have a mathematical formula formatted in LaTeX, and you need to show it in an issue or an article, you can put it into a code block and use the syntax highlighting menu to show the formula as LaTeX or Plain LaTeX. YouTrack recognizes the LaTeX markup and renders the formula.
When you edit an issue in YouTrack Classic, you can see the rendered formula in the preview. When you save your changes, the issue displays the rendered output.
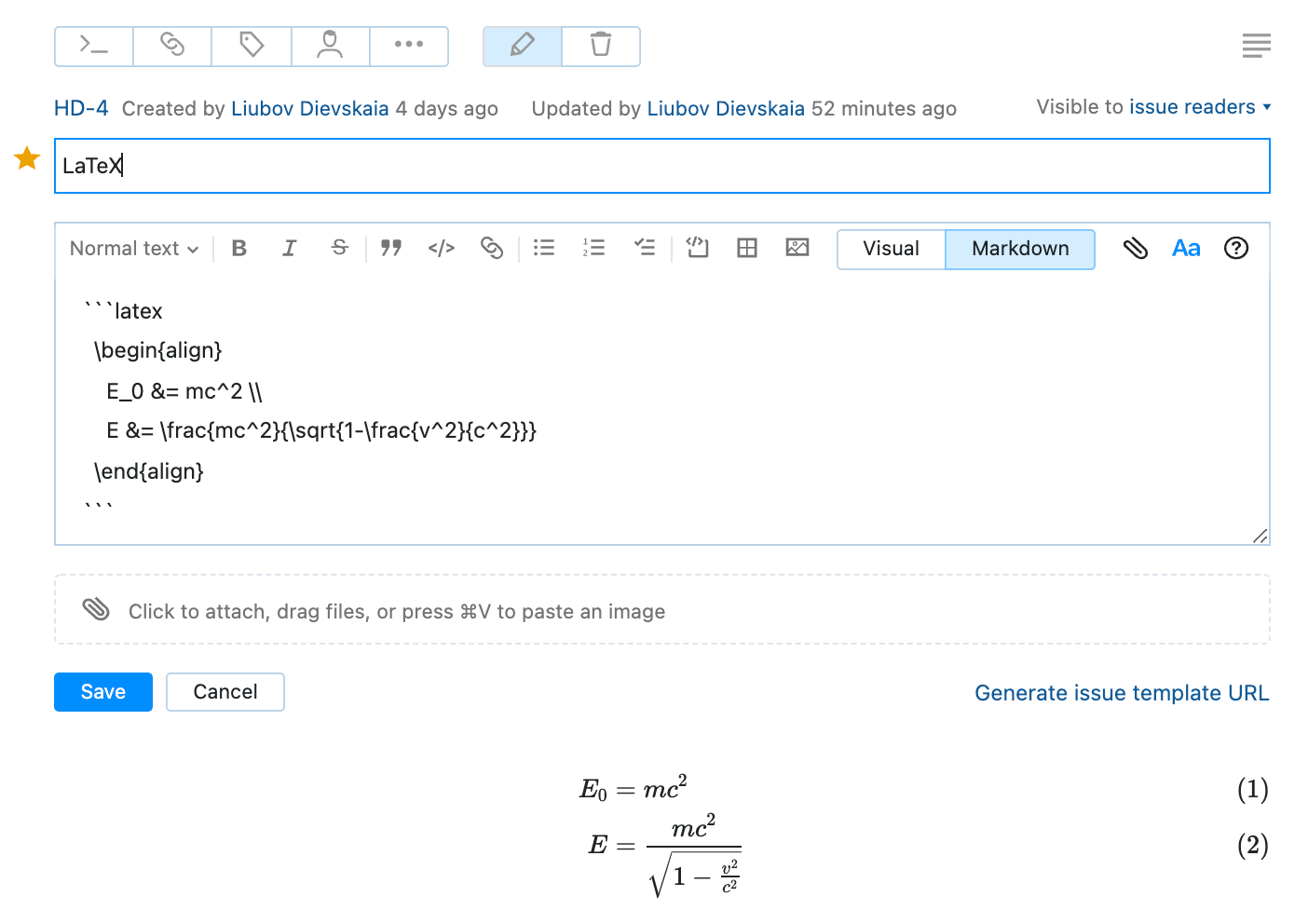
When you edit an article or an issue in YouTrack Lite, you can see a preview of the rendered formula in Visual mode.
YouTrack uses the KaTeX library for processing LaTeX formulas. For the full list of supported symbols and functions, see the library reference.