Enable Time Tracking
When you enable the Time Tracking feature, you can work with the following tools in your project:
Your team can add work items to issues.
YouTrack calculates the time spent and progress for each issue.
You can create time reports.
Spent Time Calculations
The amount of time spent that is entered in each work item is added to a field that stores a period type. You choose which field stores this data for each project. This field records the total amount of time that is reported for all work items in the issue. You cannot update this value manually — only by adding or editing work items.
Time Left and Overdue Estimations
The amount that is recorded as spent time is compared to the value that is stored in another period type field that stores estimations. The field that stores the estimation presents this calculation in a progress indicator. The amount of spent time that does not exceed the original estimation is drawn in green. The missing piece of the pie represents the amount of time that is left over. The time left and estimation are displayed in a tooltip when you move the pointer over the progress indicator.

When the spent time exceeds the original estimation, the progress indicator is drawn as a red circle. The tooltip displays the amount of spent time that exceeds the original estimation.

Synchronization Between Tasks and Subtasks
For issues that are linked as the parent for other issues, YouTrack automatically calculates the estimation and spent time as the sum of values that are added to each subtask.
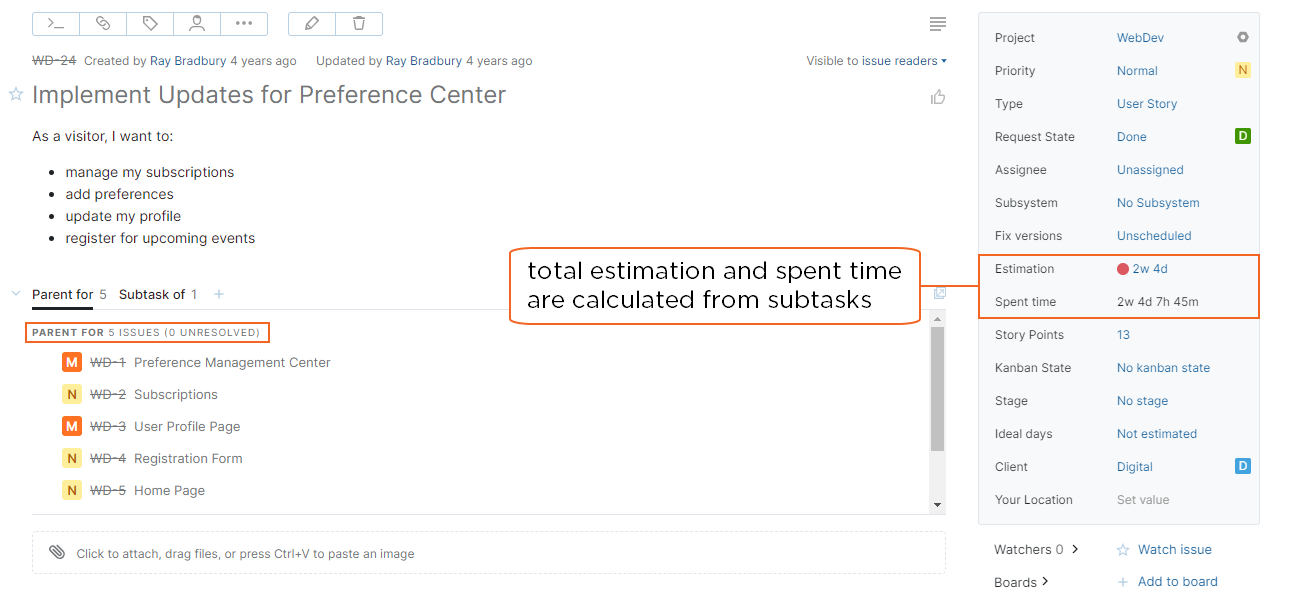
If you add work items to a parent task, the spent time in the parent task includes spent time from work items that are added to the parent task plus the total spent time for each of its subtasks. For this reason, we generally recommend that you avoid adding work items to parent tasks.
If you change the estimation for a parent task, the synchronization between the parent task and its subtasks is broken. To restore the synchronization and calculate the estimation for the parent task automatically, set the estimation value in the parent task to the total estimation for each of its subtasks.
Set Up Time Tracking
Time tracking is enabled on a per-project basis. When the Time Tracking feature is enabled and configured in your project, the following changes are applied to all issues:
An Estimation field with a dynamic progress indicator is added.
A Spent time field is added. This field displays a calculated value that cannot be updated manually.
An additional option for adding spent time in work items is added to issue views for your project.
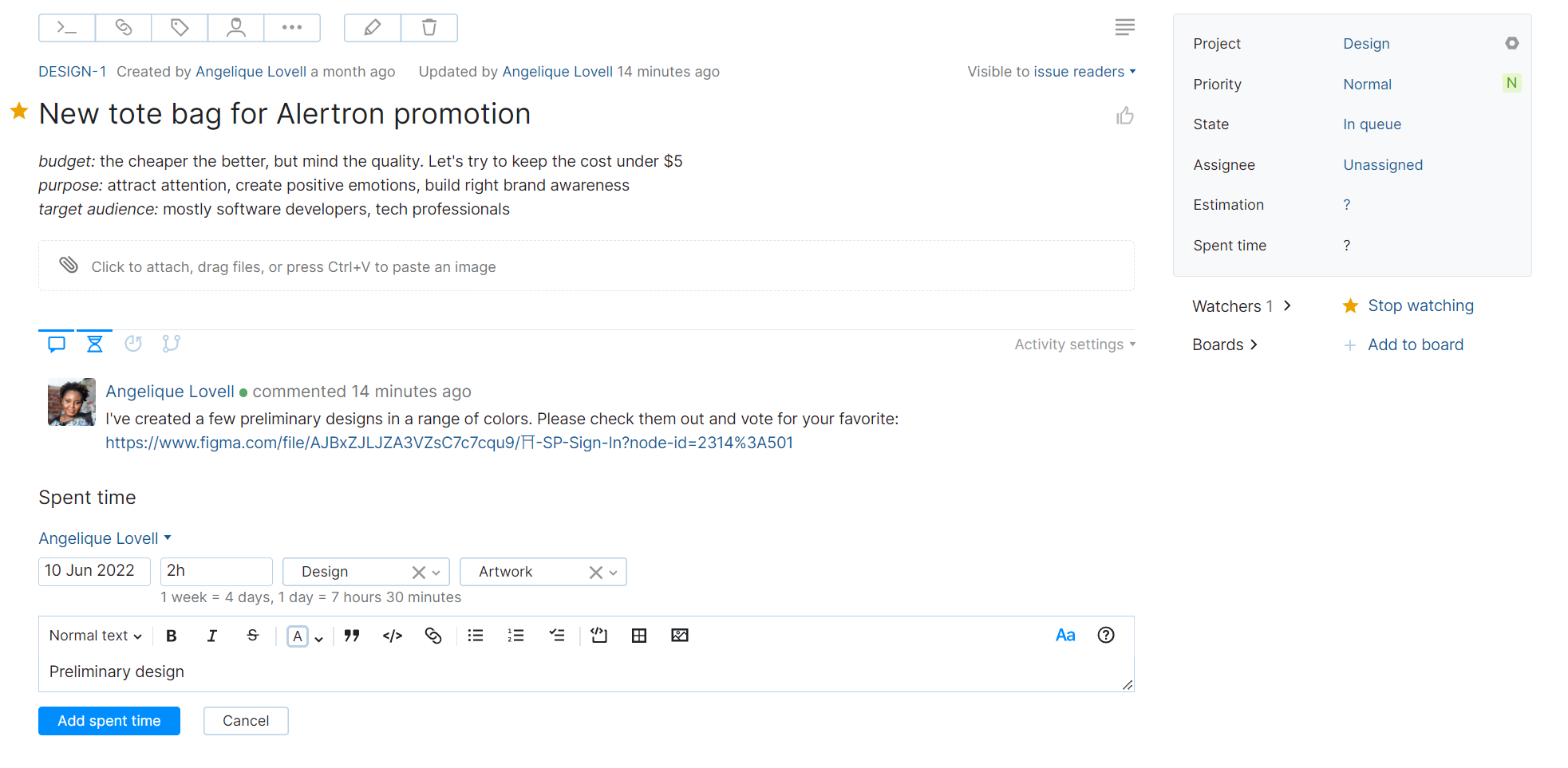
To enable time tracking in your project:
Click the Projects link in the main navigation.
From the action menu for your project, select Time Tracking.
Select the Enable time tracking checkbox.
Additional settings for time tracking configuration are shown.
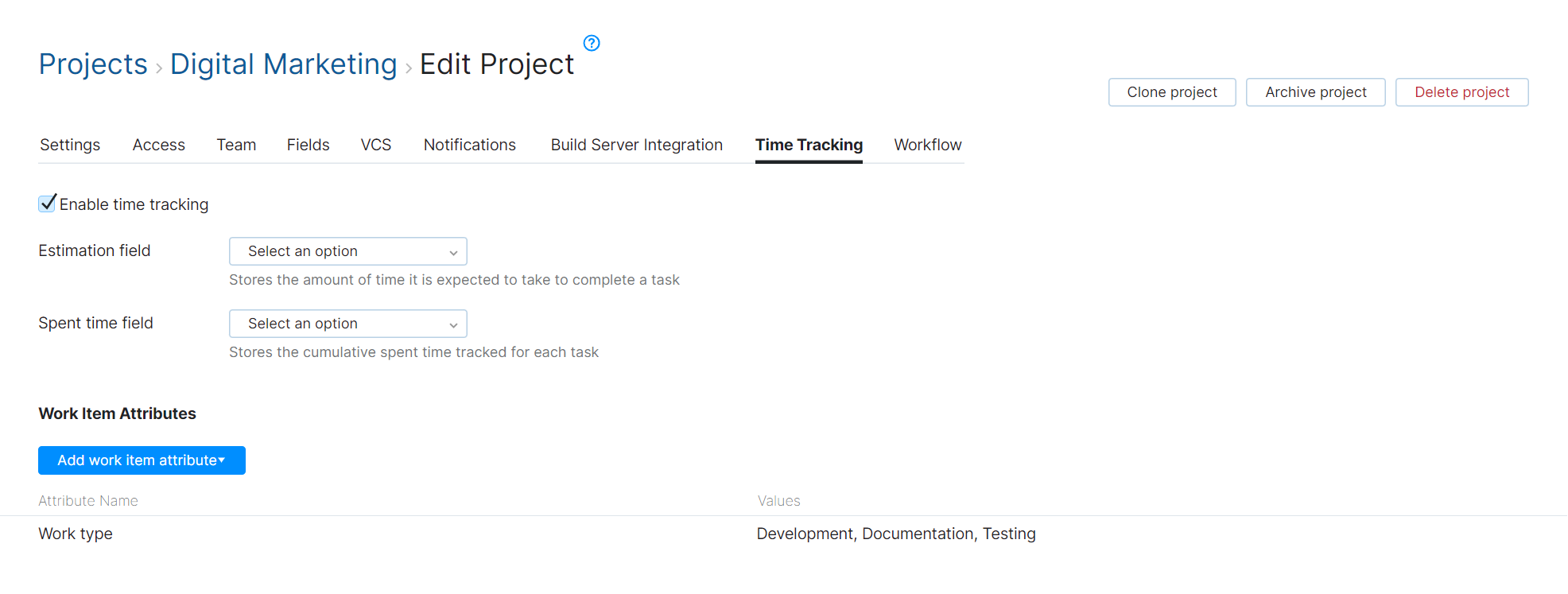
YouTrack checks for period-type fields with the names Estimation and Spent time.
If these fields exist, you can select which field to use for estimations and time spent. If these fields are not currently attached to the project, they are added automatically.
If these fields do not exist, YouTrack asks you to create them.
For the Estimation field setting, select an existing field from the drop-down list or click the Create and attach "Estimation" field link.
For the Spent time field setting, select an existing field from the drop-down list or click the Create and attach "Spent time" field link.
This field is converted to store a calculated value and can no longer be updated manually. Values that are stored in this field are discarded.
Customize Work Item Attributes
For many project teams, the default Work type attribute provides enough information to sort work into different categories. If you want to capture additional information when users add spent time to issues in this project, you can customize the list of attributes to define the categories of work that you want to track.
To learn more, see Manage Work Item Attributes.