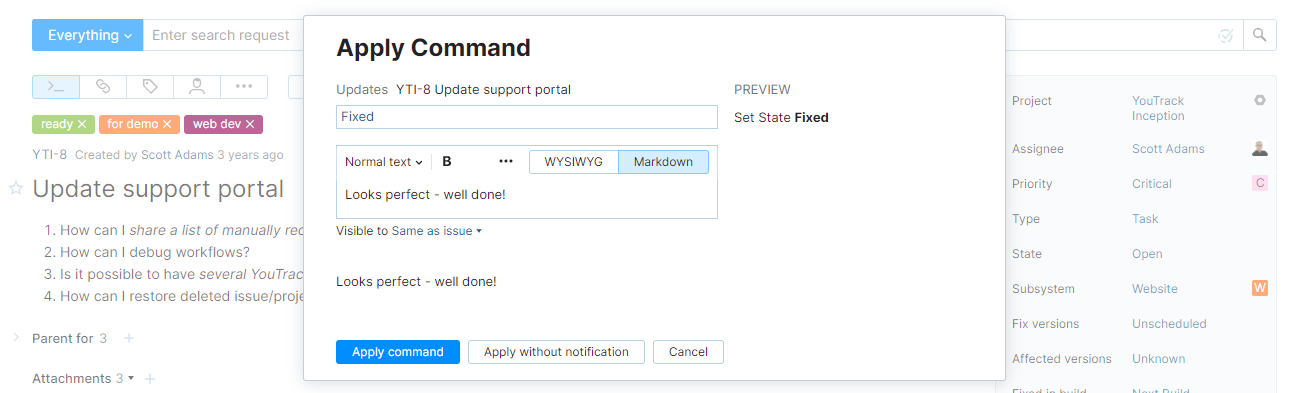Apply Commands to Issues
The Apply Command dialog lets you quickly update issues.
Each command consists of a space-delimited keyword-value pair. For example:
To assign the selected issue or a set of issues to yourself, enter
for me.To assign issues to yourself and change their state to In progress, enter
for me state in progress.
As soon as you start typing, YouTrack displays a completion list with matching keywords or values. For link commands that reference other issues, YouTrack supports full-text search. This feature lets you filter the list of issues to match your search criteria without having to specify the exact issue ID. For example, you can enter duplicates toolbar to show only issues that contain the word "toolbar" and select an issue from the list.
Apply a Command to an Issue
With commands, you can apply changes to multiple issues quickly and efficiently.
The required permissions vary based on the type of command to be applied.
To apply a command to an issue:
Select one or more issues in the list. To select multiple issues, use the arrow keys and spacebar or hold Shift and press the Up Arrow or Down Arrow.
Press Ctrl + Alt + J or any alphabetic key.
The Apply Command dialog opens.
In the Command input field, enter one or more commands.
Enter an optional comment in the Comment text box.
Click the Apply button or press Ctrl + Enter.
The command is applied and the comment is added to the selected issues.
To discard the commands and the comment, click the Cancel button or press Esc.
For a list of commands that can be applied to issues, see Command Reference.
Apply Commands Without Notification
When you apply commands without notification, the updates are applied to the selected issues without sending update notifications to users who subscribe to these changes.
This feature comes in handy when you apply batch changes to several issues at once and don't want to spam your team with notifications. You might choose to apply commands without notification when, for example, you move issues to the next release version or add issues to the backlog.
This option is only visible when you have permission to apply commands without notification in a project. To perform this action, you need all the permissions that are required to apply commands to an issue, plus the Apply Commands Silently permission.
To apply a command without notification:
Select one or more issues in the Issues list or on an agile board or open an issue in single issue view.
Press Ctrl + Alt + J or any alphabetic key.
The Apply Command dialog opens.
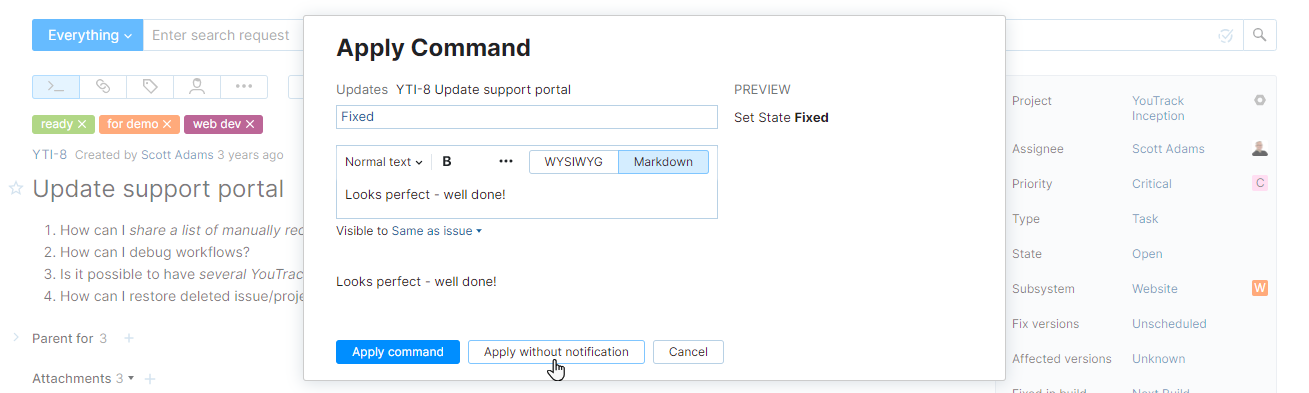
In the Command input field, enter a command.
Enter an optional comment in the Comment field.
Click the Apply without notice button or press Ctrl + Shift + Enter (Windows) / Control + Shift + Return (macOS).
The command is applied and the comment is added to the selected issues without generating notification messages.
Sample Commands
The following table provides a few examples of common YouTrack commands:
Command | Description |
|---|---|
or
| Assigns the selected issues to the current user, sets the priority of each issue to Major. |
| Sets the value of the State field for the selected issues to Fixed. |
| Adds a Duplicates link in the selected issues to the issue with the ID TS-2405. An Is duplicated by link for each selected issue is also added to the issue with the ID TS-2405. |
| Associates the selected issue with the "fix it this week" tag and sets the value of the Type field to Cosmetics. |
| Removes the "fix it this week" tags from the selected issues. |
| Moves the selected issues to the TeamCity project. |
| Moves the selected issues to the Documentation subsystem. |