Viewing Articles
When you select an item in the table of contents, the corresponding article is displayed in the content area of the page.
The following options and controls help you browse and read the content that is stored in your YouTrack knowledge base.
Table of Contents
The table of contents to the left side of the page lets you see where the article has been placed in the hierarchical content tree. The content is organized by project.
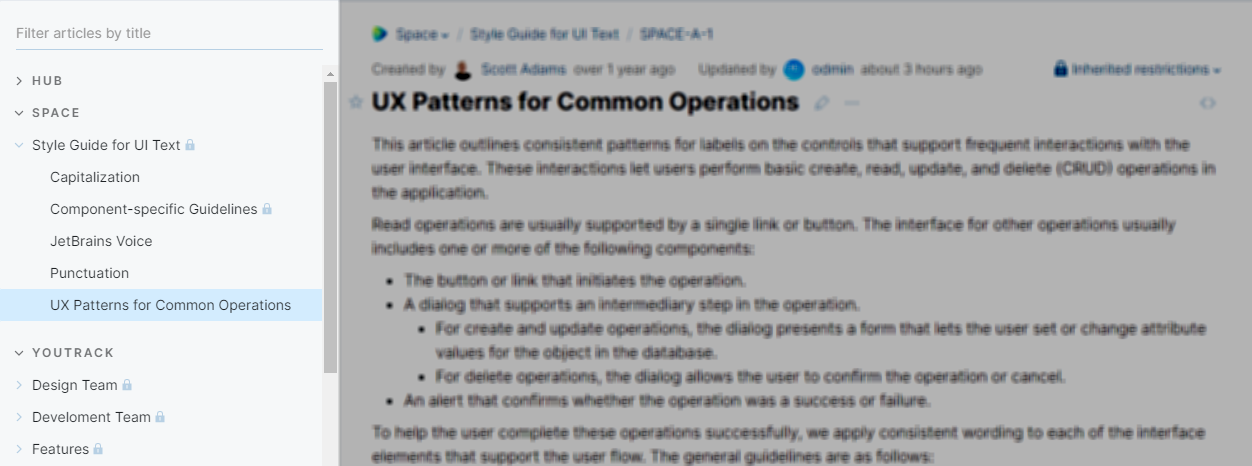
The list of projects is filtered to show only projects that contain at least one article. To add articles to a project that is not shown in the table of contents, start a new draft and assign it to any project where you have permission to create an article. For more information, see Create an Article.
You can increase the width of the table of contents by dragging the border to the right side of the page. This helps you view the complete text for articles with longer titles.
YouTrack remembers this width even when you navigate away from the page or close the application.
Breadcrumb Navigation
The section of the page above the main content area displays a trail of so-called breadcrumbs. These navigation links show the hierarchical location of the current page in relation to other articles in the project.
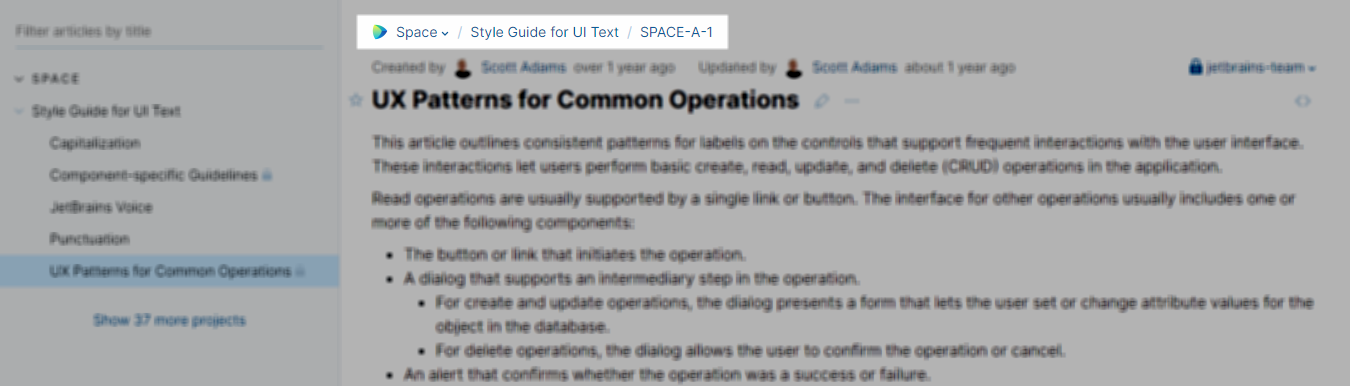
The first link corresponds with the project that the article belongs to. When you select another project from the drop-down list, the current article and all of its parent articles are moved to the selected project.
Intermediary links correspond with the parents of the current article. Clicking one of these links displays the corresponding parent article in the content area.
The right-most link shows the ID for the current article. Move your pointer to the right of this link to reveal a control that lets you copy the article ID and title to the clipboard.
Sub-article Navigation
In articles that are the parent for one or more sub-articles, the list of sub-articles is displayed as links in a section at the bottom of the page. Each link lets you navigate to the corresponding sub-article.
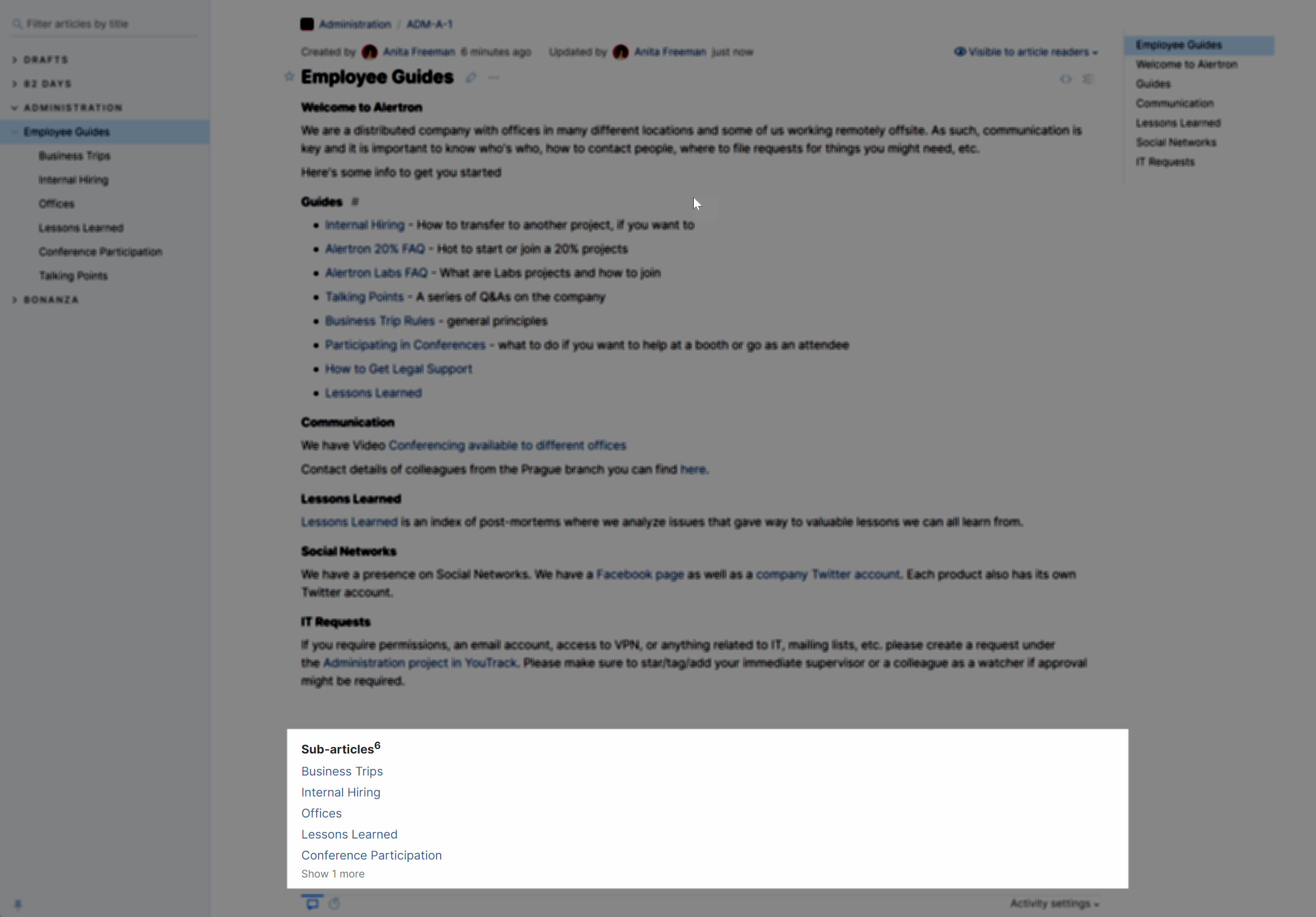
When you select a project in the table of contents, you see a list of top-level articles that belong to the project instead.
Article Metadata
YouTrack displays the basic information about the article at the top of the content area, just below the breadcrumb navigation.

The following information is shown in this section of the page:
The name and avatar of the user who created the article and its creation date.
Move your pointer over these elements to see the exact date and time the article was created and the profile card of the article author.
The name and avatar of the user who applied the most recent update to the article. Updates include changes to the article content, its position in the table of contents, file attachments, or comments.
Move your pointer over these elements to see the exact date and time the update was applied and the profile card of the user who applied the change.
Visibility Restrictions
The current visibility restrictions are shown to the right of the article metadata.
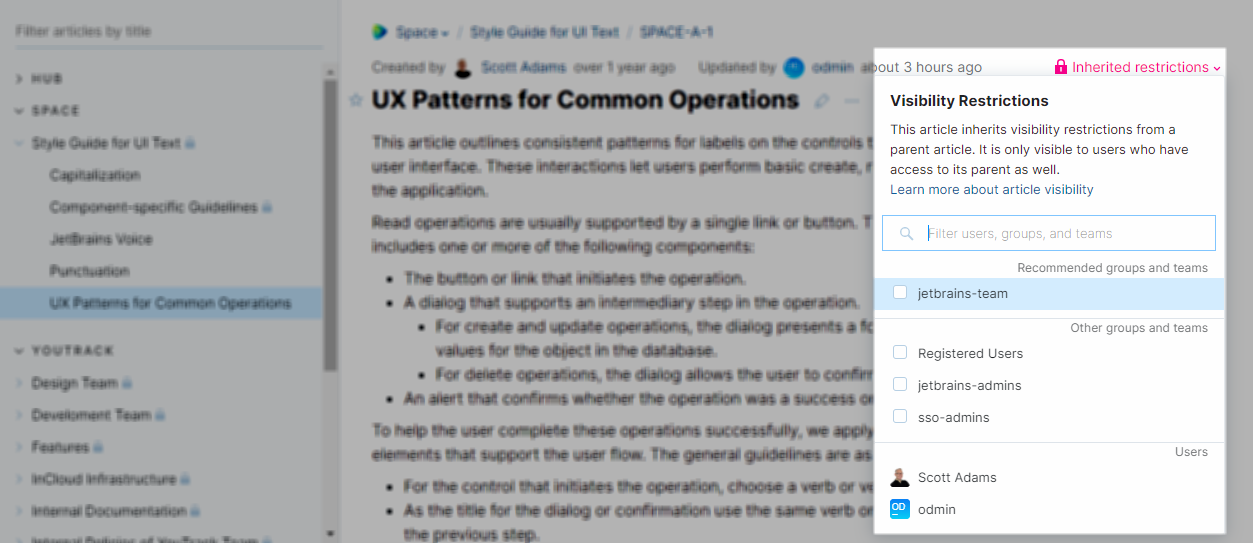
By default, an article is visible to any user who has the Read Project Basic and Read Article permission in a particular project.
If the visibility for the article is not constrained, it is shown as Visible to article readers.
If the article inherits visibility restrictions from one of its parent articles, it is shown as having inherited restrictions.
When you click to expand this control, you can further restrict the visibility of the current article to a specific set of users, groups, and teams.
For further details, see Manage Article Access.
Internal Table of Contents
Articles that contain at least one heading element support navigation using an internal table of contents. This internal table of contents appears to the right side of the article content. An option in the toolbar lets you choose whether to show or hide this navigation panel.
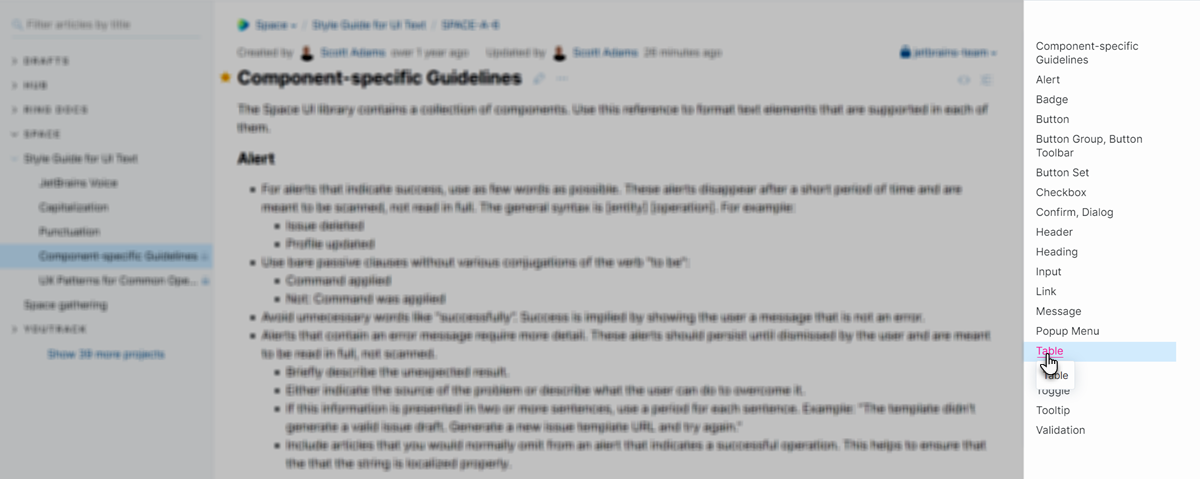
The internal table of contents shows a link for each heading in the article and shows up to three levels of content hierarchy.
Article Actions
A handful of convenient actions are supported by controls that are shown in line with the article title.

Action | Description |
|---|---|
Add to favorites | Adds the current article to your list of favorites. This option subscribes you to notifications for article updates according to the notification settings for the Star tag in your YouTrack profile. For details, see Notifications. |
Edit | Opens the article in edit mode. |
Show more | Displays a list of additional actions. A description of each action is provided in the table below. |
Toggle text width | Switches between the two available modes for viewing article content.
|
Toggle table of contents | Shows or hides the panel that lets you navigate between headings inside the current article. When visible, this panel is always shown — no matter how far you scroll down the page. |
Additional actions are available from the Show more menu:
Action | Description |
|---|---|
Copy article ID | Copies the current article ID to the clipboard. |
Print article | Opens the article in a printer-friendly page. Use the Print command in your browser to print the article. |
Show version history | Opens the version history for the current article. To learn more about this feature, see Review Version History. |
Delete article | Deletes the current article and removes it from the knowledge base. |
Anchor Links
Anchor links are automatically added to each heading element inside an article.
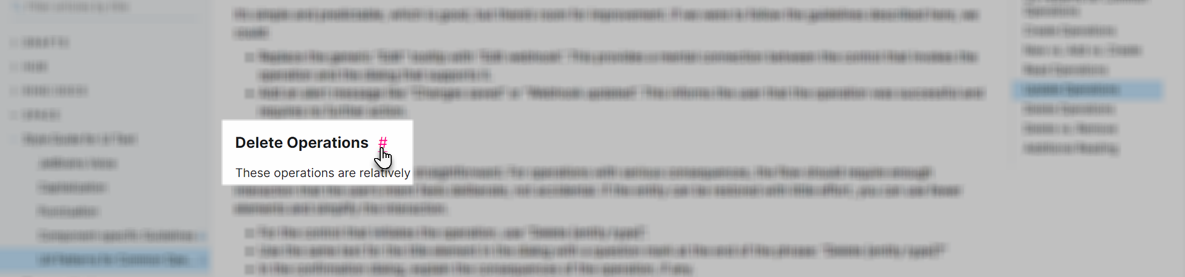
Move your pointer over a heading to show the icon for the anchor link.
Click the icon to navigate directly to this section of the page.
Copy the URL to share a link that points directly to this section in the article.
The anchor link icon itself behaves just like any other hyperlink, which means the secondary actions that are supported for links in your web browser work for these anchor links as well.
Activity Stream
The section of the page below the body of the article displays a list of comments and changes in a single feed that we call the activity stream. The activity stream has filters that let you select which types of changes you want to show or hide.
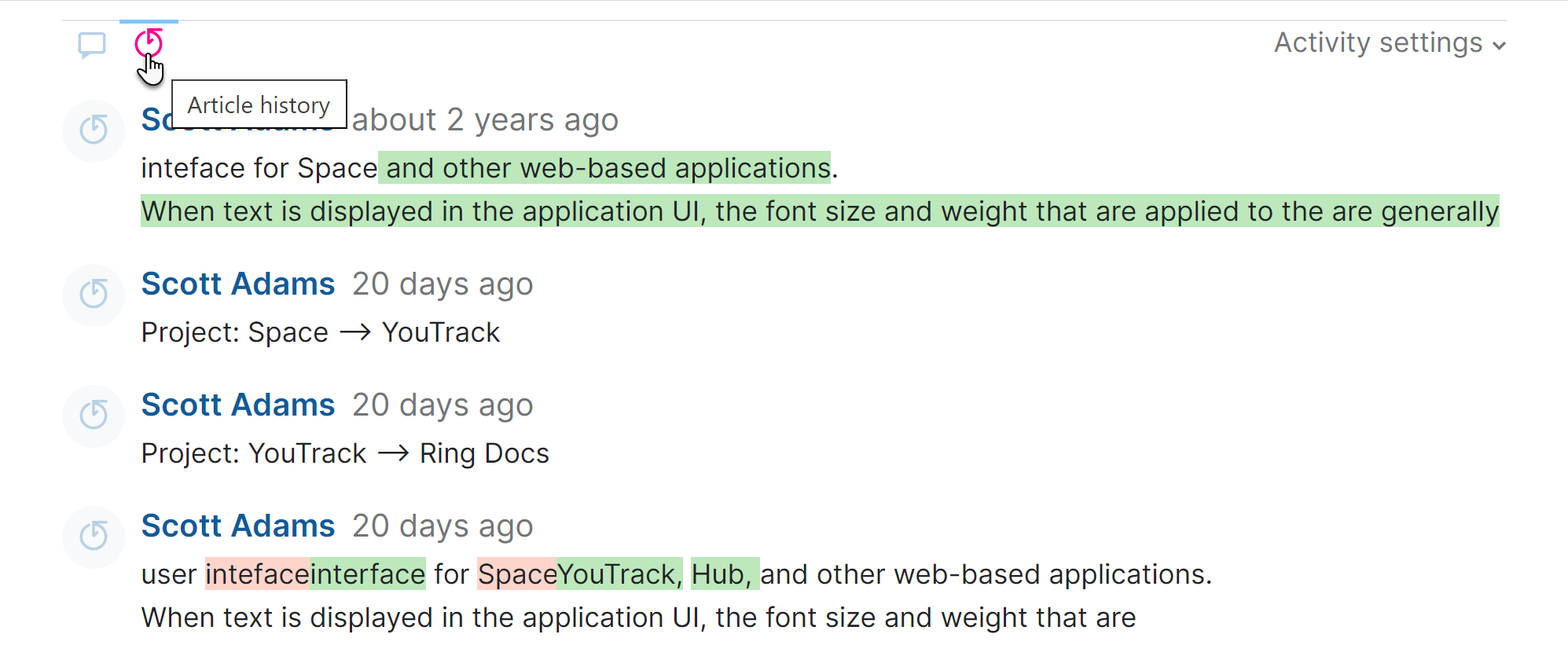
The following controls are available in the toolbar at the top of the activity stream:
Control | Description |
|---|---|
Comments | Toggles the visibility of comments in the activity stream. To learn more about issue comments, see Add Comments. |
Article history | Toggles the visibility of the issue change history. This feed contains all updates that are applied to the issue. Updates to the article title and text are shown as a diff.
|
The following options are available from the Activity settings menu:
Control | Description |
|---|---|
Sort: oldest first | Displays changes in chronological order. |
Sort: newest first | Displays changes in reverse-chronological order. In this mode, the input field for comments is displayed at the top of the activity stream. |