Configure a Gantt Chart
This page lists the configuration options that are available for an interactive Gantt chart. To view these settings, open an existing Gantt chart, then click the Chart Settings icon in the toolbar.
Standard Settings
The following settings are displayed when you open the Settings dialog:
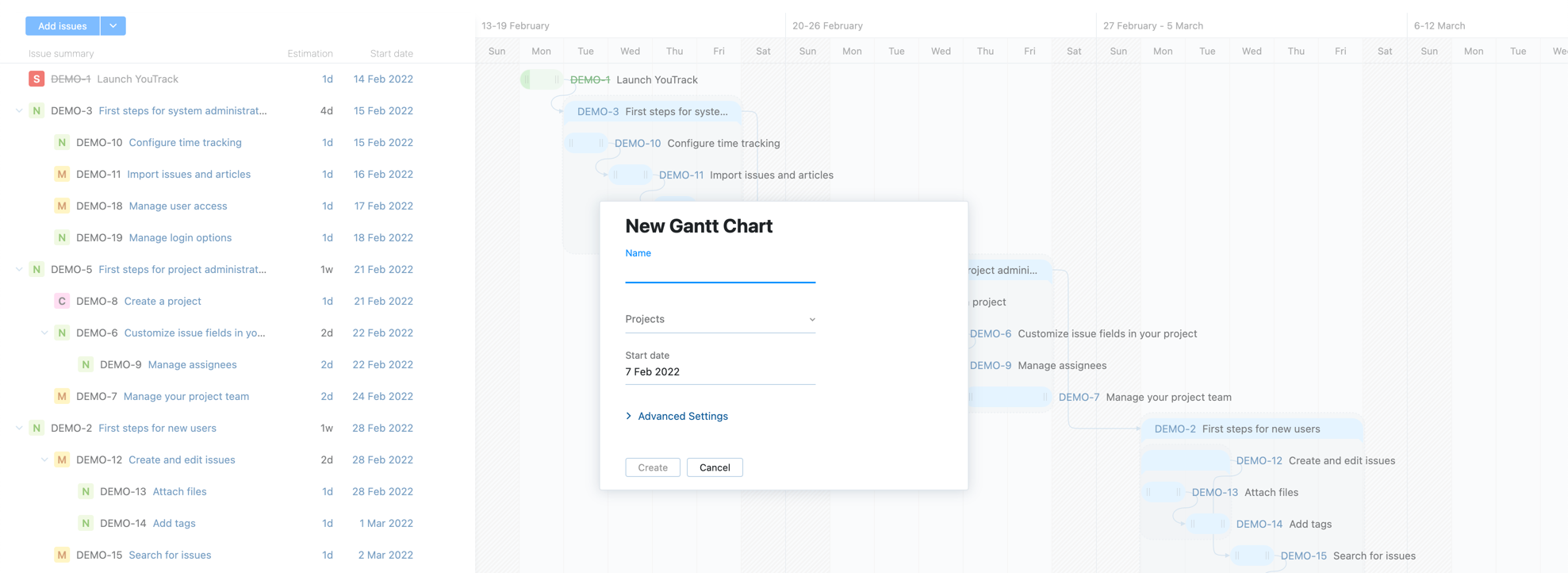
Setting | Description |
|---|---|
Name | Sets the name of the chart. |
Projects | Determines which projects the issues on the chart are selected from. This setting affects which projects are considered when issues are created directly on the chart as well as the list of existing issues that can be added to the chart. The list is filtered to show projects where you have been granted the Read Project Basic permission. |
Start date | Sets the start date for the issues that are displayed on the chart. |
Advanced Settings
These settings are shown when you click to expand the Advanced Settings:
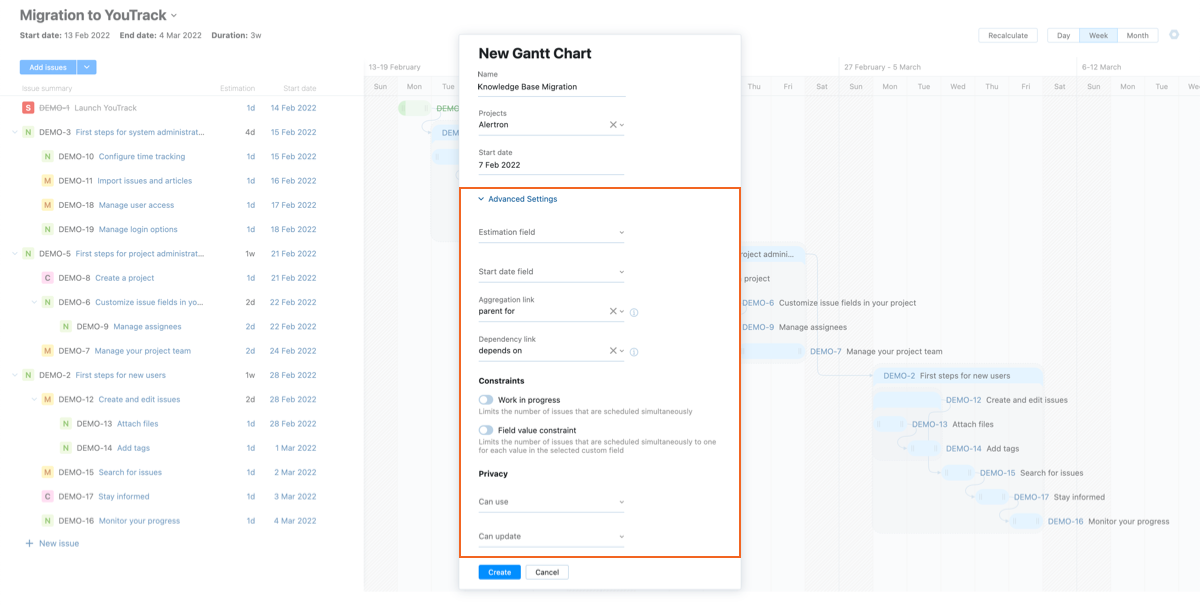
Setting | Description |
|---|---|
Estimation field | Determines which custom field is used to show the estimations for subtasks on the chart. The estimated duration of parent tasks is also derived from the values that are stored in this field for subtasks. You can select a field that stores an integer, period, or float data type. If you don't select an estimation field, the estimated duration of each task is represented by the length of each bar on the chart. These estimations are stored exclusively in the Gantt chart and are not represented anywhere in the underlying issues. When you select an estimation field for an existing Gantt chart, the values that are stored in the selected field overwrite the values that are stored in the chart. The project plan is updated accordingly. |
Start date field | Determines which custom field is used to store the start date in issues that are displayed on the chart. If you don't select an estimation field, the start date for each task is represented by its position on the horizontal axis of the chart. These start dates are stored exclusively in the Gantt chart and are not represented anywhere in the underlying issues. When you select a start date field for an existing Gantt chart, the values that are stored in the selected field overwrite the values that are stored in the chart. The project plan is updated accordingly. |
Aggregation link | Determines which link type is used to link parent tasks to their subtasks. The link type parent for is selected by default. The list is filtered to display only outward names of aggregation link types. |
Dependency link | Determines which link type is used to link successor tasks to predecessor tasks. The link type depends on is selected by default. If you use another link type to show dependencies, select the inward name of a directed link type. |
Constraints
The following settings determine which constraints are applied to the project plan:
Setting | Description |
|---|---|
Work in progress | Limits the amount of work in progress on a daily basis. The value corresponds to the number of issues that can be scheduled simultaneously. Use this setting to measure how much time is required to finish the estimated tasks when resource constraints limit the number of tasks that can be performed at the same time. |
Capacity | Determines how many issues can be in progress simultaneously. |
Field value constraint | Limits the number of issues that are scheduled simultaneously for a single value in the selected custom field. This constraint only accepts fields that can contain a single value. Fields that can contain multiple values are not supported. Use this setting to limit the number of issues in progress for each member of your team, which would typically be stored in the Assignee field. You can also limit the number of issues by subsystem, priority, or type. |
Field | Determines which field is used as the value constraint. |
Privacy
These settings determine who is allowed to view and use the chart and who can update the chart configuration.
Setting | Description |
|---|---|
Can use | Sets the visibility for the chart. By default, the chart is visible to its owner only. To share the chart with other users, select one or more users, groups, or teams from the list. |
Can update | Determines who has permission to view and edit the chart settings. To let other users update the chart settings, select one or more users, groups, or teams from the list. |