Get an Executive Overview
Our Product Marketing Managers need to pay attention to their own tasks and coordinate many other teams who are involved with the product. This use case describes a personal board that one of our managers uses to track his own activity and coordinate promotional activity for one of our products.
Here's what this board looks like in our YouTrack installation:
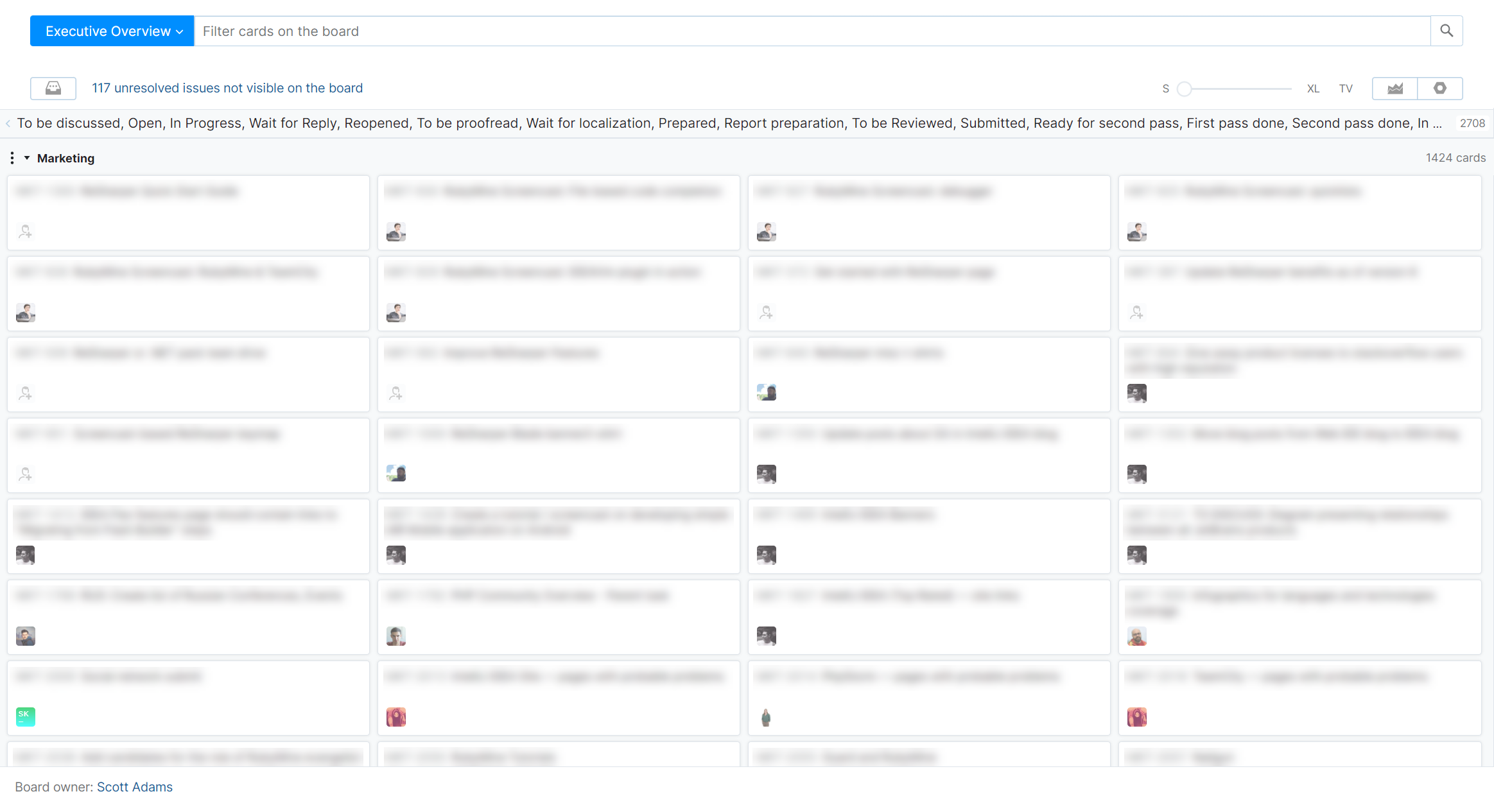
This board supports the following behavior:
The first swimlane is dedicated to personal TODO items.
The remaining swimlanes are dedicated to other teams who are involved in the development and promotion of the IDE. These swimlanes show tasks that are assigned to the technical writers, the designers, developer advocates, UX designers, internal teams, event coordinators, and others.
The board owner adds issues to the board simply by adding subtask of links to meta-issues that identify each swimlane.
When an issue is resolved, it no longer appears on the board.
The board itself does not support an agile framework. There are no columns for issues that are Open, In Progress, or Done. It’s more like a bulletin board for managing personal tasks and getting an overview of the issues that other teams are planning and working on.
To build a board like this:
Create your board.
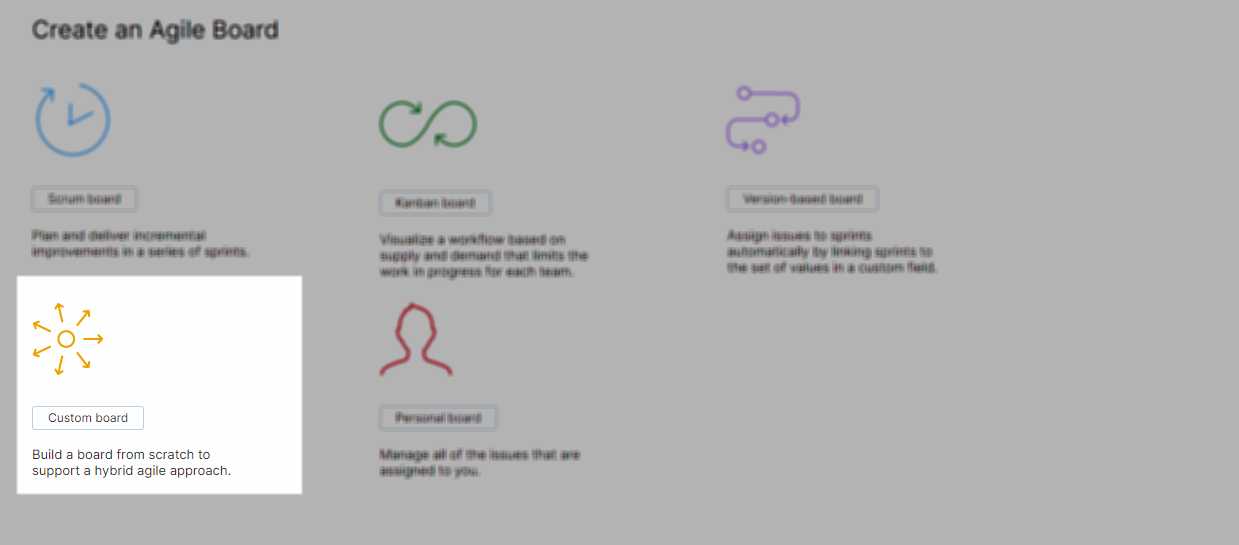
For easy configuration, use the Custom board template.
Select the projects that you want to manage on the board. You can track issues in any project that you have the permission to view issues.
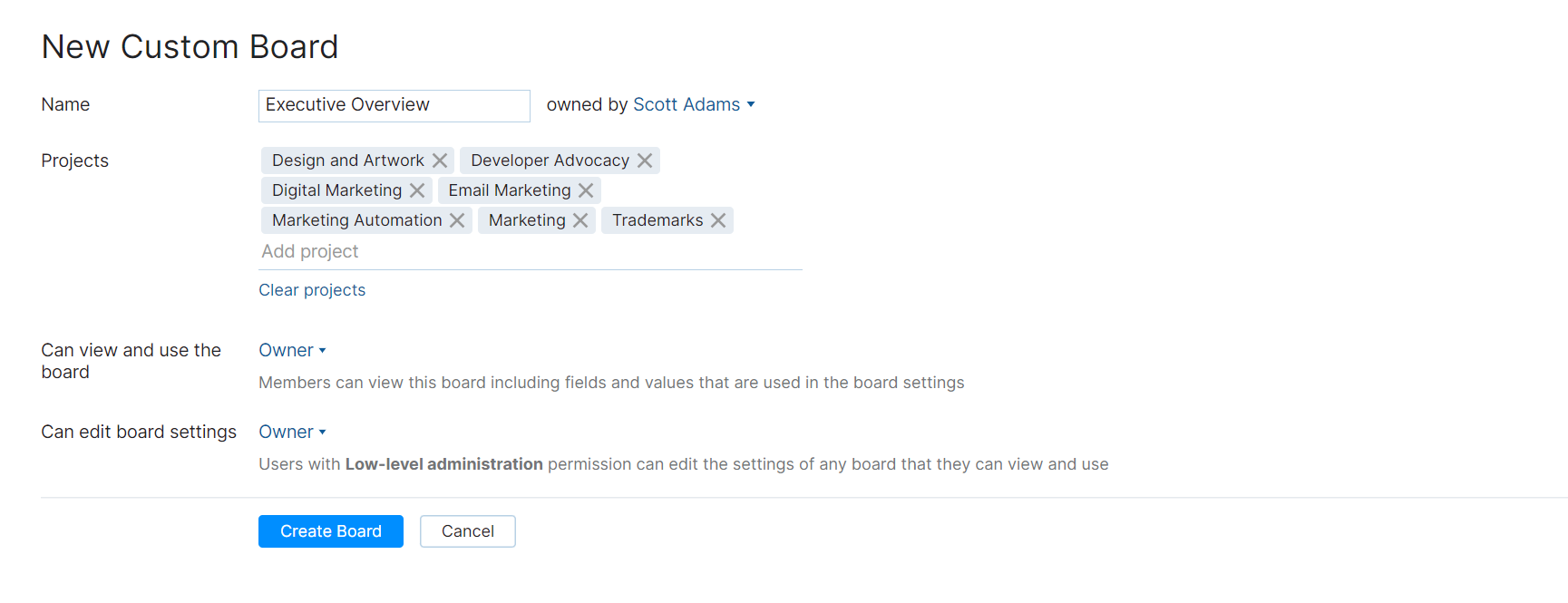
Define columns.
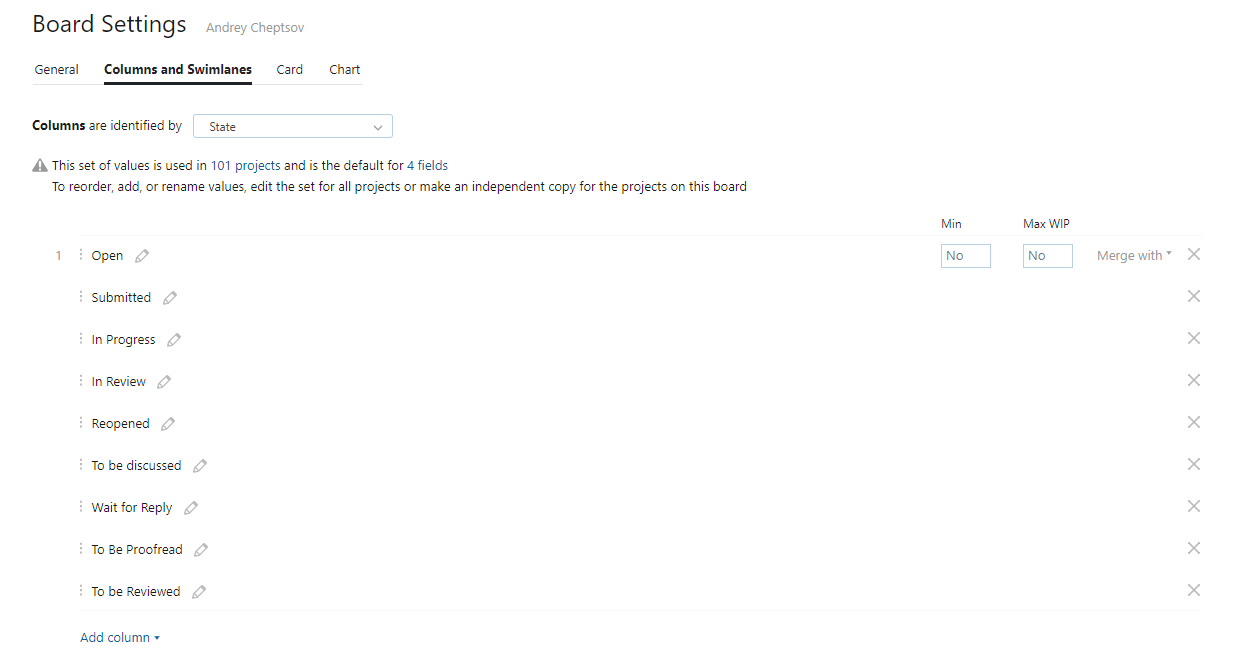
With the custom board template, you have to define your columns first. This board uses values from the State field.
Add all the values in each project that are not considered resolved. Basically, any state that isn’t Fixed or Done. With this setup, issues are removed from the board as soon as they are resolved.
Use the Add column drop-down to add each unresolved state to the board.
Then, use the Merge with drop-down to merge these values into a single column.
Define swimlanes.
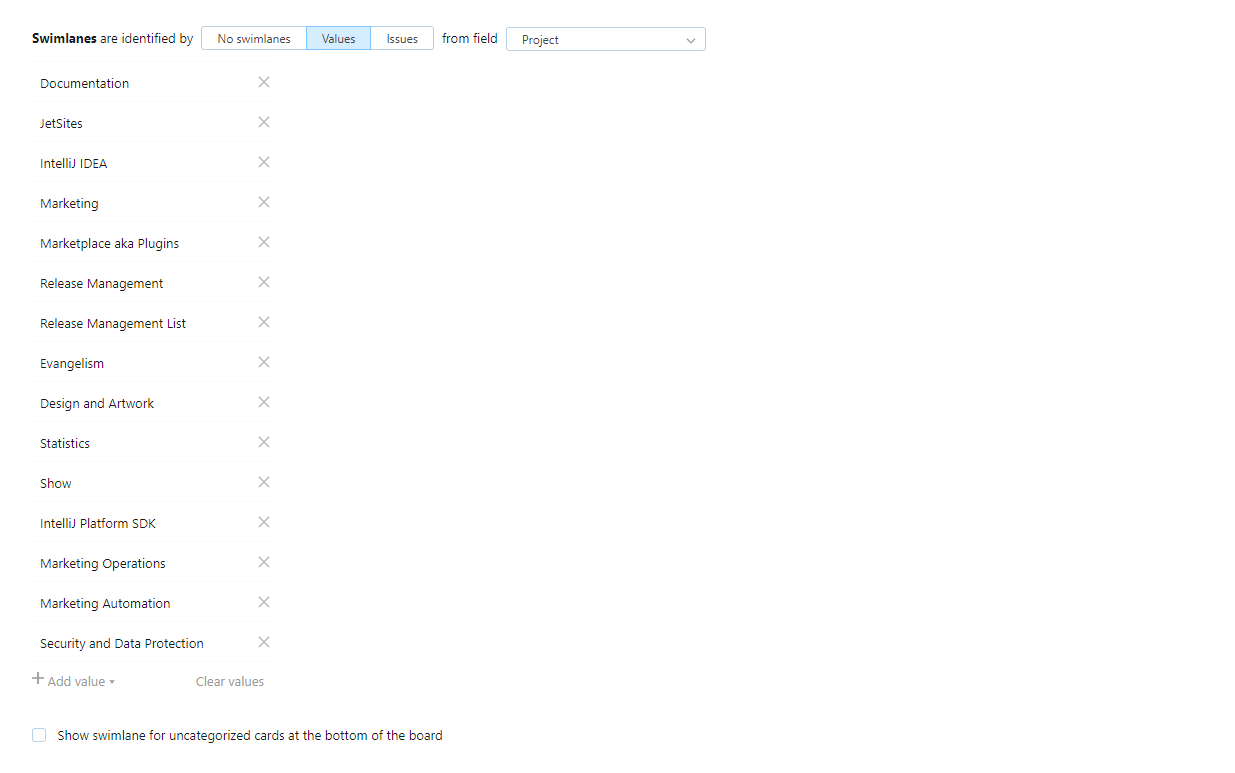
This board identifies swimlanes by Values from the Project field.
Use the Add value drop-down to add each project as a swimlane to the board.
Set sprint options and board behavior.
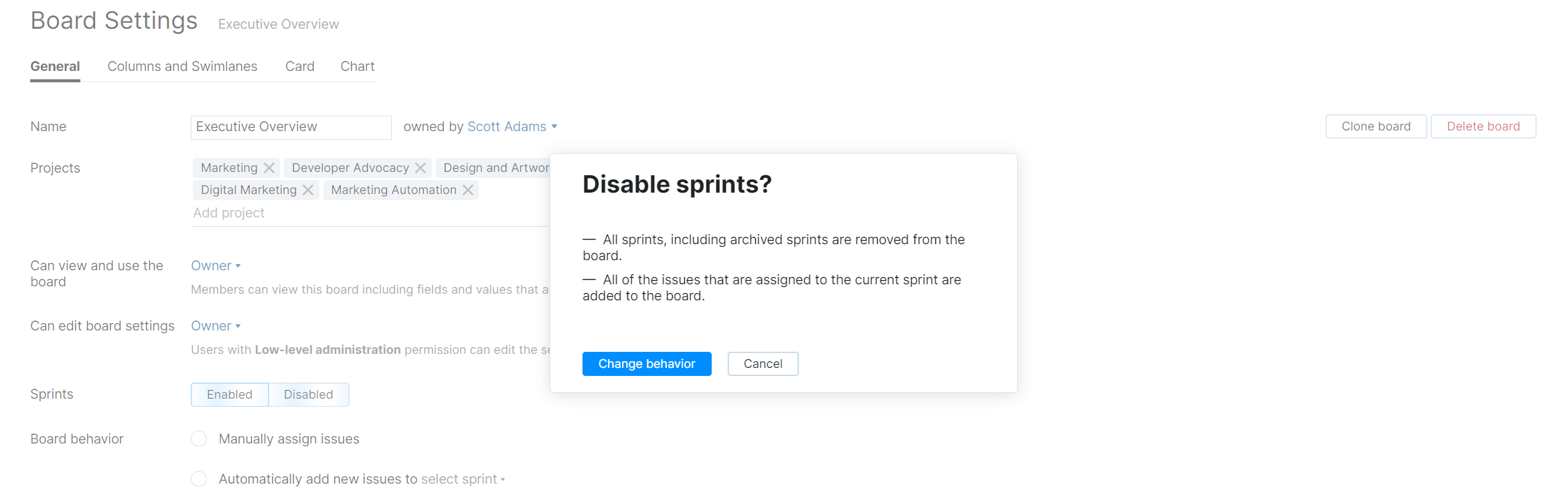
When you create a board with the Custom board template, the Sprints option is enabled by default.
To remove the sprints from the board, switch the Sprints option to Disabled.
There are a lot of other settings that you can play around with to personalize your personal board, but they’re not used in this setup. Here are a few settings you can safely ignore:
Backlog — the backlog isn’t used at all, as each team prioritizes their issues differently.
Cards — with this setup, you rarely add issues to the board directly, so you don’t need to set default values for the issue type.
Charts — the chart options are not relevant to the board.