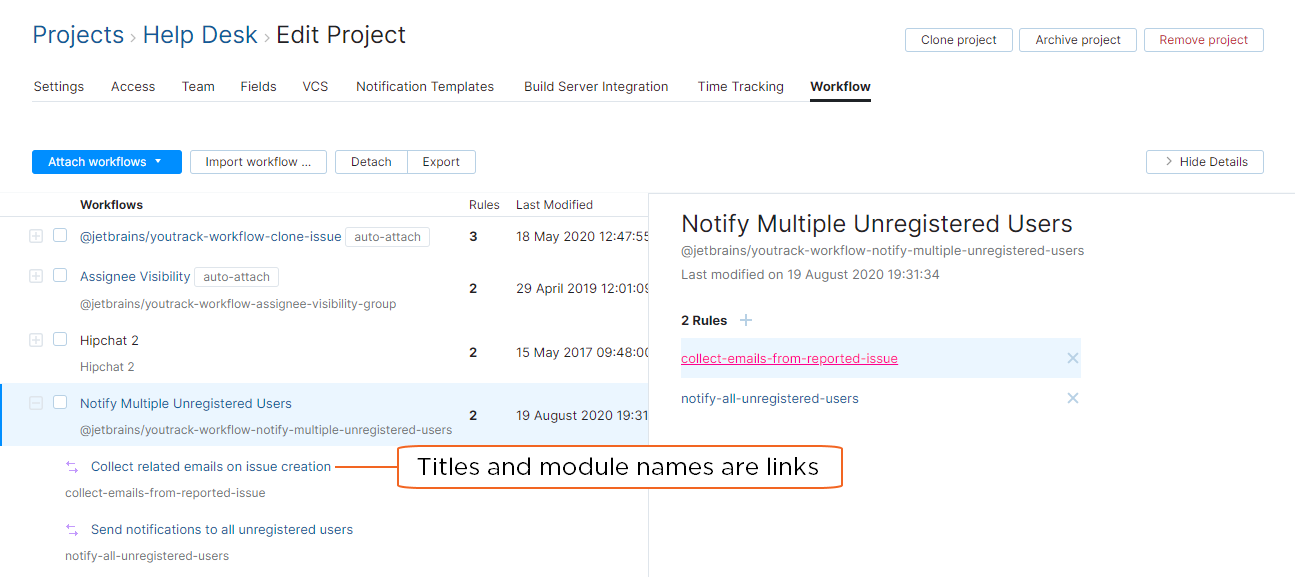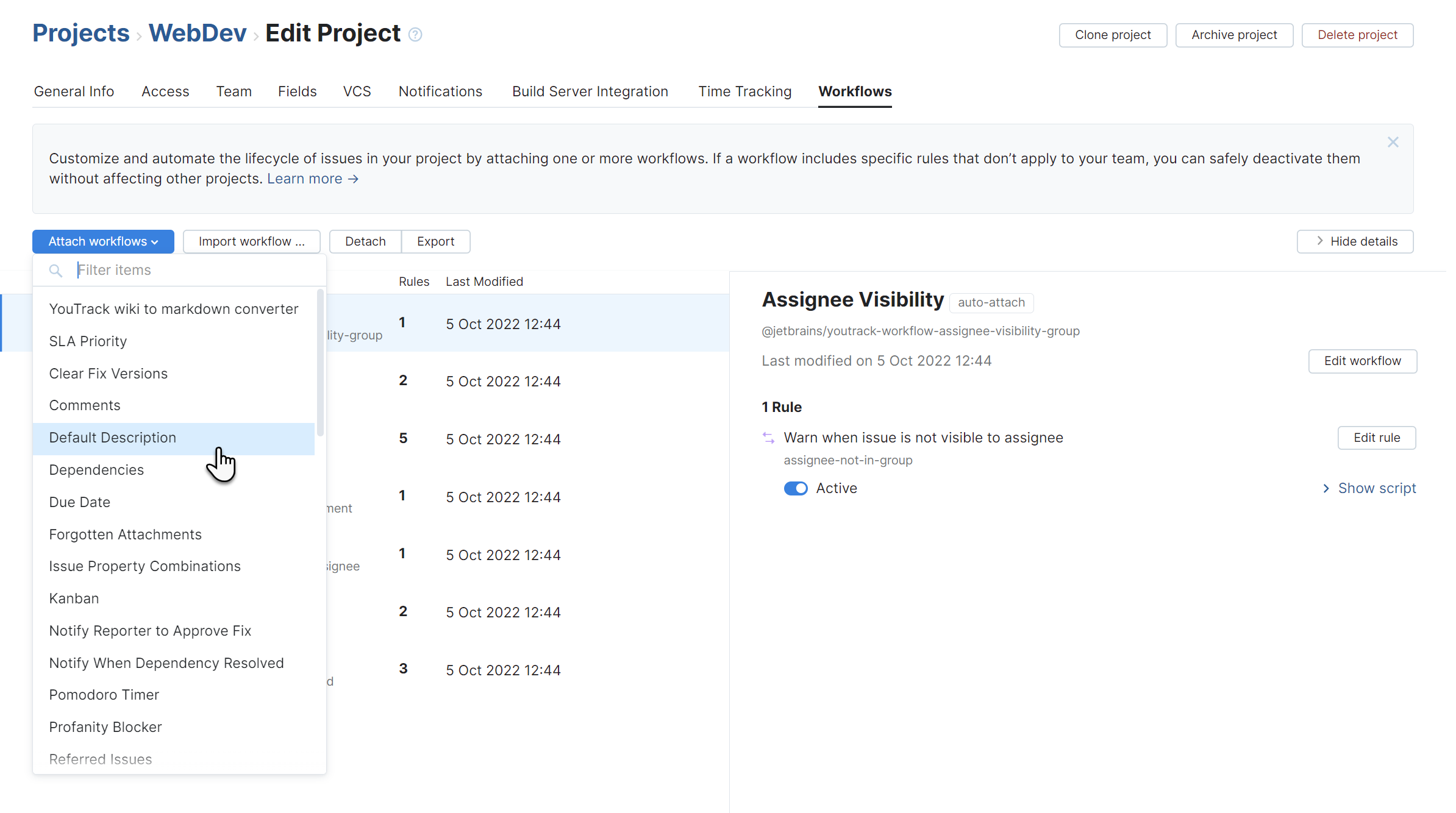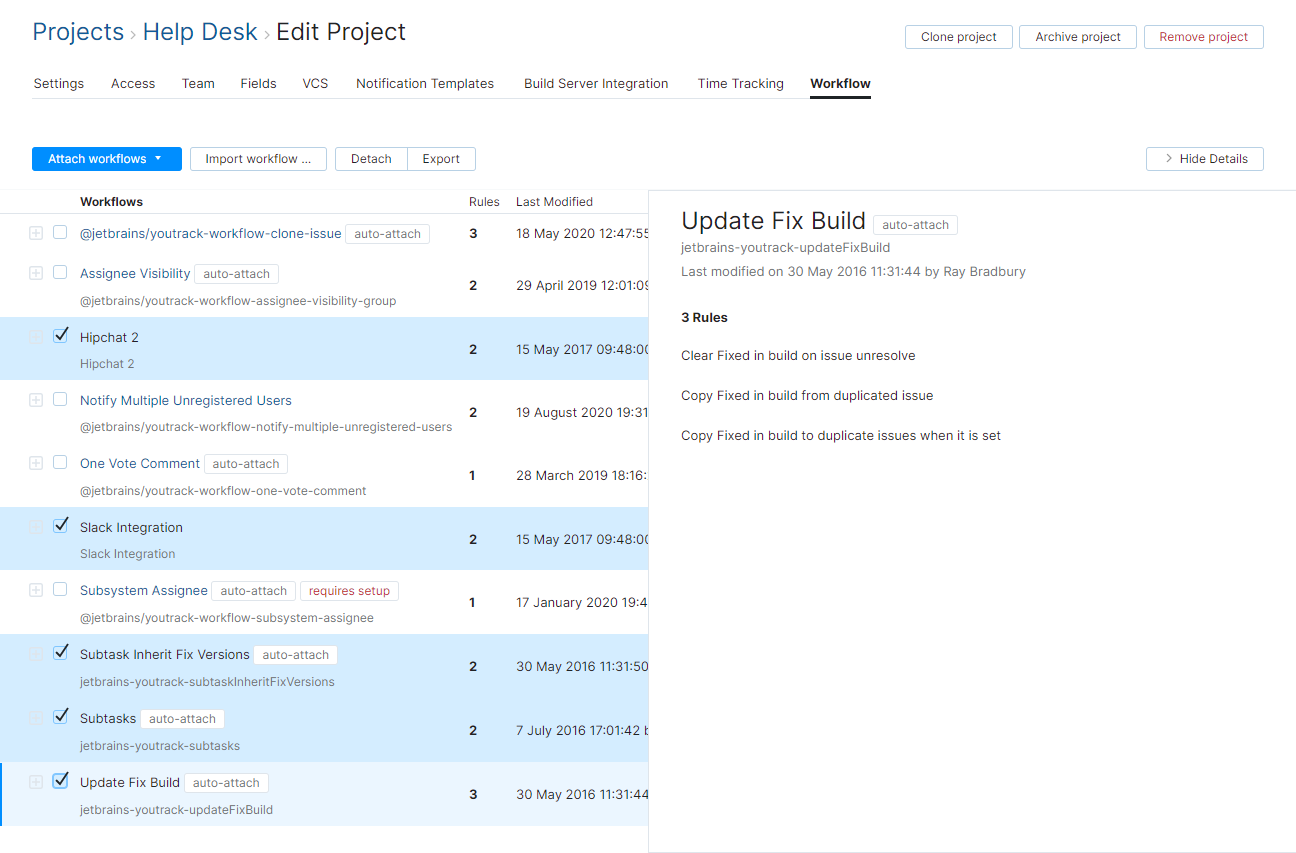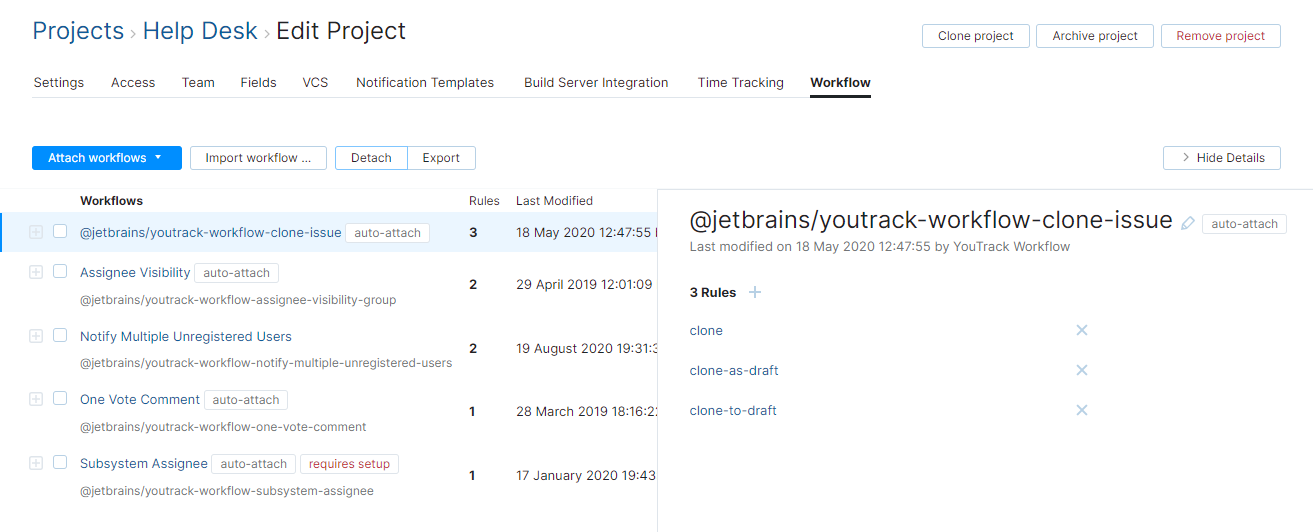Manage Workflows
Workflows in YouTrack let you customize and automate the lifecycle of issues in your project. As a project administrator, you can attach existing workflows to your projects. You can access these settings on the Workflow tab of the Edit Project page.
When you attach a workflow, you can enable and disable specific rules for your project. These settings do not affect any other project in the system.
System administrators have the ability to create workflows and attach them to any project in the system. As a user with Read Project and Update Project permissions, you can also access the Workflows administration page and create your own workflows. For more information, see Workflows.
Attach a Workflow to Your Project
Before you can use a workflow, you need to attach it to your project.
To attach a workflow:
Import a Workflow and Attach it to a Project
You can also import a workflow and attach it to your project. For this procedure, you use a ZIP archive that contains the workflow that you want to use in your project. This can be a workflow that was written in an external JavaScript editor or that you have downloaded from the Custom Workflow Repository.
To import a workflow and attach it to a project:
Click the Projects link in the main navigation.
From the action menu for your project, select Workflows.
Click the Import Workflow button.
Select the ZIP file of the workflow you would like to import.
Click the OK button.
The workflow is imported attached to the selected project.
Deactivate and Activate Workflow Rules
When you attach a workflow to a project, all the rules are active and enabled. You can customize the workflow in your project by disabling and enabling specific rules.
To see which rules are active in your project, select a workflow from the list. Check the list of rules in the sidebar to see which rules are currently active.
For rules that are currently active in your project, the Active toggle is switched on.
When the Active toggle is in the off position, the rule is not applied to issues that belong to the current project.
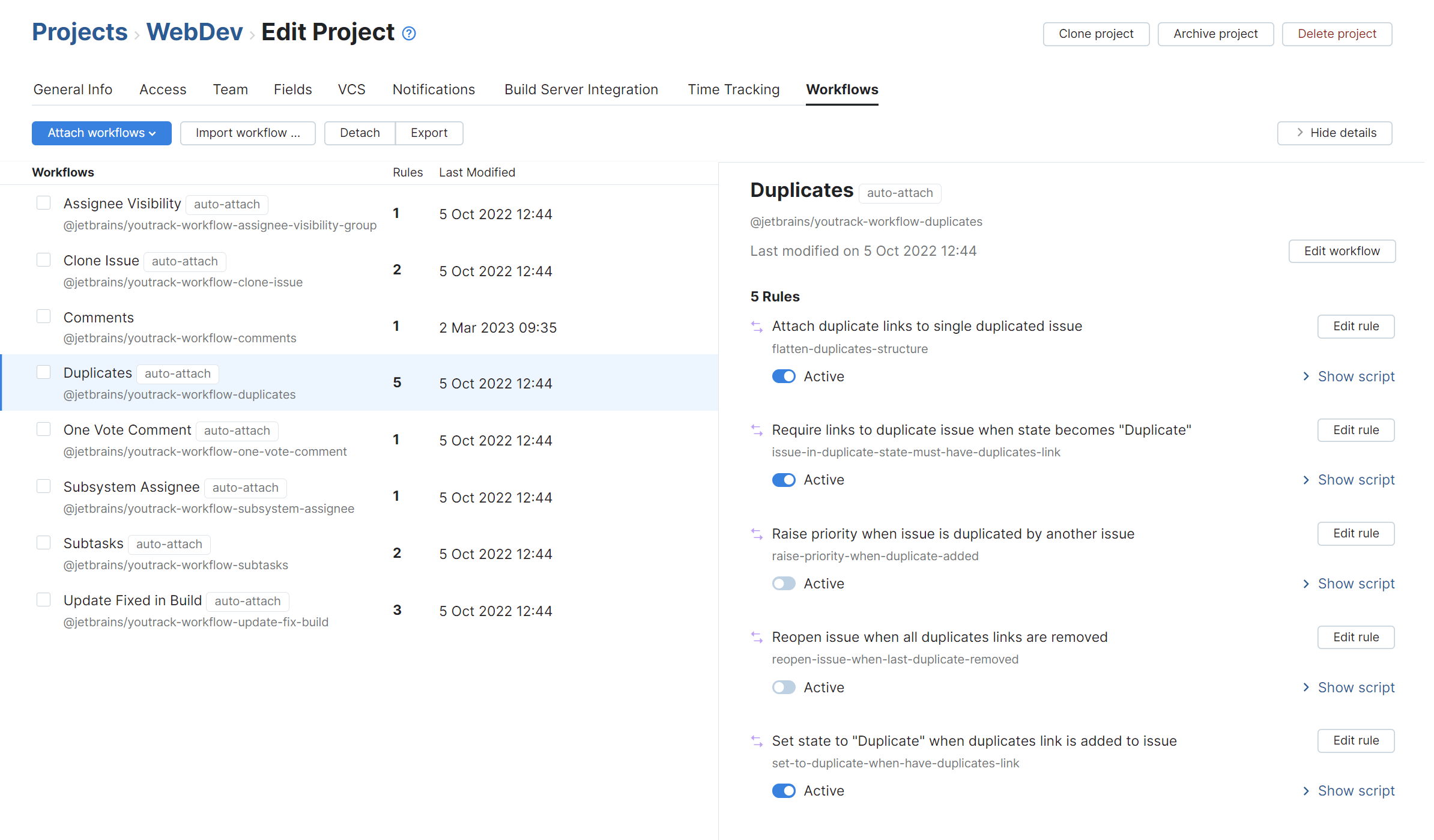
To deactivate individual rules in a project:
Select the Workflow tab on the Edit Project page.
Select the workflow to display the list of rules in the sidebar.
Switch the Active toggle to the off position for the rules that you want to deactivate.
To activate individual rules in a project:
Select the Workflow tab on the Edit Project page.
Select the workflow to display the list of rules in the sidebar.
Switch the Active toggle to the on position for the rules that you want to activate.
Detach Workflows
If you no longer want to use a workflow, you can detach it from your project.
To detach a workflow:
Select the Workflow tab on the Edit Project page.
Select the workflow that you want to detach.
Click the Detach button.
Detaching Legacy Workflows
In YouTrack 2020.5, the logic that supported legacy workflows was removed completely. To prevent the application of breaking changes, any attempt to upgrade an installation where legacy workflows are attached to active projects will fail.
To continue with the upgrade to version 2020.5 or later, your administrator must first detach all legacy workflows from all active projects in your installation.
The fastest way to detect and detach legacy workflows is to open the Workflows list. If you have permission to update all the projects in your installation, see Detaching Legacy Workflows
If you only have permission to update your own projects, you can still help clean up your installation by detaching discontinued workflows. You can tell the difference between JavaScript workflows and their discontinued legacy counterparts by observing the following characteristics:
In YouTrack versions earlier than 2021.4, the titles for legacy workflows are formatted in plain text. When you select a rule from a legacy workflow, the workflow code is displayed in the sidebar. These rules will not open in the workflow editor window.
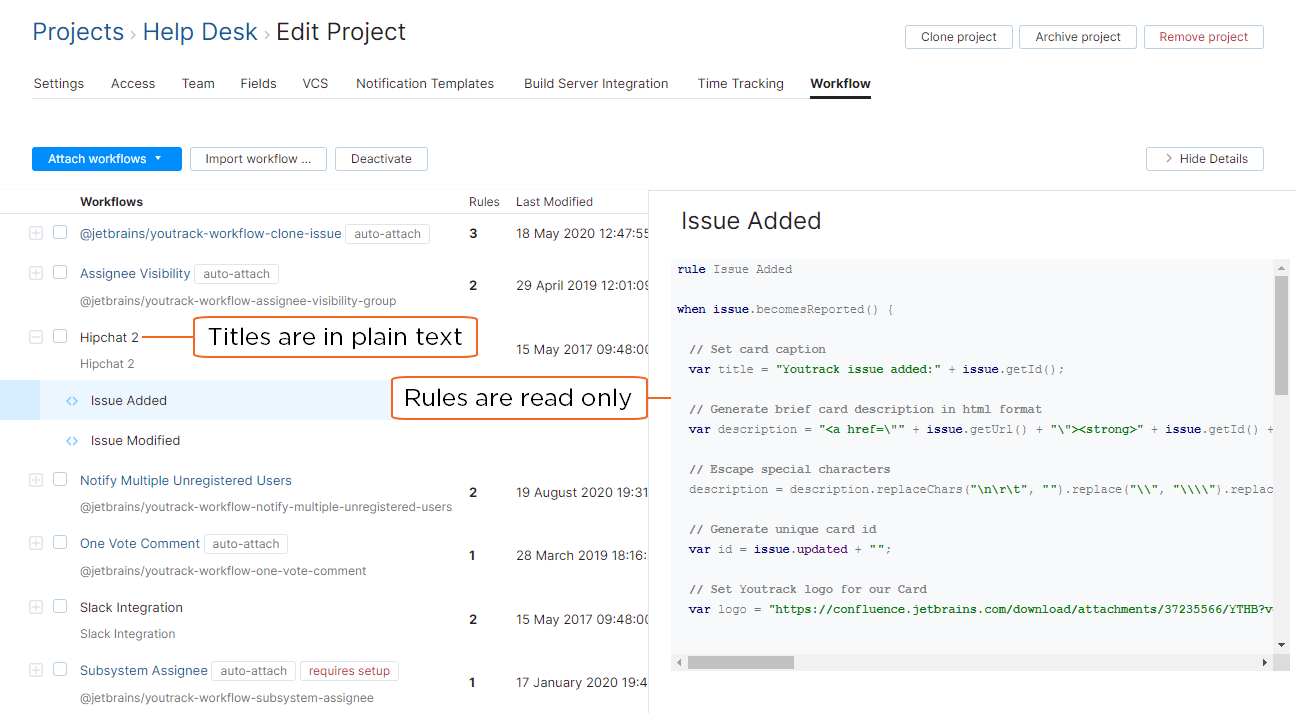
The workflow titles and module names for JavaScript workflows are formatted as links. Clicking these links opens the workflow or workflow rule in the built-in workflow editor.