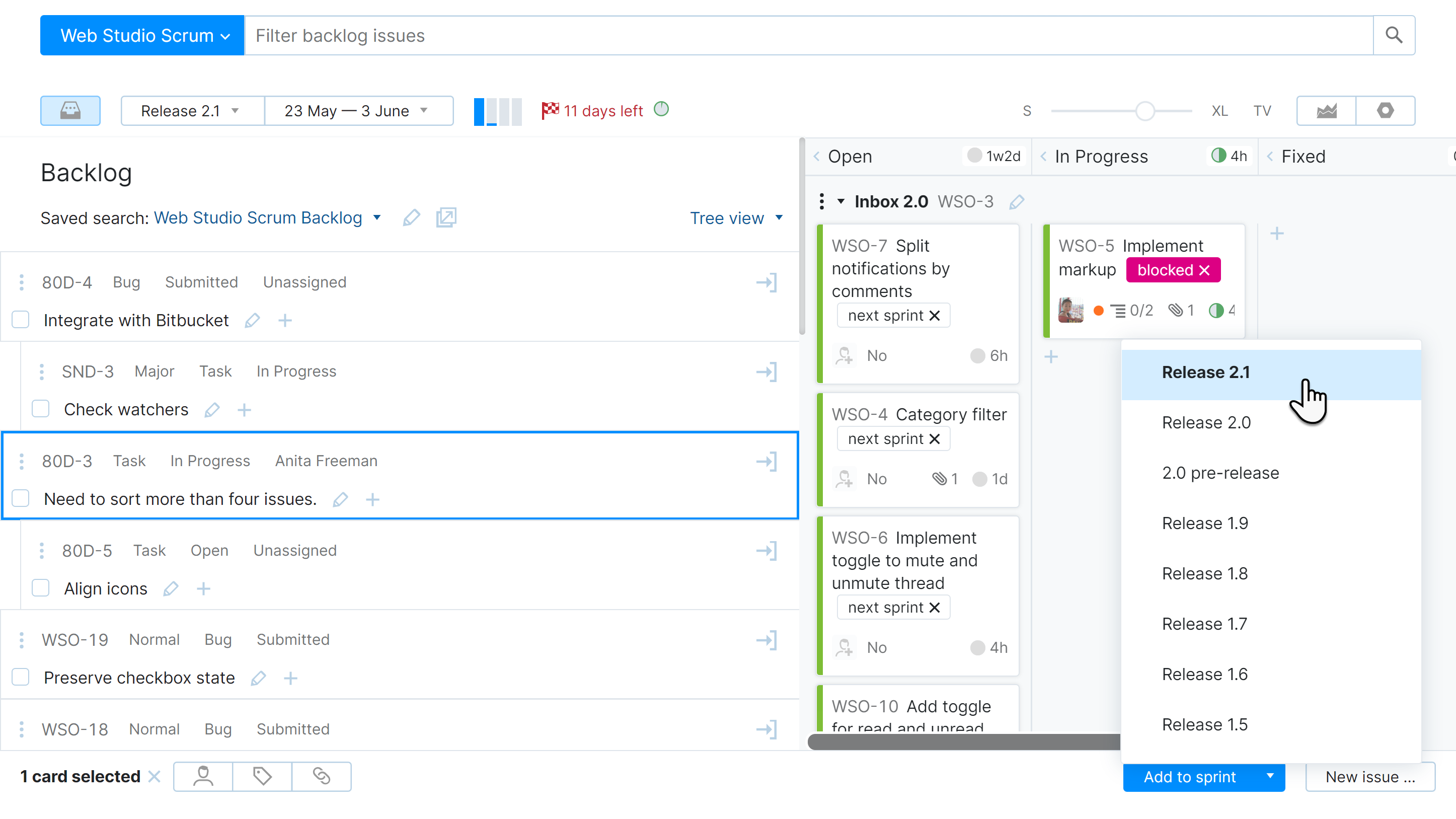Plan and Start a Sprint
Before you start a sprint, your team normally meets to agree upon the set of tasks that will be the focus of your efforts during this timeframe. Follow the instructions on this page to fill the new sprint swimlanes and card during or after the planning stage.
Prerequisites
Please note that at this point, we assume that you have already:
Pull Swimlanes and Cards from the Backlog
The most practical way to add swimlanes and cards to the sprint is to pull the issues directly from the backlog.
To add issues from the backlog:
Select the sprint that you want to plan from the list.
Click the
 button to view the backlog.
button to view the backlog.Drag cards from the backlog to the board, or select one or more issues in the backlog and add them to the current sprint:
Issues that are used to identify swimlanes are added as swimlanes on the board.
If a swimlane issue has subtasks, you have the option to add its subtasks as cards to the swimlane.
Add Issues with Commands
Sometimes you might want to add issues to the sprint that are not in the backlog. In this case, you can add the issues with a command.
To add an issue to the sprint with a command:
Open the Issues list.
Use a search query to find issues that are not assigned to the sprint. The key search attribute in this case is:
has: -{Board <board name>}For example, you want to locate any unresolved critical issues in the projects that are managed on the board. Here's the search criteria you would use to find issues in the CSS and CMS projects that are not assigned to the CMS Scrum board:
#Unresolved #Critical project: CSS, CMS -{Board CMS Scrum}Select all the issues that you want to assign to the sprint.
Open the Apply Command dialog (just type) and enter the command. Use the format:
board <board name> <sprint name>Here's the command you would use to assign the selected issues to the Sprint-2 Leads Management sprint on the board from the previous example:
board CMS Scrum Sprint-2 Leads ManagementIssues that are used to identify swimlanes are added as swimlanes on the board.
If an issue is linked as a subtask of a swimlane issue, it is added as a card to the parent swimlane. Otherwise, the issue appears in the swimlane for uncategorized cards.
Add New Issues as Swimlanes
If required, you can not only move a swimlane to the board from the backlog, but also create an issue as a swimlane right on the board in a sprint.
To create a new swimlane on the board:
Open the board to the desired sprint.
Perform any of the following actions:
Click the Create button in the header, then select Swimlane from the list.
Click the New swimlane button in the footer.
Press the keyboard shortcut to create a new swimlane.
Operating system
Shortcut
Windows/Linux
Ctrl + Alt + Shift + Insert
macOS
Control + Option + Shift + N
The new issue dialog opens.
The value for the field that identifies swimlanes is set automatically. If you use multiple values to identify swimlanes, the first value in the list is assigned to the issue.
The project field is also set automatically. If you manage multiple projects on the board, the first project in the list is assigned to the issue.
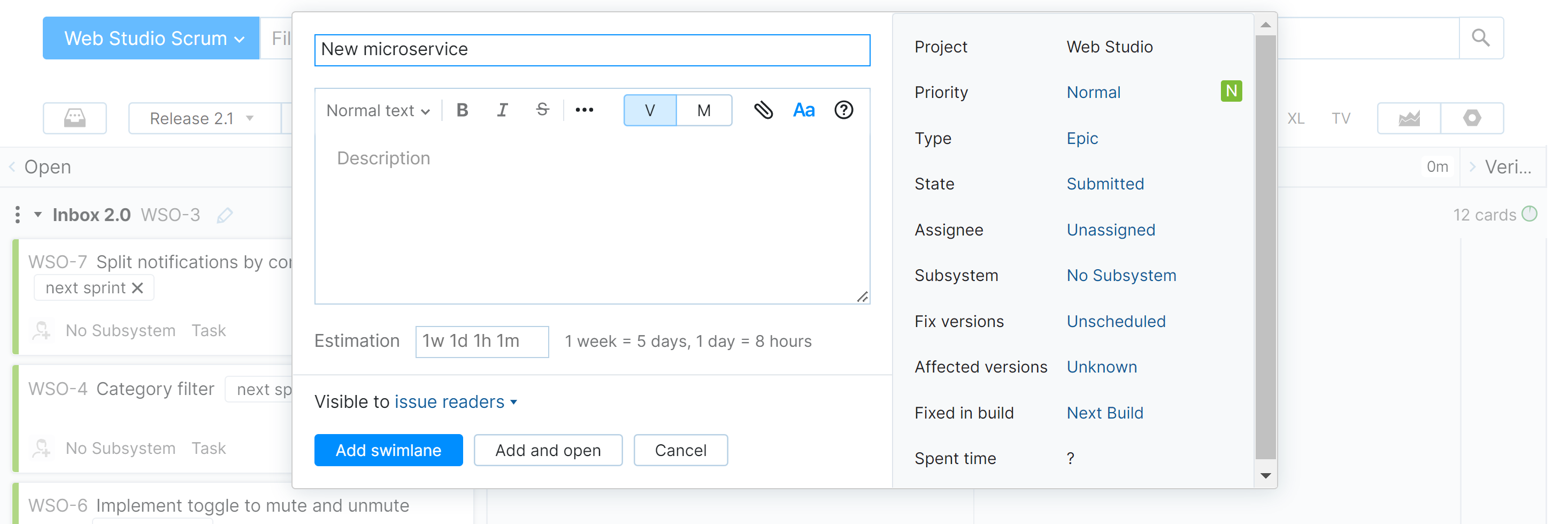
In the new issue dialog, enter the summary and description for the issue. You can also set the values for custom fields. The issue summary is shown as the name of the swimlane.
Click the Add swimlane button to add the issue as a swimlane to the current sprint. If you want to add more information to the issue after its creation, click the Add and open button. In this case, the issue is added as a swimlane to the current sprint and opens in view mode.
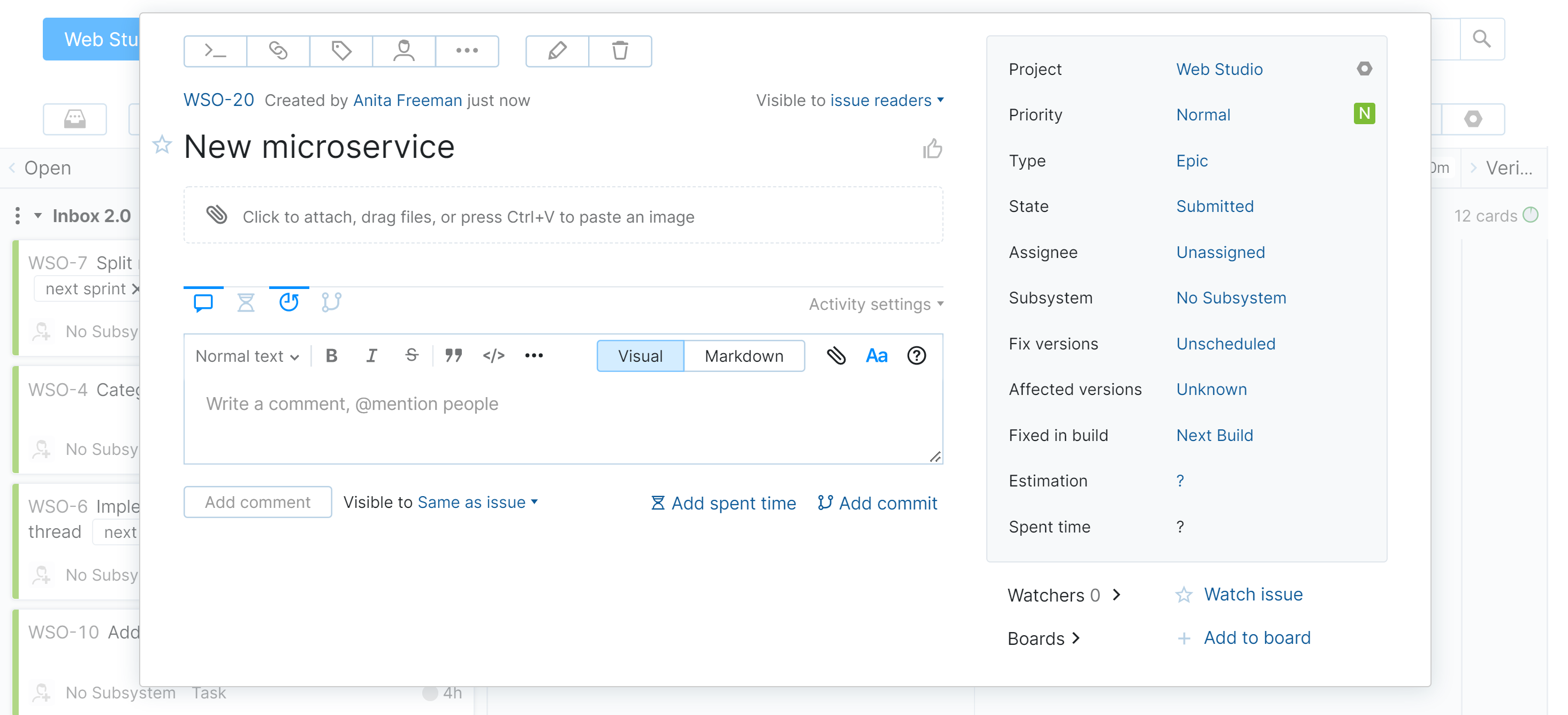
Add New Issues as Cards
You can create issues directly on the board. Many teams use this option to create the tasks that are required to finish a user story. You can add cards to any swimlane. If you use the swimlane for uncategorized cards, you can add issues that aren't specific to a single swimlane.
To add a card to the board:
In the swimlane to which you want to add a task, click the
 icon in any column.
icon in any column.The new issue dialog opens.
In the new issue dialog, enter the summary and description for the issue. You can also set the values for custom fields. The issue summary is shown as the name of the swimlane.
Enter the Summary and Description of the new card. If required, customize other fields.
Click the Add card button to add the new card to the swimlane in the selected column. If you want to add more information to the issue after its creation, click the Add and open button. In this case, the issue is added as a card in the selected swimlane and opens in view mode.
The value that is used to define the selected column is applied to the corresponding field in the new issue.
If you add a card to a swimlane that is identified by an issue, the new issue is linked as a subtask of the swimlane issue.
Estimate Cards
In YouTrack, we provide estimation for tasks only, not swimlanes. Estimation for a swimlane (a user story) is the sum of all estimates of its tasks. The summary estimation value for a swimlane is not displayed, and is not calculated in any report.
Before estimating tasks on the board, you need to specify which fields store estimation values for issues in the projects that you manage on the board. When the Current estimation field is configured in the board settings, the corresponding value is shown in the lower-right corner of each card.
To update the original estimation for a task, open the corresponding issue in edit mode and set the value for the field that stores this information.
To update the value for the field that stores the current estimation in an issue, edit the value directly on the corresponding card.
Prioritize the Sprint
Prioritizing a sprint is easy. Just drag your swimlanes and cards to place them in the desired order. You can also use a search query that contains a sort attribute to filter the cards on the board. For example, the search query sort by: Priority automatically sorts the cards in each swimlane based on the value that is stored in the Priority field.
The order of swimlanes and cards on a board does not affect the custom order that is shown in the Issues list or change the value of the Priority field. Prioritizing issues on the board is simply a visual indication that swimlanes and issues that appear higher on the board should be finished first.
Start a Sprint
Once your team has planned out the work that should be finished for a specific timeframe, you can start the sprint. Starting the sprint means that your team is ready to begin working on the issues that you have planned to fix during this sprint iteration.
When the sprint starts, you may realize that some tasks require more effort than initially planned, which means that you need to update the initial estimations. YouTrack offers an option for monitoring the difference between original and updated estimations.
During the sprint planning phase, you can save the initial estimation for each task in the Original estimation field. When you start the sprint, the values from this field are copied into the Current estimation field, where you can update them during the sprint if you need.
You can select the Current estimation field and the Original estimation field on the Card tab in the board settings.
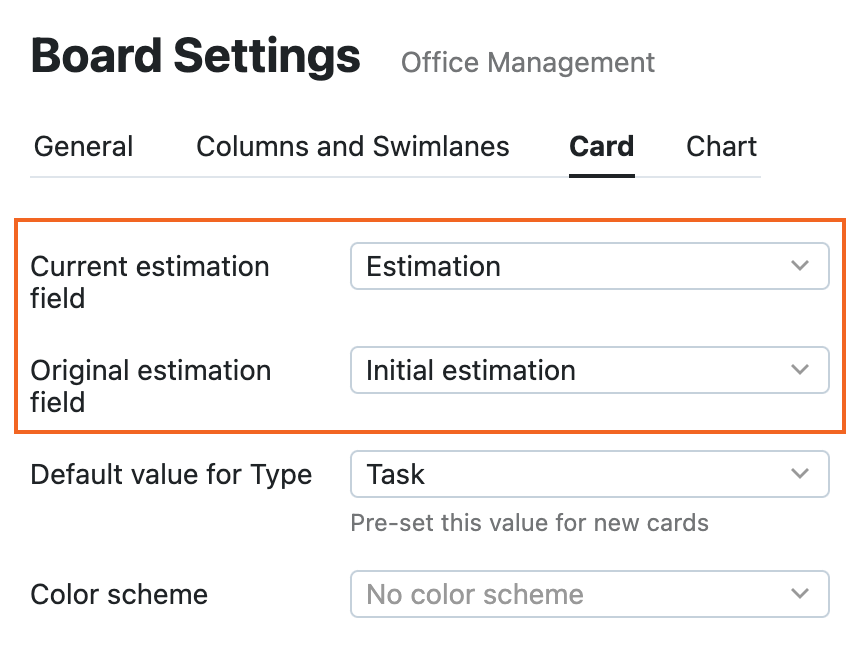
The primary function of the Start sprint feature in YouTrack is to set the starting point for calculating the burndown chart. It basically takes a snapshot of the state of the work at the start of the sprint so it can track tasks that were added or removed within this timeframe.
Whenever your team is ready to get to work, just click the Start sprint button in the toolbar.
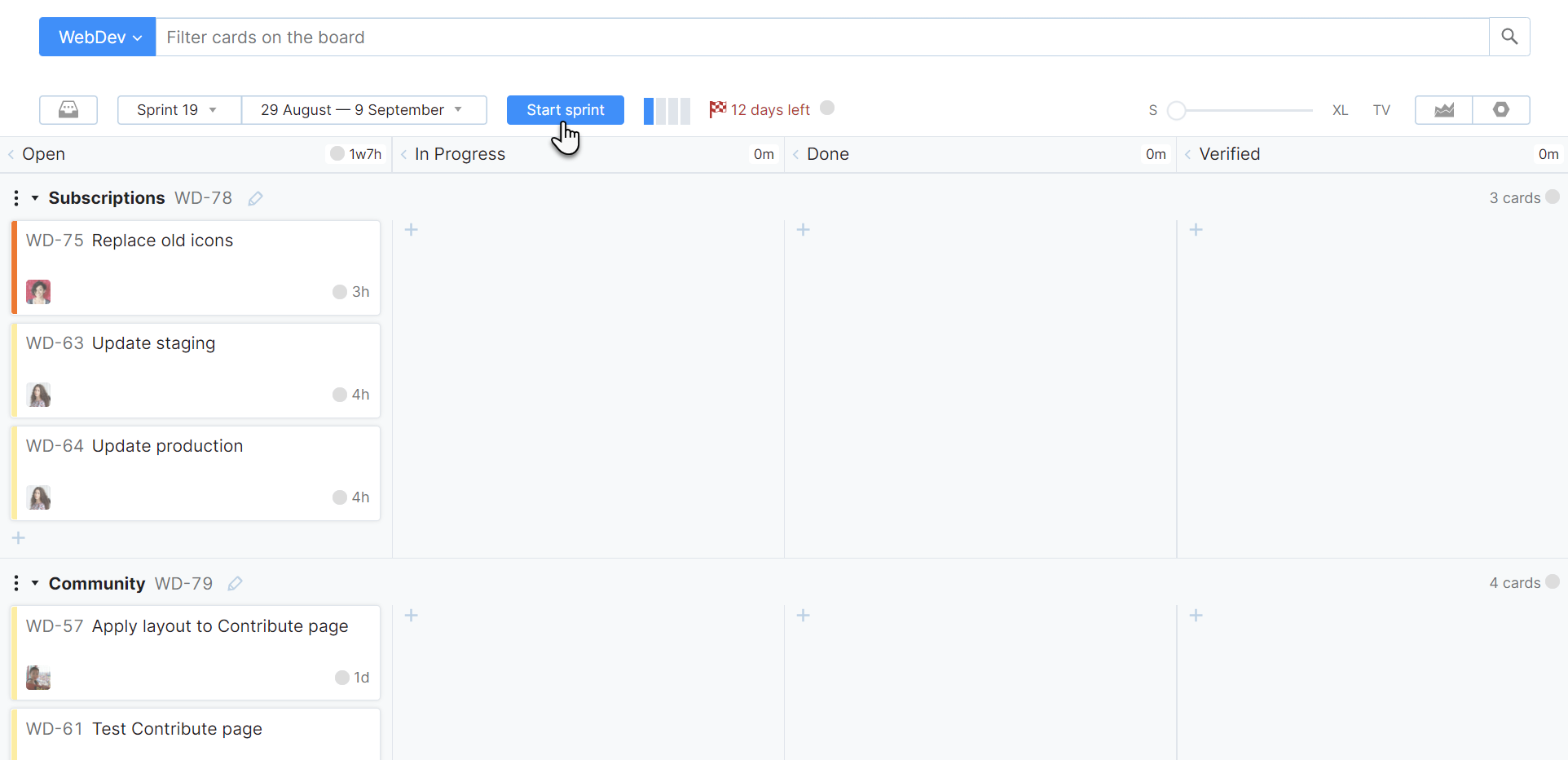
When you click the Start sprint button, the following happens:
The values from the Original estimation field are copied to the Current estimation field in the issues that belong to the sprint.
While the sprint is in progress, you can update your estimations in the Current estimation field and monitor the difference between the current, actual, and original estimations in tooltips on the board. For more details about the progress indicators and tooltips on the board, see Track Estimation and Spent Time on the Board.
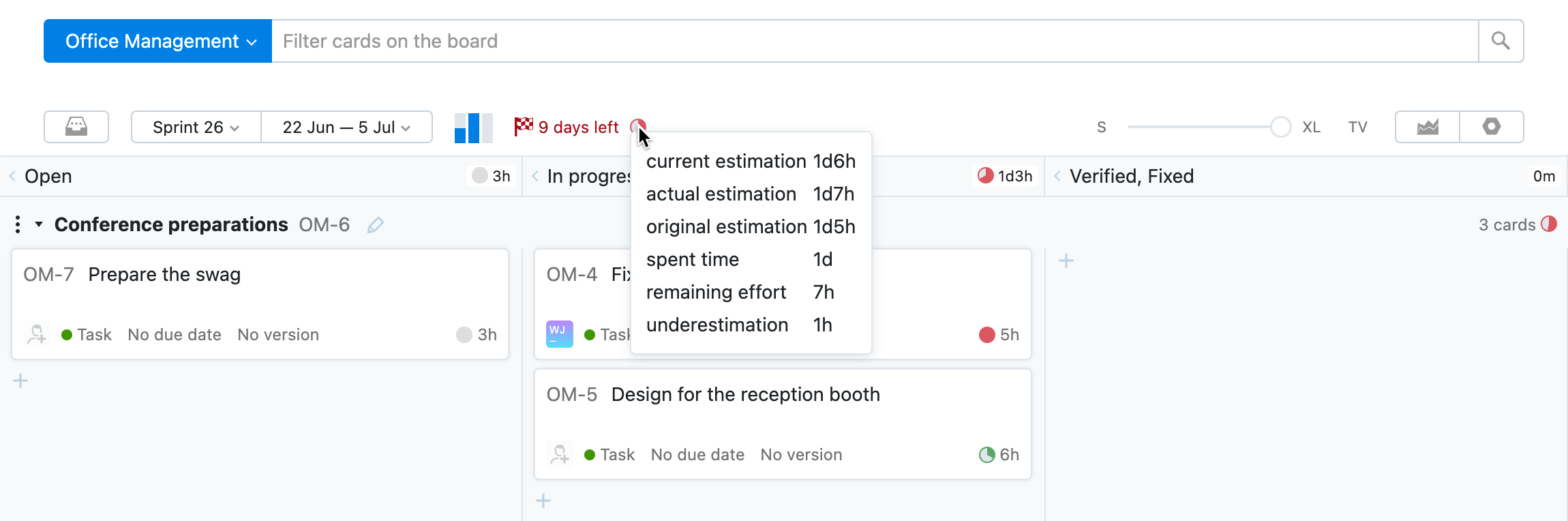
End a Sprint
A sprint automatically completes on the end date configuration at 23:59:59 YouTrack server time. No user action is required to complete a sprint.
After a sprint ends, it can still be accessed from the sprint selection menu on the agile board. You can view burn-down charts from previous sprints as well as the remaining issues from the columns and swimlanes on the board.