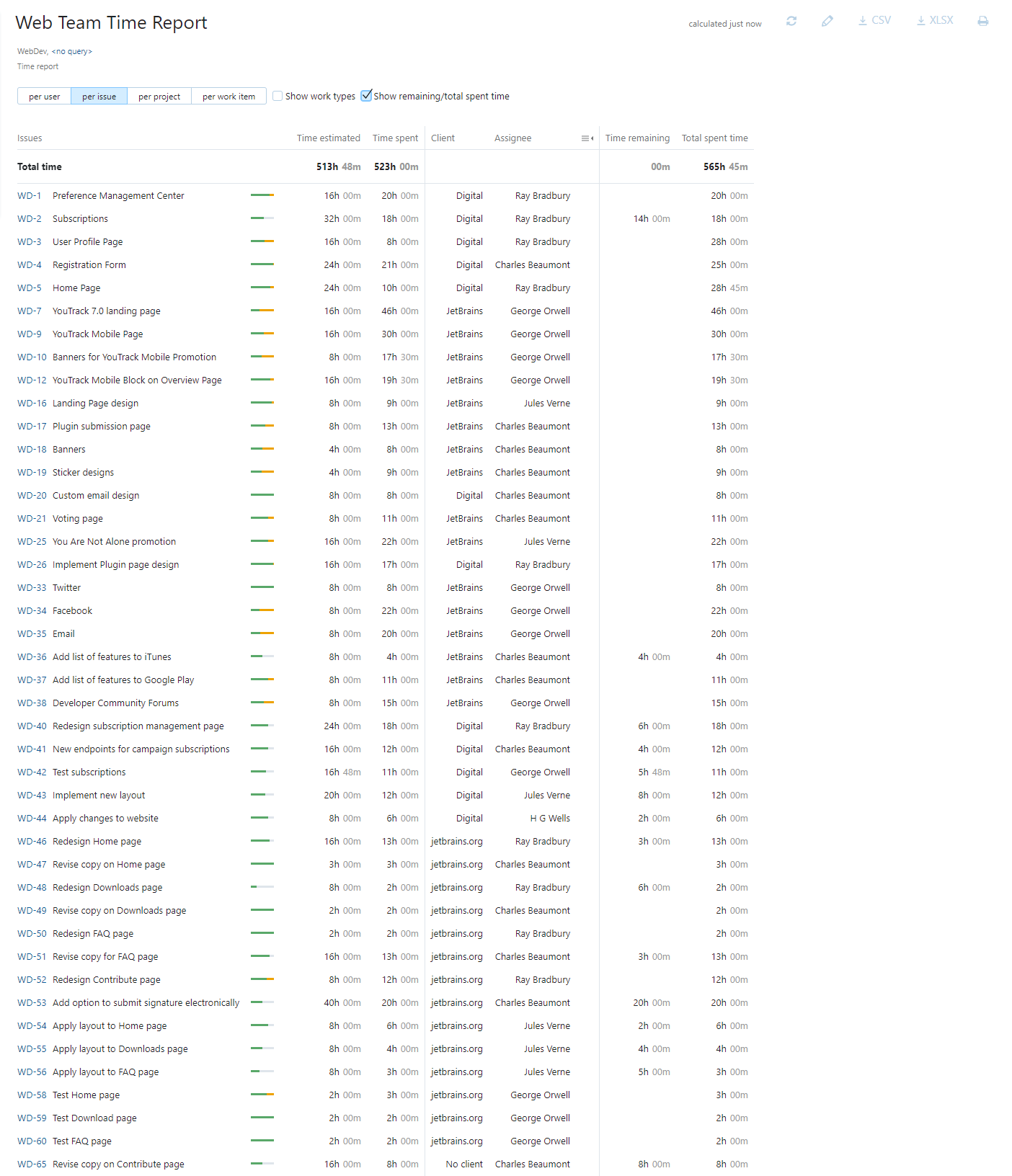Time Report
This report shows the total amount of time spent working on issues in one or more projects. It displays the type of work done and the original estimation. Time spent can be grouped by a number of values including work type, work author, parent issue, and issue type.
When the report is calculated, the following options are available:
Toggle the presentation to show a list of work items per user (meaning work author), per issue, per project, or per work item. If you group the items in the report by any of these attributes, the corresponding option is removed from the generated report. When you configure the report to group the data by Work author, the option to show the list of time spent per user is hidden.
Show or hide work types on the report. When this option is enabled, the report displays a separate column for each work type.
Show or hide additional columns for remaining (unspent estimation) and total spent time.
Click the issue ID to open the selected issue in single issue view.
When the data in the calculated report is presented using the per issue option, you can configure the report to show the current values for selected custom fields in each issue. Choose which fields you want to include by adding them Issue fields setting.
Prerequisites
For best results, configure and use YouTrack according to the following guidelines:
Enable and configure time tracking in each project that you want to show on the report.
Define a set of work item types for each project.
Use time tracking to enter work items for each issue.
If you want to compare actual spent time against your original estimations for each task, enter values in the Estimation field for each issue that you track on the report.
Settings
When you configure the report, you're basically setting a series of progressive filters. These filters limit the report to include only issues that belong to a specific project, match a query, and contain work items from specific authors or with specific work types within a set time frame. What you end up with is a summary of the spent time that was added in work items in the issues that match the filters. The options that you use to group the data determine how the report calculates the total time spent on each line.
Use the following settings to configure this report.
Setting | Description |
|---|---|
Report name | The name of the report. |
Projects | The projects for which the report is calculated. The projects that are visible in the list are displayed based on your Read Project Basic access permissions. |
Issue filter | The Issue filter and Projects settings let you narrow the scope of your report to receive more precise results. The input field supports the same syntax and auto-completion that are available in the search box. When you enter a query, the option to collect total spent time from subtasks of issues that match the filter is shown. Use this option when the query filters for parent issues whose estimations and spent time are calculated from their subtasks. The total estimation and spent time from these subtasks is rolled up into the entries for each parent task in the report. |
Work author | Filters issues to include only issues that contain work items that were added by one or more work authors in the report calculation. |
Work type | Filters issues to include only issues that contain work items that match one or more work types in the report calculation. |
Period | The time frame for which issues are displayed on the report. Issues that contain work items with work dates that are within in this date range are included in the report calculation. |
Work item attributes | Filters issues to include issues based on the values that are assigned to work items for the selected attributes. When used, additional settings are shown for each attribute. Use these settings to further filter issues where the work items store only the selected values. When unset, the report will include issues that contain any value, including empty values. The values for these attributes are not displayed in the report. However, if you use these values to group data in the report, they are included in the dataset that is exported when you download the report in CSV or XLSX format. |
Group by | Determines which attribute or custom field is used to group values on the report. The following options are available:
The following options are not available for grouping data on the report:
The generated report has controls that toggle the presentation to show a list of work items per user (meaning work author), per issue, per project, or per work item. If you select any of these attributes for this setting, the corresponding option is removed from the generated report. For example, when you configure the report to group the data by Work author, the option to show the list of time spent per user is hidden. |
Issue fields | Shows the current values for selected fields for each issue that is shown in the report. This information is only visible when the data is presented using the per issue option in the calculated report. This setting also determines which fields are included in the dataset that is available for download in CSV and Excel format. Use this feature when you need additional data points for analyzing time report data in an external application. |
Can view and use | Sets the visibility for the report. By default, the report is visible to its owner only. To share the report with other users, select a group or project team from the list. |
Can edit | Determines who has permission to view and edit the report settings. To let other users update the report settings, select a group or project team from the list. |
Avoiding Duplicated Estimations and Spent Time
When the time tracking feature is active in a project, estimations and spent time for parent tasks are aggregates of the values that are stored in their subtasks. If you generate a report that includes parent tasks and their subtasks, the values for estimations and spent time are counted twice. As a result, the calculations on the report are inflated.
To avoid this problem and generate accurate reports, use the Issue filter setting to remove either the parent tasks or the subtask. For best results, exclude subtasks and enable the collect total spent time from subtasks of issues that match the filter option.
To exclude subtasks from the report, add has: -{Subtask of} to the filter.
For additional information about the relationship between subtasks and their parent issues, see Synchronization Between Tasks and Subtasks.
Examples
A report with the following settings displays time tracking data for a specific project.
Setting | Value |
|---|---|
Projects | WebDev |
Period | Fixed period |
Group by | No grouping |
The following options are applied to the calculated report:
The report data is shown per issue.
The option to show work types is enabled.
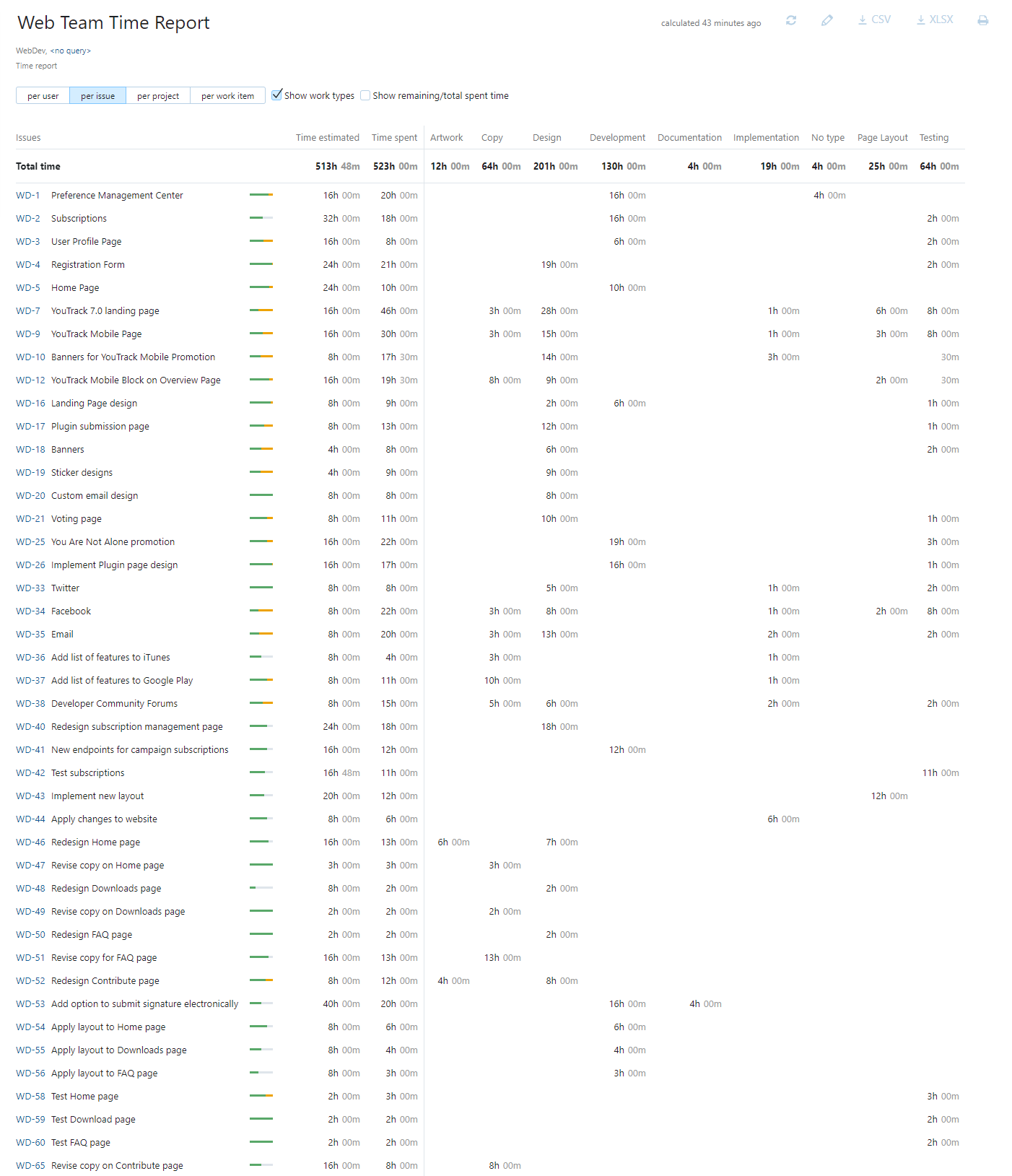
This example shows the same report when the following changes are applied to the configuration:
The Client and Assignee fields are added to the Issue fields setting.
The option to show remaining/total spent time is enabled.