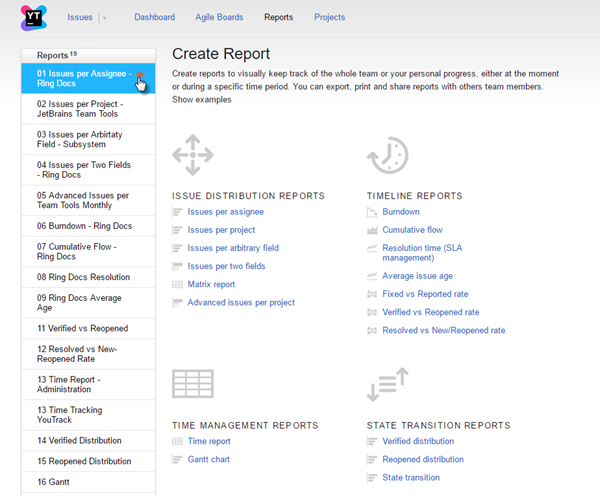Working with Reports
This page describes the general operations that you can perform with reports in YouTrack:
- Create a Report
- Share a Report
- Edit a Report
- Clone a Report
- Delete a Report
- Recalculate a Report
- Download a Report
- Print a Report
- Configure the Reports Sidebar
Create a Report
The procedure for creating a report (regardless of its type) is quite simple. You can create and view reports that help you keep track of the statistics that are most important to you.
To create a report:
Share a Report
YouTrack lets you configure the visibility of a report so you can share it with your colleagues. By default, a new report is only visible for the person who created it, its owner. The owner of a report can change the visibility setting to share the report with a group. When you share a report with the All Users group, it is visible to all users in your YouTrack server, including guests.
Keep in mind the following characteristics of shared reports:
- Though a shared report is visible to other users, only its owner can edit its settings. Other users can view, but not edit the report settings.
- Only the owner of a shared report can recalculate it. If you are not the owner of a report, either ask the owner to recalculate it or clone the shared report and recalculate the clone as its owner.
To share a report with a group:
Edit a Report
As the owner of a report, you can modify the report parameters at any time.
To edit an existing report:
Clone a Report
Cloning a report comes in handy in the following situations:
- You want a report that is similar to an existing report but also want to continue using the original report.
- You are not the owner of the original report and do not have permissions to edit its parameters.
To create a clone of a report:
Delete a Report
If you no longer use a report and want to remove it from your reports list, you can delete it. You can only delete reports that you created.
To delete a report:
Recalculate a Report
YouTrack reports support both automatic and manual recalculation.
For automatic recalculation, the following general rules apply:
- Issue distribution reports are recalculated automatically every 10 minutes.
- Time-based reports (timeline, time management, and state transition) are recalculated according to the value that is stored in the Period setting.
- You must refresh or open the report in order to get it recalculated even if the configured Period has already expired. If the Period has not expired yet, refreshing the report will return the data calculated for the previous Period.
Once calculated, the report is saved in the database and is not updated automatically. When you need to view an up-to-date report, you must start report update manually.
To manually recalculate an existing report:
- Open the report that you want to update.
- Click the recalculate icon in the toolbar.
Download a Report
YouTrack lets you download a calculated report as a CSV file. You can then open and edit the report in another application, for example, Microsoft Excel.
To download a report:
- Open the report that you want to download.
- Click the download icon in the toolbar.
Print a Report
To prepare a report for printing, open it and click the print icon in the toolbar.
The report will be displayed in the print mode, which you can then print using the standard print function in your web browser.
Configure the Reports Sidebar
The left sidebar of the reports screen shows the list of reports available to you: the reports you own and reports shared with you.
By default, each new report is pinned to the sidebar and is shown in the list. You can configure reports visibility in the sidebar so only those reports you work with most often are shown permanently. You can hide the reports that you don't need to keep the sidebar clear and easy to use.