Сборка проектов .NET с помощью TeamCity
В руководстве описан порядок сборки проектов .NET с помощью TeamCity. Оно будет полезно разработчикам, никогда ранее не работавшим с TeamCity.
Предварительные условия
Рекомендуется иметь общее представление о .NET и .NET CLI. For more information, see the Getting Started guide in the .NET documentation.
Шаг 1. Создание проекта в TeamCity

- Нажмите на значок Administration в виде гайки в правом верхнем углу страницы TeamCity.

- Нажмите + Create Project и выберите вкладку From a repository URL. В поле Repository URL введите адрес репозитория, например: https://github.com/matkoch/teamcity-dotnet.git. TeamCity предлагает встроенную поддержку всех популярных систем контроля версий: Git, Subversion, Mercurial, Perforce и TFS (как в облачной, так и в локальной версии TeamCity). Поддержка CVS, StarTeam и Visual SourceSafe есть только в локальной версии TeamCity.
- Если репозиторий использует аутентификацию, введите имя пользователя и пароль или токен доступа.
- Нажмите Proceed.
Если TeamCity успешно подключился к репозиторию, появится следующее окно.

В окне Create Project From URL можно изменить название проекта и название первоначальной конфигурации сборки.
Примечание: в новых версиях появились также поля Default branch и Branch specification, которые позволяют указать, какие именно ветки должен создавать TeamCity. Пока что их следует игнорировать.

- TeamCity предложит название проекта по умолчанию, но вы можете ввести другое, более подходящее.
- Каждый проект TeamCity включает в себя по крайней мере одну конфигурацию сборки, которая содержит все необходимые шаги для создания проекта. Конфигурации сборок TeamCity в других системах непрерывной интеграции часто называются заданиями (jobs). Пока что можно использовать название конфигурации сборки по умолчанию — Build.
Когда вы нажали Proceed, TeamCity автоматически сканирует репозиторий контроля версий в поисках поддерживаемых технологий, в данном случае — .NET.

Если TeamCity находит в репозитории файл решения (*.sln), то автоматически предлагает необходимые шаги сборки для вашего проекта. Сюда входит компиляция решения .NET с помощью dotnet build и выполнение всех тестов с помощью dotnet test.
Не путайте шаги сборки с конфигурацией сборки. Конфигурация сборки может содержать много шагов.
Установите флажки для нужных шагов сборки .NET и нажмите Use selected.
Вы успешно настроили репозиторий .NET для работы с TeamCity:

Шаг 2. Запуск первой сборки
Теперь можно запустить первую сборку. Нажмите кнопку Run в правом верхнем углу, как показано ниже.
Примечание: если вы используете TeamCity Cloud, билд-агент может стать доступным через пару минут. В течение этого времени сборка находится в очереди, пока ее не подхватит доступный агент.
Если вы используете локальную версию TeamCity с локальными билд-агентами, сборка начнется сразу.
После начала сборки вы будете перенаправлены на страницу общей информации о сборке. При этом откроется вкладка Build Log, где в реальном времени отображаются данные сборки.

После окончания сборки можно посмотреть результаты тестов или полный журнал сборки.
Шаг 3. Настройка проекта .NET в TeamCity
После подключения репозитория .NET к TeamCity можно продолжать разработку и отправлять код в репозиторий.
По умолчанию TeamCity каждые 60 секунд отправляет в основную (main) ветку репозитория системы контроля версий VCS запросы относительно внесенных изменений и запускает единую сборку для всех обнаруженных коммитов.
Создание сборки из веток
Если вы хотите запускать сборку для каждого изменения в любой ветке репозитория, а не только в main, добавьте спецификацию веток с использованием символов подстановки в настройки корня VCS. Обратите внимание: настройки VCS сохраняются для всего проекта TeamCity, а не для конкретной конфигурации сборки. Таким образом, любые внесенные изменения будут применены ко всем конфигурациям сборки, использующим тот же корень VCS.

- На странице общей информации о проекте нажмите Edit Project. Если у вас открыта конфигурация сборки Build, можно также нажать Edit Configuration.
- Перейдите к VCS Roots (системы контроля версий) и измените корень VCS.
- Заполните поле Branch Specification и нажмите Save. Если вы не видите поле Branch Specification, нажмите сначала Show Advanced.
Примеры спецификации ветки:
-
+:refs/heads/*— TeamCity будет проверять наличие изменений во всех ветках проектов, но не будет проверять пул-реквесты на таких платформах, как GitHub, потому что они соответствуютrefs/pull/*; -
+:*— TeamCity будет проверять наличие любых внесенных изменений во всех ветках; - ваша собственная спецификация веток.
Теперь TeamCity будет отслеживать все ветки, соответствующие введенной спецификации и отправленные в репозиторий. При обнаружении изменений будет запущена сборка.

Генерация сборок из пул-реквестов
Если вы хотите, чтобы TeamCity автоматически создавал билды из пул-реквестов, отправляемых в репозиторий, можно добавить в конфигурацию сборки функцию Pull Request.

- Откройте конфигурацию сборки и нажмите Edit Configuration.
- Перейдите к Build Features и нажмите Add Build Feature. Если вы не видите ссылку Build Features, нажмите Show More.
- В раскрывающемся списке выберите Pull Requests, а затем выберите свой репозиторий и поставщика услуг репозитория (GitHub, GitLab и т. п.).
- При необходимости можно использовать Pull Request Filtering, чтобы отфильтровать пул-реквесты по автору или названию ветки.
Примечание: функция сборки Pull Request прозрачно расширяет спецификацию ветки (подробнее см. предыдущий шаг). Например, при использовании GitHub функция пул-реквеста (незаметно) добавляет к спецификации ветки +:refs/pull/*.
Если используется функция пул-реквестов, рекомендуем убедиться, что ветки пул-реквестов не включены в общую спецификацию ветки явным образом. В противном случае возможности, связанные с пул-реквестами, будут недоступны в TeamCity.
Теперь TeamCity будет проверять внешнюю платформу на наличие пул-реквестов и запускать сборку для тех, которые соответствуют правилам конфигурации.

Примечание: при использовании этой функции в публичных репозиториях нужно соблюдать осторожность, потому что кто угодно может отправить в репозиторий вредоносный код, для которого не нужно запускать сборку.
Commit Status Publisher
При использовании функции пул-реквестов в сочетании с Azure DevOps, Bitbucket Server, GitHub или GitLab, также имеет смысл использовать функцию Commit Status Publisher. Она изменяет статус пул-реквеста на соответствующей платформе в зависимости от результатов сборки.
Чтобы настроить отправку результатов сборки из TeamCity обратно в GitHub, нужно сделать следующее:

- Откройте конфигурацию сборки и нажмите Edit Configuration.
- Перейдите к Build Features и нажмите Add Build Feature.
- Выберите в раскрывающемся списке Commit Status Publisher, затем выберите репозиторий и издателя (GitHub, GitLab и т. п.).
- Укажите токен доступа с правами, позволяющими публиковать статус коммита.
- Нажмите Save.
Когда TeamCity запустит сборку, вы сразу увидите, привели ли внесенные изменения к ошибке в сборке, прямо на вкладке Pull Request в GitHub (появится соответствующий значок).

Может быть интересно:
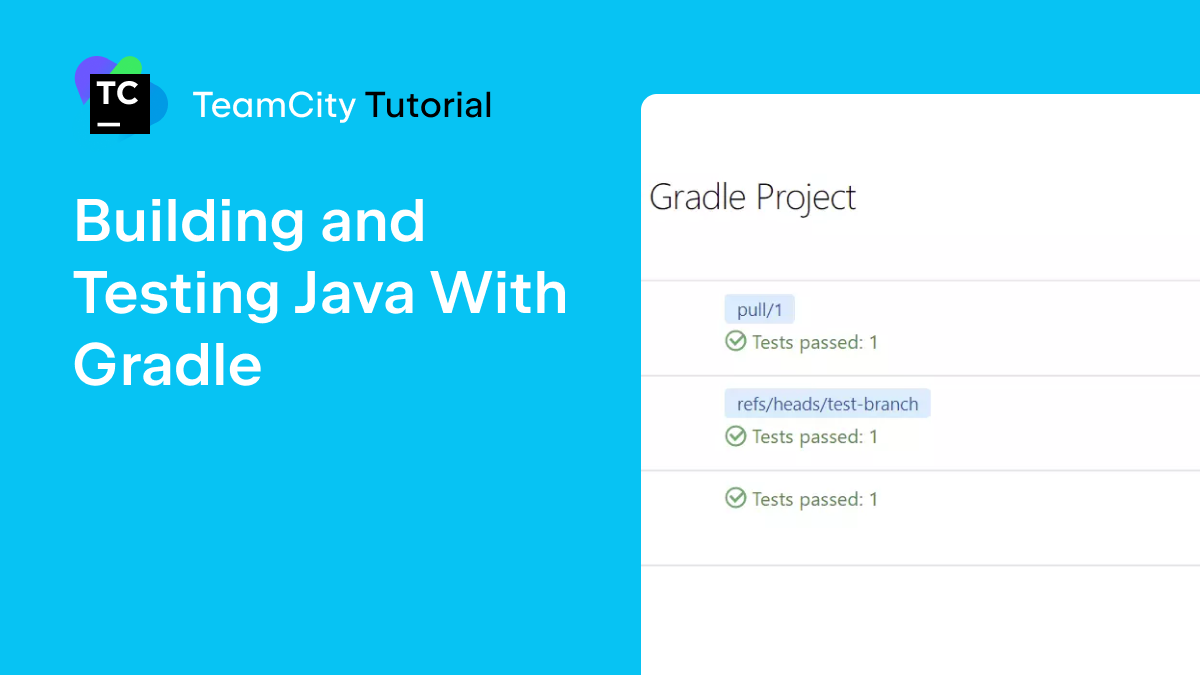
Настройка, сборка и тестирование проектов Gradle
Вы узнаете, как настраивать проекты Gradle, запускать сборки и тесты. Руководство будет полезно как тем, кто пока мало знаком с CI/CD или TeamCity, так и опытным пользователям.
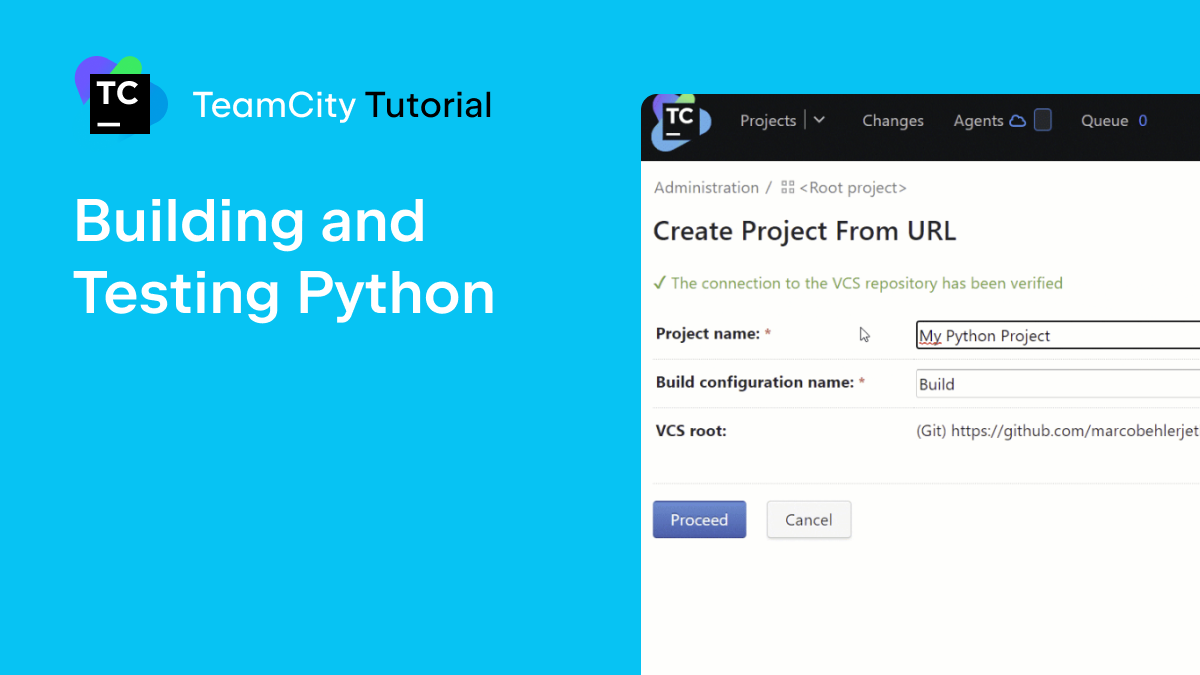
Настройка, сборка и тестирование проектов Python
Вы узнаете, как настраивать проекты Python, запускать сборки и тесты. Руководство будет полезно как тем, кто пока мало знаком с CI/CD или TeamCity, так и опытным пользователям.
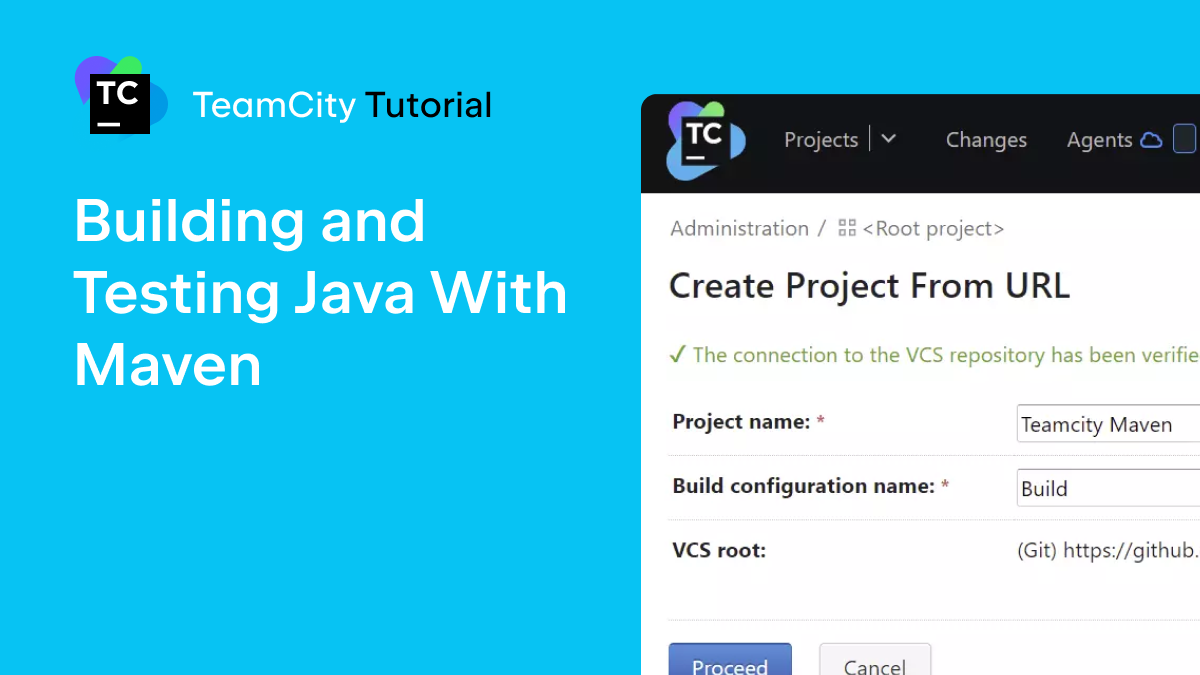
Настройка, сборка и тестирование проектов Maven
Вы узнаете, как настраивать проекты Maven, запускать сборки и тесты. Руководство будет полезно как тем, кто пока мало знаком с CI/CD или TeamCity, так и опытным пользователям.