Configure remote Python interpreters
Aqua provides full integration with the Python interpreters running on remote hosts.
warning
Before configuring a Vagrant or Docker remote interpreter, make sure that the required plugin (Vagrant or Docker) has been installed and enabled. If the plugin is not activated, enable it on the Plugins page of the Settings as described in Install plugins.
Depending on the type of the remote interpreter, follow one of the procedures:
Click the Windows button in the lower-left corner of the screen and start typing
System Information. To ensure that your system works well with WSL, upgrade your Windows to the latest available version.Install the Windows Subsystem for Linux and initialize your Linux distribution as described in the WSL Installation Guide.
If your Linux distribution doesn't come with rsync, you need to install it:
debianarchsudo apt install rsyncsudo pacman -S rsyncnote
When working with WSL 2, mind the following known WSL issues:
Debugger doesn't work properly if firewall is not opened for WSL IP.
Navigate to File | Project Structure or press .
In the Project Structure dialog, select SDKs under the Platform Settings section, click
, and choose Add Python SDK from the popup menu.

In the left-hand pane of the Add Python Interpreter dialog, select WSL.
Select the Linux distribution with the required Python interpreter.
In Python interpreter path field, specify the path to the Python executable. You can accept the default, type in a different path, or click
to browse.

Click OK.
The configured remote interpreter is added to the list.
Ensure that the following prerequisites are met (outside of Aqua):
One of supported Vagrant providers is installed on your computer.
Vagrant is installed on your computer, and all the necessary infrastructure is created.
The parent folders of the following executable files have been added to the system
PATHvariable:vagrant.bat or vagrant from your Vagrant installation. This should be done automatically by the installer.
VBoxManage.exe or VBoxManage from your Oracle's VirtualBox installation.
The required virtual boxes are created.
Make sure that the Vagrant plugin is enabled.
Ensure that you have properly initiated and started Vagrant. Basically, you need to open the Terminal window and execute the following commands:
$ vagrant init ubuntu/trusty64and
$ vagrant upFor more information, refer to Vagrant documentation.
Navigate to File | Project Structure or press .
In the Project Structure dialog, select SDKs under the Platform Settings section, click
, and choose Add Python SDK from the popup menu.

In the left-hand pane of the Add Python Interpreter dialog, select Vagrant.
In Python interpreter path field, specify the path to the Python executable. You can accept the default, type in a different path, or click
to browse.

Click OK.
The configured remote interpreter is added to the list.
warning
You cannot use a Windows machine as a remote host when configuring SSH interpreters.
Ensure that there is an SSH server running on a remote host, since Aqua runs remote interpreters via ssh-sessions.
Navigate to File | Project Structure or press .
In the Project Structure dialog, select SDKs under the Platform Settings section, click
, and choose Add Python SDK from the popup menu.

Select New server configuration, then specify server information (host, port, and username).

Alternatively, you can select Existing server configuration and choose any available deployment configuration from the list.

If needed, click
to review the Connection settings, Mappings, and Excluded paths for the selected deployment configuration. Click Next to continue configuring an interpreter.
In the next dialog window, provide the authentication details to connect to the target server.
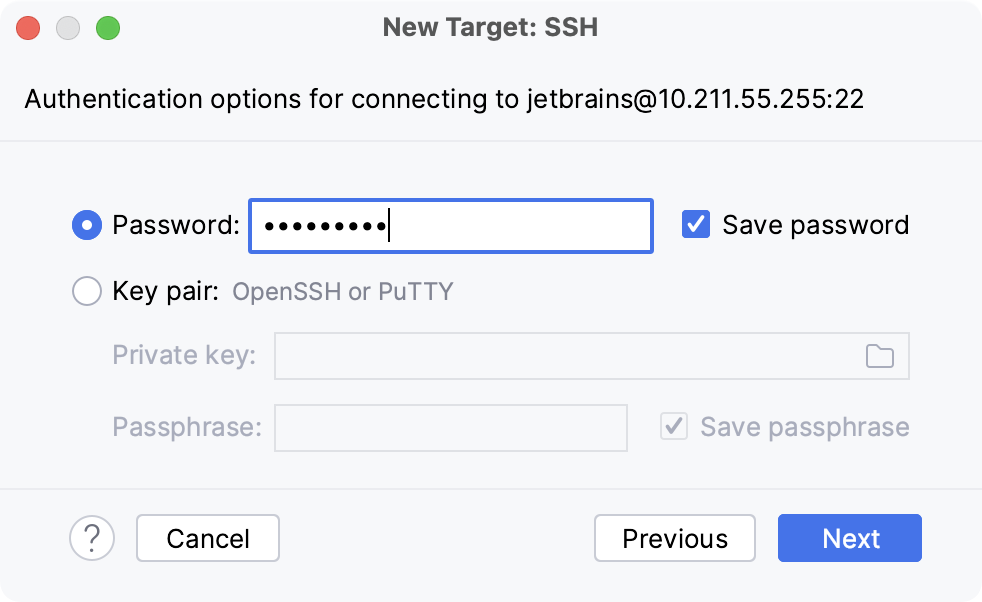
Select Password or Key pair (OpenSSH or PuTTY) and enter your password or passphrase. If Key pair (OpenSSH or PuTTY) is selected, specify:
Private key: location of the file with a private key
Passphrase: similar to a password, it serves to encrypt the private key.
Click Next to proceed.
In the next dialog window, verify the path to the desired Python interpreter. You can accept the default, or specify a different one. You have to configure the path mappings between your local project and the server. To do that, click
next to the Sync folders field and enter the path to the local project folder and the path to the folder on the remote server.

You can also select the checkbox to enable automatic upload of the local changes to the remote server.
Click OK.
The configured remote interpreter is added to the list.
Make sure that the following prerequisites are met:
Docker is installed, as described in the Docker documentation.
You have stable Internet connection, so that Aqua can download and run
busybox:latest(the latest version of the BusyBox Docker Official Image). Once you have successfully configured an interpreter using Docker, you can go offline.
Note that you cannot install any Python packages into Docker-based project interpreters.
Navigate to File | Project Structure or press .
In the Project Structure dialog, select SDKs under the Platform Settings section, click
, and choose Add Python SDK from the popup menu.

In the left-hand pane of the Add Python Interpreter dialog, select Docker.

Select an existing Docker configuration in the Docker server dropdown.
Alternatively, click New and perform the following steps to create a new Docker configuration:
- Create a Docker configuration
Click
to add a Docker configuration and specify how to connect to the Docker daemon.
The connection settings depend on your Docker version and operating system. For more information, refer to Docker connection settings.
The Connection successful message should appear at the bottom of the dialog.

This table is not available on a Linux host, where Docker runs natively and you can mount any directory to the container.
Specify the image and the path to the Python executable:

Click OK.
The configured remote interpreter is added to the list.
Make sure that the following prerequisites are met:
Docker is installed, as described in the Docker documentation.
You have stable Internet connection, so that Aqua can download and run
busybox:latest(the latest version of the BusyBox Docker Official Image). Once you have successfully configured an interpreter using Docker, you can go offline.
Note that you cannot install any Python packages into Docker-based project interpreters.
Navigate to File | Project Structure or press .
In the Project Structure dialog, select SDKs under the Platform Settings section, click
, and choose Add Python SDK from the popup menu.

In the left-hand pane of the Add Python Interpreter dialog, select Docker Compose.

Select Docker configuration in the Server dropdown.
Specify the docker-compose.yml file in Configuration files and select the service.

Optionally, specify environment variables and edit the Compose project name.
Finally, specify the path to the Python executable:

Click OK.
The configured remote interpreter is added to the list.
For any of the configured Python interpreters (but Docker-based), you can: