Manage Git branches
In Git, branching is a powerful mechanism that allows you to diverge from the main development line, for example, when you need to work on a feature, or freeze a certain state of a code base for a release, and so on.
In Aqua, all operations with branches are performed in the Git Branches popup. To invoke it, in the main window header, click the Git widget with the name of the branch that is currently checked out:
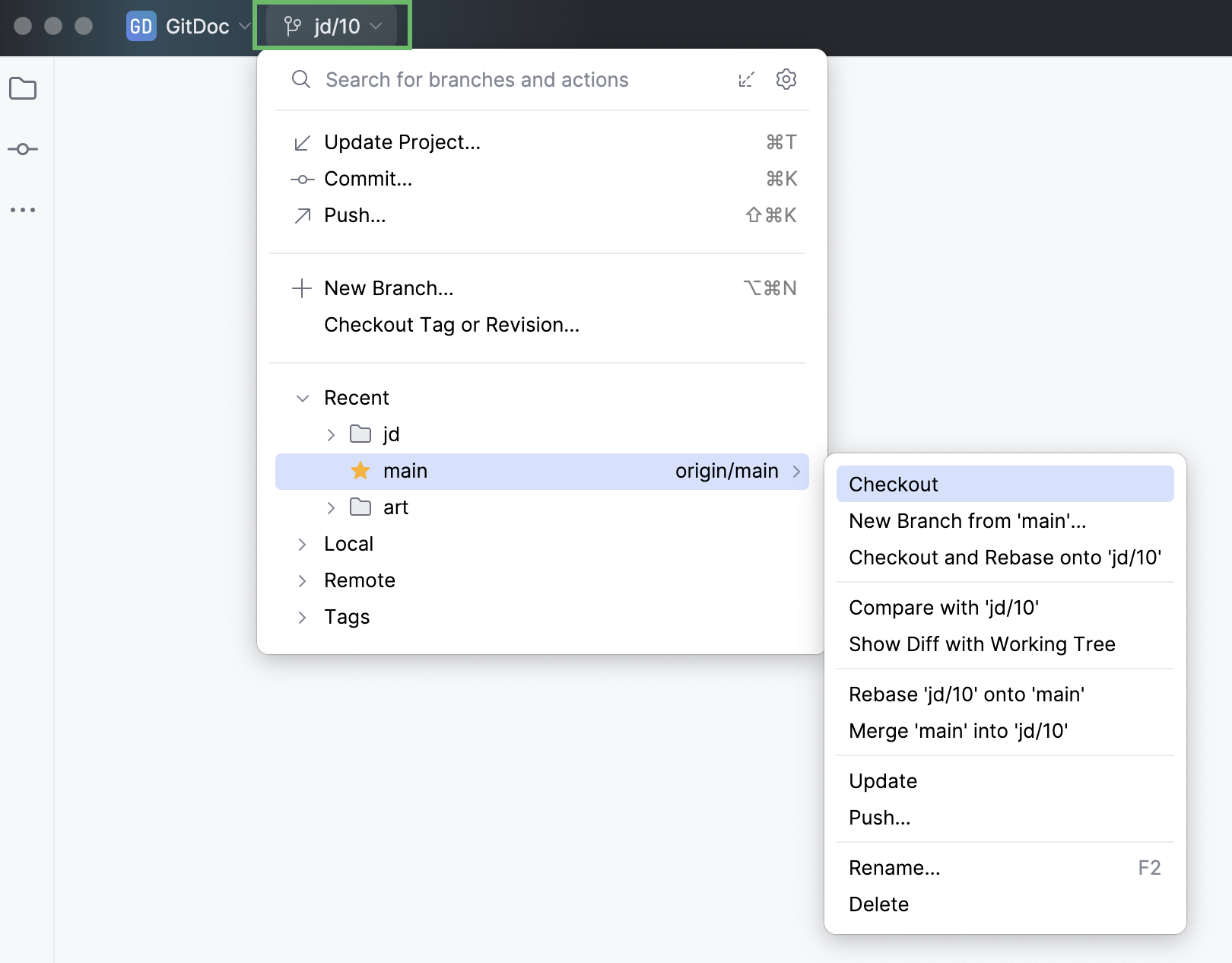
You can also manage branches and perform batch operations with multiple branches in the Branches pane of the Git tool window.

In the Branches popup, choose New Branch or right-click the current branch in the Branches pane of the Git tool window and choose New Branch from 'branch name'.
In the dialog that opens, specify the branch name, and make sure the Checkout branch option is selected if you want to switch to that branch.
Once you start typing a name for your new branch, Aqua will suggest relevant prefixes based on the names of existing local branches.
The new branch will start from the current branch HEAD.
In the Branches popup or in the Branches pane of the Git tool window select a local or a remote branch that you want to start a new branch from and choose New Branch from Selected.
In the dialog that opens, specify the branch name, and make sure the Checkout branch option is selected if you want to switch to that branch.
In the Log view, select the commit that you want to act as a starting point for the new branch and choose New Branch from the context menu.
In the dialog that opens, specify the branch name, and make sure the Checkout branch option is selected if you want to switch to that branch.
In the Branches popup or in the Branches pane of the Git tool window, select the branch you want to rename and choose Rename.
In the dialog that opens, change the branch name to the one you need.
tip
To copy the name of a branch, hover over the branch and press Ctrl0C.
If you have many branches, you may want to see only your favorite ones. The main branch is marked as a favorite by default. Favorite branches are always displayed at the top of the Branches popup and in the Branches pane of the Git tool window.
To mark a branch as a favorite, in the Branches popup, hover over the branch name, and click the star outline that appears on the left:

Alternatively, select the branch you want to mark as favourite and press Space.
You can also select a branch in the Branches pane of the Git tool window and click
on the toolbar.
note
While searching for a particular branch and navigating the list of branches, press Ctrl0F to move the focus back to the search field.
In the Branches popup, Aqua keeps branches and tags in four nodes:
Recent branches node shows up to five recently checked-out branches.
Local branches node lists all local branches.
Remote branches node shows all remote branches available after the latest fetch.
Tags node lists all available tags that you can check out, compare with the working tree, merge, push, or delete.
Also, Aqua automatically groups branches by prefix and stores them in expandable lists.

In order for branches to be grouped, prefixes in branches' names should be separated with forward slashes /. For example, jd/2023.1.
To stop grouping branches by prefix or to hide the Recent or Tags nodes, click Settings in the upper-right corner of the Branches popup and then deselect the Group by Prefix, the Show Recent Branches, or the Show Tags options.

If you want to work on a branch created by someone else, you need to check it out to create a local copy of that branch.
To make sure you have a full list of remote branches, click in the Branches popup:

In the Branches popup or in the Branches pane of the Git tool window, select a branch that you want to check out locally from Remote Branches, or Common Remote Branches if your project has several roots and synchronous branch control is enabled, or from Repositories | Remote Branches if it is disabled.
Choose Checkout from the list of actions.
А new local branch will be created, checked out and set to track the origin remote branch.
It can happen that you already have a local branch with the same name as a remote branch you want to check out. Depending on the situation, here is how you can finish the checkout process:
If no commits will be lost, and the local branch already tracks the remote, Aqua automatically resets the local branch to the remote branch and then checks it out.
If the local branch contains commits that can be lost because of the reset, Aqua will offer you to:
Drop Local Commits: Aqua will drop your local commits, reset the local branch, and change tracking.
Rebase onto Remote: Aqua will rebase your local branch onto the remote branch, keep your local commits, reset the local branch, and change tracking.
When multitasking, you often need to jump between branches to commit unrelated changes.
In the Branches popup or in the Branches pane of the Git tool window, select the branch that you want to switch to under Local Branches and choose Checkout from the list of available operations.
For multi-repository projects, branches are automatically grouped by repositories. To check out the necessary branch, in the Branches popup, choose the repository first.
What happens next depends on whether there are conflicts between your local changes that you have not committed yet, and the branch that you are going to check out:
If your working tree is clean (that means you have no uncommitted changes), or your local changes do not conflict with the specified branch, this branch will be checked out (a notification will pop up in the bottom-right corner of the Aqua window).
If your local changes are going to be overwritten by checkout, Aqua displays a list of files that prevent you from checking out the selected branch, and suggests choosing between Force Checkout and Smart Checkout.
If you click Force Checkout, your local uncommitted changes will be overwritten, and you will lose them.
If you click Smart Checkout, Aqua will shelve uncommitted changes, check out the selected branch, and then unshelve the changes. If a conflict occurs during the unshelve operation, you will be prompted to merge the changes. For more information, refer to Resolve conflicts.
note
If you want to clean your working copy using stash instead of shelve, go to the Version Control | Git settings page CtrlAlt0S and choose Stash under the Clean working tree using setting.
tip
Aqua saves your context (a set of opened files, the current run configuration, and breakpoints) provided that the Restore workspace on branch switching option is enabled in the Settings dialog CtrlAlt0S under Version Control | Confirmation. When you switch to a branch, Aqua automatically restores your context associated with that branch.
If you want to check how a branch has diverged from the current branch, you can compare them.
From the Branches popup or from the Branches pane of the Git tool window, select the branch that you want to compare with the current branch, and choose Compare with Current.
A new tab will be added to the Git tool window listing all commits that exist in the selected branch and do not exist in the current branch.
You can click the Swap Branches link to change which branch is considered as a base against which you are comparing the other branch.
To see a list of all files that are different in the two branches, press Ctrl0A: the Changed Files pane will list all files that contain differences.
Apart from comparing a branch with the current branch, you can compare it against the local state of the current branch. This is useful if you have local uncommitted changes.
From the Branches popup or from the Branches pane of the Git tool window, select the branch that you want to compare with the local working tree, and choose Show Diff with Working Tree.
The Changes tool window that opens shows a list of all files that are different in the selected branch compared with the branch that is currently checked out:

Files that exist in the selected branch and are missing in the current branch are marked with grey.
Files that exist in the current branch but are missing in the selected branch are marked with green.
Files that contain differences between the selected and the current branch are marked with blue.
You can click the Swap Branches link to change which branch is considered as a base against which you are comparing the other branch.
To review the differences within a specific file, select it and click
on the toolbar, or press Ctrl0D.
To apply the entire file contents to the current branch, click
. For more information, refer to Apply separate files.
You can list all commits from a selected branch that are not included in the other branch by using two-dot range notation.
For example, it can be useful when someone works on a feature branch and from time to time merges the main branch into this feature branch. With this filter, you can list only commits in the feature branch and not the main branch.
Open the Git tool window Alt09.
In the Commits pane, go to Branch | Select.

Specify the branches that you want to compare as follows:
branch1..branch2to list all commits frombranch2that are not included inbranch1.Press CtrlEnter.
In this example, the list contains the commits that are in branch
feature1and are not included in branchmain:
Watch this video to get a better view on how to compare changes to your branch:
After you have integrated the changes from a feature branch into the main line of development, you can delete the branch you do not need anymore.
Check out a branch that you are going to use for further work.
In the Branches popup or from the Branches pane of the Git tool window, right-click the branch you want to delete and choose Delete.
After you have deleted a branch, a notification will be displayed in the bottom-right corner from which you can restore the deleted branch:

If the branch contained commits that have not yet been merged to its upstream branch or to the current branch, it will still be deleted immediately (equivalent to the git branch --D or git branch --delete --force command), but the notification will also contain a link allowing you to view the unmerged commits.
If the deleted branch was tracking a remote branch, there will also be a link in this notification to remove the remote branch.
note
If you've closed the notification and later decide you want to restore a deleted branch, the link will be available in the Notifications tool window until you restart Aqua.
If you have a multi-rooted repository, you can configure Aqua to perform all branch operations (such as checkout, merge, delete, and so on) simultaneously on all roots as if it were a single repository.
Press CtrlAlt0S to open settings and then select Version Control | Git.
Select the Execute branch operations on all roots option (note that this option is only available if your project has multiple roots).
If an operation fails at least in one of the repositories, Aqua prevents branches from diverging by suggesting that you roll back this operation in the repositories where it was successful.
note
If you check out a branch only on one of the roots, Aqua will show the Branches have diverged warning in the Branches popup. It means that the root projects are on different branches.
In case you want to proceed, either ignore this warning or disable the Execute branch operations on all roots option. If you still want to execute branch operations on all roots simultaneously, check out the branch with the same name in the rest of the repositories manually.
Thanks for your feedback!