Getting started with remote with the thin client
Last modified: 25 July 2022You can connect to a remote server using the SSH connection to develop, run and deploy your project.
note
Currently, you can not initiate remote development sessions from CLion, but you can do so through JetBrains Gateway.
Prerequisites
Before you start developing on the remote machine, make sure you have the following:
Remote machine (a target for an IDE) meets the minimum recommended requirements that can be found in IDEs articles.
note
Since JetBrains Client is a thin client lightweight application, the requirements for disk space and computer resources are lower than for a host.
You have installed a compatible SSH server on the Linux platform.
note
The server part is self-contained, so no special dependencies should be installed. It will also run on any
glibc-based Docker image (that is, not on Alpine).The Linux platform has any recent Linux AMD64 distribution such as Ubuntu 16.04+, RHEL/Centos 7+, and so on. There is no arm64 support yet. We recommend using machines with 2+ cores, 4GB+ of RAM, and 5GB+ of disk space.
You need to have the sftp subsystem enabled on the remote host. In the current implementation, we use it for the backend deployment.
JetBrains Gateway
JetBrains Gateway is a lightweight launcher that connects a remote server with your local machine, downloads necessary components on the backend, and opens your project in JetBrains Client.
Check out the quick video on how to start working with JetBrains Gateway.
You can use JetBrains Gateway as a standalone launcher or as an entry point from your IDE to connect to a remote server.
You can use one of the following ways to launch a standalone JetBrains Gateway:
Use CLion and the enabled Remote Development Gateway plugin in it. In this case, when you open the CLion welcome screen, the Remote Development option will be available immediately and you can connect to your remote server using SSH.
Use the JetBrains Toolbox App to download JetBrains Gateway:

Manually download and run JetBrains Gateway from JetBrains site.
Depending on your local OS, use one of the following installers:
macOSmacOS Apple SiliconWindowsLinuxDownload the JetBrains Gateway EAP.dmg.
Download the JetBrains Gateway release.dmg.
Download the JetBrains Gateway EAP.dmg.
Download the JetBrains Gateway release.dmg.
Download the JetBrains Gateway EAP.exe.
Download the JetBrains Gateway release.exe.
Download the JetBrains Gateway EAP.tar.gz.
Download the JetBrains Gateway release.tar.gz.
Launch JetBrains Gateway and connect to a remote server
Download and install the JetBrains Gateway app.
Alternatively, you can access JetBrains Gateway from the welcome screen of your IDE through the Remote Development option.
In the Remote Development wizard, click Connect via SSH.
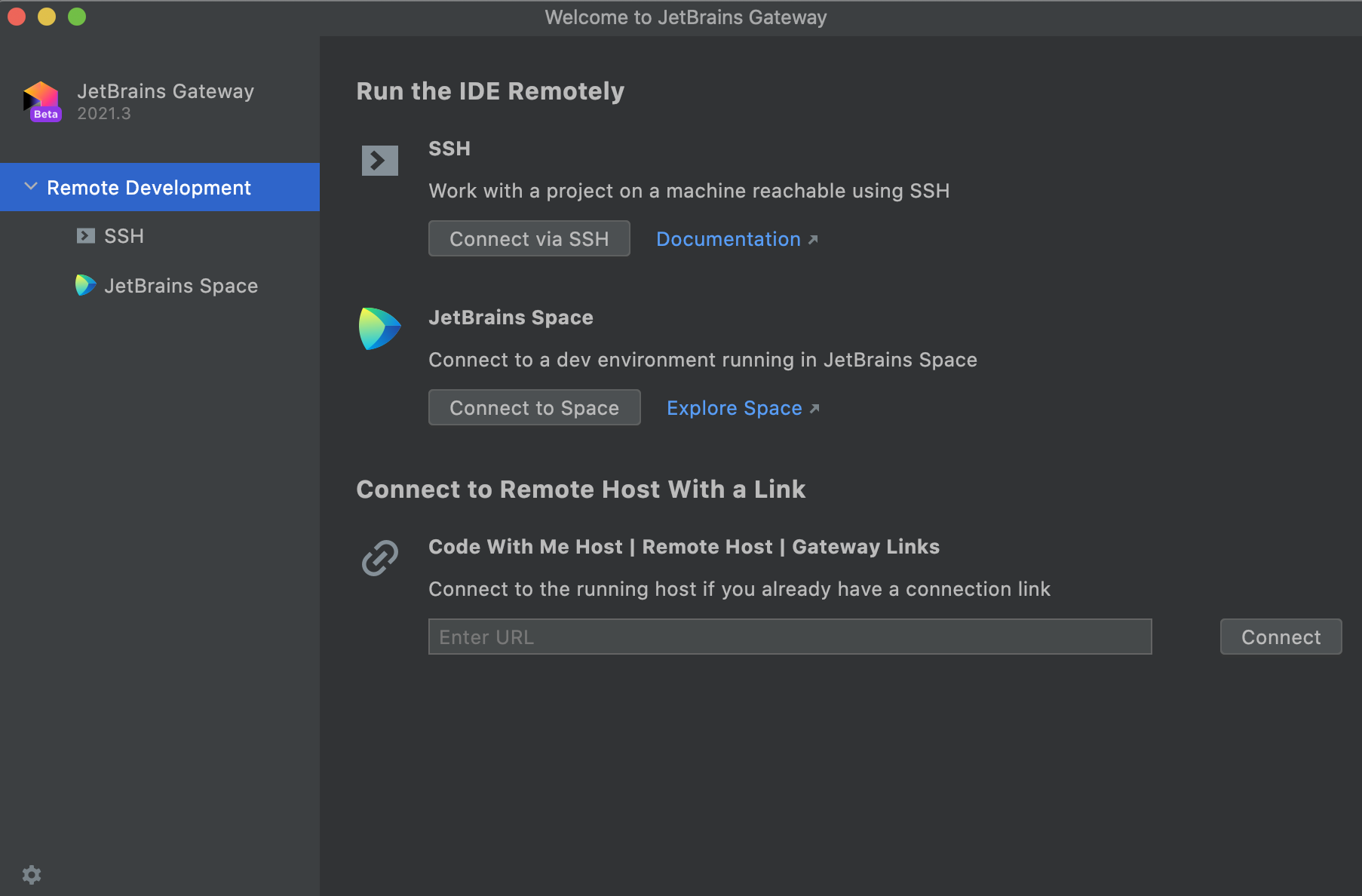
note
You can also click Connect to Remote Host with a Link and enter a link that you previously generated to connect either to a Code With Me session or to a remote server.
On the next page of the wizard, specify the SSH configuration through which you want to connect to a remote server.

Alternatively, click
to open the SSH Configurations dialog and configure the SSH settings.
In the SSH Configurations dialog, add the following information:

Host: specify the address of your remote server.
Port: specify the SSH port, which defaults to
22.Local port: specify the outgoing port.
For example,
TCP 10.101.0.1:50705->13.49.137.87:22 (ESTABLISHED).User name: specify the name of a user that will be used to connect to the remote server.
Authentication type: select one of the following authentication methods:
Password: to access the host with a password. To save the password in CLion, select the Save password checkbox.
Key pair (OpenSSH or PuTTY): to use SSH authentication with a key pair. To apply this authentication method, you must have a private key on the client machine and a public key on the remote server. CLion supports private keys that are generated with the OpenSSH utility.
Specify the path to the file where your private key is stored and type the passphrase (if any) in the corresponding fields. To have CLion remember the passphrase, select the Save passphrase checkbox.
Parse config file ~/.ssh/config: select this option if you want JetBrains Gateway to use the
.ssh/configfile.
Test Connection: click this button to see whether the connection is established.
Connection Parameters: use this section to configure additional parameters for the connection.
HTTP/SOCKS Proxy: use this section to configure proxy settings. For more information, refer to Proxy settings.
Click OK to save the changes and return to the Welcome to JetBrains Gateway dialog.
Click Check Connection and Continue to check whether the connection is established.
On the next page, specify the CLion version to download to the remote server. JetBrains Gateway displays a list of the IDEs versions that are available for downloading and the already installed ones.
You can also use "Other options" for setting the alternative sources of IDE installers.
The version of JetBrains Client downloaded to your local machine always matches the remote IDE version.

By default, the downloaded CLion is located in the following folder on the remote server: ~
Click Other options and select the Customize install path option.
In the Install path field add the needed location for the installation.

Add the path to your project on the remote host.

Click Download and Start IDE.
JetBrains Gateway downloads the IDE, and opens your remote project in JetBrains Client. The connection is shown in the JetBrains Gateway window, from which you can connect to other IDEs or disable the connection. This window is hidden to tray by default.
Open recent projects
In the JetBrains Gateway wizard, select SSH from the options on the left.
In the search field enter the name of your project to quickly navigate to it.

If you need to quickly access the terminal, click
.
Stop the running instance
In the JetBrains Gateway wizard, select SSH from the options on the left.
When your remote session is active, the Running indicator is displayed next to the project.
Click
next to the project and select Stop Instance to stop the remote session for that project.

You can also select Remove from Recent Projects to remove the project listed on the page altogether.
Connect to a remote project at manually launched remote IDE
If you already have CLion installed on your remote server, you can launch it manually and connect to the remote project started in that IDE. It works the same way as from JetBrains Gateway.
Use this approach if your company has a custom orchestration or in case your remote IDE starts automatically on its side.
In short, the process can be described as "Start backend project in remote IDE -> select one of the connection links generated by the backend -> open it on your local machine".
The main script to run a remote IDE is "remote-dev-server.sh", located in the "bin" subdirectory of your unpacked IDE.
note
In case of backend previously installed by Gateway, the default path is "/home/your_system_user/.cache/JetBrains/RemoteDev/dist/"
note
For more information and available parameters, run remote-dev-server.sh --help
note
Keep in mind that the connection is bound to a specific project. To connect to another remote project, you need to configure a new connection.
Connect to remote IDE
Ensure you have downloaded and installed standalone downloaded and installed JetBrains Gateway or an IDE with this bundled plugin on your local machine.
Ensure you have an SSH connection to the remote machine and the CLion IDE on it.
In the remote server's terminal, run the following command:
remote-dev-server.sh run /path_to_project/ --ssh-link-host host_server_address --ssh-link-user remote_side_user --ssh-link-port ssh_connection_portSee example:
~/ideaIU-213.3469/bin/remote-dev-server.sh run ~/spring-boot-example/ --ssh-link-host ec2-11-50-136-85.eu-north-1.compute.amazonaws.com --ssh-link-user ubuntuIf you don't pass the parameters, the script will use the default ones: 22 for port, system user's username, and host from the "hostname" command.
If the project starts successfully, as an output, you receive in the terminal 3 links:
Join link: tcp://127.0.0.1:5990...[ ] - contains the local address and port where the remote IDE is listening now.
To use it, ensure the remote machine should be accessible by this local address - for example, for inside-Docker IDE with forwarded/open ports.
tip
Check "ssh -L" for detailed information.
Http link: https://code-with-me.jetbrains.com/remoteDev...[ ] - contains information about your host-port-user, IDE and its version.
When opening in your local browser, it displays a welcome page and tries to call the local Gateway application with pre-filled connection settings values.
If no Gateway app is found on the local machine, you'll be able to download it from the welcome page.
Gateway link: jetbrains-gateway://connect#idePath... [ ] - also contains information about your host-port-user, IDE and its version.
When opening in your local browser, it launches the local Gateway app directly without a welcome page.
Copy the generated link and paste it into your local browser and allow it to launch Open JetBrains Gateway
All these links can be open also in the already launched JetBrains Gateway.
For this, on the Gateway welcome screen, paste a link in the "Connect to a Running IDE" field, click Connect.
CLion downloads JetBrains Client of the required version and opens the remote project in it.
Connect through Space
You can perform a custom orchestration on your remote server and use, for example, a Docker file, or any other automation that fits with your practices. This could be creating a new virtual image every night, taking the empty environment, and checking out the latest source code, with a fresh clean image ready to use in the morning.
However, if you work in Space, the integration with JetBrains Gateway lets you automate all processes in configuring your dev environment that you can use for software development.
Space automates for you the following processes:
Creating a remote virtual machine
Starting a Docker image with appropriate libraries and tools
Downloading and warming up the backend IDE so you can easily open your project and dive into coding right away.
note
The Space integration is only available in the JetBrains Gateway installer and not in CLion.
Connect via Space
Launch JetBrains Gateway.
On the JetBrains Gateway starting page, select JetBrains Space and click Connect to Space.
Log in to JetBrains Space with your credentials.

Click Continue in Browser and make sure you are connected.

Click Allow to get back to JetBrains Gateway.
In JetBrains Gateway, click Browse Dev Environments.

In Space, configure the dev environment you want to use.
Find the project you want to open remotely and click Open in IDE.
In the dialog that opens, in the Select IDE drop-down, select CLion with Gateway, configure other options if you need, and click Create.
On the page that opens, click Open JetBrains Gateway.

JetBrains Gateway launches, downloads all the necessary backend components, and opens JetBrains Client with your project where you can work further.
Install plugins
You can install plugins that you need on the remote server. Note that plugins are installed per project. Each time you create a remote connection for a new project, you need to install the desired plugin.
Based on the scenario that you use for downloading CLion on the remote server, you either install the plugin via the command line or use the UI of a remote project for your installation.
Install a plugin via the command line
If you manually configure CLion on the remote server, use the following steps to add plugins:
From the JetBrains Marketplace page, find a page of the required plugin, select the Versions tab, and click any version to copy
pluginId(short name such asorg.rust.lang) of the plugin you want to install.Open the remote server go to the CLion instance where your project resides, and for which you want to download and install a third-party plugin.
By default, the downloaded CLion instances are located in the following directory:
~/.cache/JetBrains/RemoteDev/distAdd the following command:
bin/remote-dev-server.sh installPlugins PROJECT_PATH pluginId(where
PROJECT_PATHis a path to your remote project andpluginIdis an ID you got from the JetBrains Marketplace page.)After the installation, unpack the downloaded plugin's archive.
By default, the installed plugin is placed into the following folder on the backend:
~/.cache/JetBrains/RemoteDev-IU/PROJECT_PATH/plugins/Continue with launching JetBrains Gateway and opening the remote project with the remotely installed plugin.
Install a plugin via UI
If you use JetBrains Gateway to download CLion to a remote server, use the following steps to install plugins.
Open a remote project in JetBrains Client.
Press Ctrl+Alt+S to open the IDE settings and select Plugins On Host.
Download the needed plugin the same way as you would in a regular CLion project.
For more information on regular plugin installation, refer to Plugins.
After you download and enable the plugin, click OK to save the changes.
The plugin is installed remotely. However, keep in mind that the plugin is installed per project.
Work inside the remote project
A remote project gets opened in JetBrains Client as it would be opened in your local CLion IDE. You can develop it like any other local project: edit code, run applications, debug, and deploy.
If you want to find more about the process of remote development with the thin client and architecture in general, refer to Overview of remote development with the thin client .
Add an SDK to the opened project
When you first open a project, CLion displays a notification suggesting to add the project SDK.
Open the remote session.
From the main menu, select File | Project Structure.
In the Project Structure dialog, select Project, and from the available options, configure the project's SDK.
Click OK to save the changes. CLion downloads the configured SDK to the remote server. The next time you open your project, the downloaded SDK will be used automatically in the remote session.
Add VM options
You can adjust VM options for the remote project, especially if you want to increase the -Xmx memory size when working with a larger project. You need to perform those actions and save your changes on the remote server.
From the main menu, select Help | Edit Custom VM Options (On Host).
Edit the
clion64.vmoptionsfile.For example, change the
-Xmx2048option to-Xmx3072.For more detailed information on VM options, refer to Advanced configuration.
Restart your IDE on the remote server to see the changes.
Close the Remote Development session
Click
to close the remote session window.
You are returned to the JetBrains Gateway welcome screen where you can use the Recent SSH projects page to reconnect to your remote session or stop the running instance.
note
When you close the project locally, it doesn't get automatically closed on the remote host.
Create multiple connections
You can create multiple connections to the same remote host and the same version of the IDE. You can also have connections with different IDE versions and remote hosts.
Connect and open a remote session.
Since JetBrains Gateway is constantly active once you have connected to the remote server, you can click its icon to open the JetBrains Gateway welcome screen and configure other connections.
If you connect to the same IDE version, then JetBrains Client will be opened as an instance of the same process. If you connect to a different remote host or IDE version, a different remote session will be launched.
note
You cannot connect to the same server from different computers. For example, if you share a remote server with your team and want to work on the same project, either wait until the server is free or request the Code With Me link from the connected party to join the remote session.
Backend control center
When you work with your remote project, you can check the status of the remote server. That means you can check the CPU load, disk, and memory consumption on your backend. You can also add heap size and restart the remote backend right from JetBrains Client.
After opening your remote project, the name of your backend, memory and latency indicators are displayed on the main toolbar.

Work with the control center window
In JetBrains Client, on the main toolbar, click the name of the remote server to open the Connection Details window.

On the Performance tab, check the status of CPU load, memory consumptions, and the disk space.
Ping: this is a time indicator that shows how much time it takes to transfer data between JetBrains Client and the remote server using RD protocol.
CPU Load: this is an indicator of how many processes are executed by CPU.
Memory (RAM): this is an indicator that shows the RAM state of the remote server. If the memory limit is reached, you need to access your remote server and increase RAM or terminate processes that consume it.
Disk: this is an indicator of how much disk space is used by the remote server.
Click the Output tab to see the last 2500 symbols of the log file from the remote server.
This information helps you to see the end of log file and potential errors or issues that might have occurred.

If you want to increase the heap memory size, click the Settings tab and in the Maximum heap size field, add the needed amount of memory and click Save and Restart to apply the changes. Alternatively, you can click Save if you don't want to restart the backend immediately.

If you encounter a problem working in JetBrains Client, you can open a main tool window of the backend IDE and try to fix your problem there.
Access the backend IDE UI
In JetBrains Client, on the main toolbar, click the name of the remote server to open the Connection Details window.
In Connection Details window, click
and select Show Main Window.
tip
You can collect data and create a log file by selecting the Collect Host and Client Logs option.
The main window of the backend IDE gets projected. Now you can use it to access remote settings and configure various remote options if you couldn't do that in JetBrains Client.
note
Keep in mind that the remote server is Linux, so the shortcuts that you use to configure remote settings must be the Linux ones.
SSH forwarding settings
The SSH forwarding settings let you use SSH key forwarding to authenticate access to Git repositories from your remote server. Alternatively, you can use the SSH-agent helper to achieve the same result.
Access SSH forwarding settings
Press Ctrl+Alt+S to open the IDE settings and select Tools | SSH Forwarding.
From the options on the right, select Enable SSH agent Forwarding and click OK to save the changes.

Thanks for your feedback!