CoffeeScript
Required plugins:
CoffeeScript - Install the plugin on the Settings | Plugins page, tab Marketplace.
File Watchers - Install the plugin on the Settings | Plugins page, tab Marketplace.
With CLion, you can use CoffeeScript that compiles into JavaScript. CLion recognizes *.coffee files and marks them with . You can set breakpoints directly in your CoffeeScript code, and CLion recognizes them using source maps generated during compilation.
CLion helps you write CoffeeScript code by suggesting completion for keywords, labels, variables, parameters and functions. You can jump from a symbol to its declaration or implementation as well as find any symbol by its name .
CLion integrates with the coffeescript compiler that translates CoffeeScript code into JavaScript. The tool also creates source maps that set correspondence between lines in your CoffeeScript code and in the generated JavaScript code so that CLion debugger recognizes breakpoints in your CoffeeScript code and processes them correctly.
Download and install Node.js.
Install and enable the CoffeeScript plugin on the Settings | Plugins page, tab Marketplace, as described in Installing plugins from JetBrains Marketplace.
note
When you open a .coffee file without a CoffeeScript plugin installed, CLion displays a pane where installing the plugin is suggested.
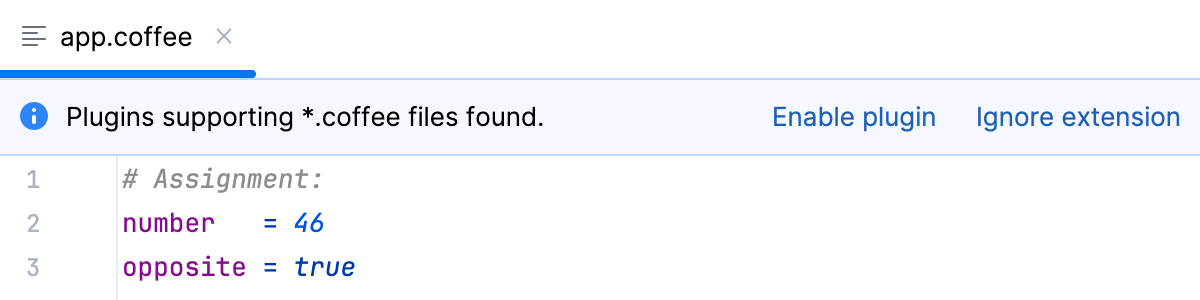
Install and enable the File Watchers plugin on the Settings | Plugins page, tab Marketplace, as described in Installing plugins from JetBrains Marketplace.
To compile your code automatically, you need to configure a CoffeeScript File Watcher which will track changes to your files and run the compiler.
When you open a file, CLion checks whether an applicable File Watcher is available in the current project. If such File Watcher is configured but disabled, CLion displays a popup that informs you about the configured File Watcher and suggests to enable it.
If an applicable File Watcher is configured and enabled in the current project, CLion starts the compiler automatically upon the event specified in the New Watcher dialog.
If the Auto-save edited files to trigger the watcher checkbox is selected, the File Watcher is invoked as soon as any changes are made to the source code.
If the Auto-save edited files to trigger the watcher checkbox is cleared, the File Watcher is started upon save (File | Save All, ) or when you move focus from CLion (upon frame deactivation).
Learn more from File Watchers.
The compiler stores the generated output in a separate file. The file has the name of the source CoffeeScript file and the extension .js or .js.map depending on the compiler type. The location of the generated files is defined in the Output paths to refresh field of the New Watcher dialog. Based on this setting, CLion detects the compiler output. However, in the Project tool window , they are shown under the source coffee file which is now displayed as a node.
In the embedded Terminal () , type one of the following commands:
npm install --global coffeescriptfor global installation.npm install --save-dev coffeescriptto install CoffeeScript as a development dependency.Learn more from the CoffeeScript official website.
Press to open settings and then select Tools | File Watchers.
Click
or press and choose the CoffeeScript predefined template from the list. Your code will be translated to JavaScript and supplied with generated source maps.
tip
You can also use the compiler from the command line or configure it as a third-party tool.
With CLion, you can adjust the compiler by passing arguments to it just as if you were working in the command-line mode. Below is an example of customizing the default output location for the CoffeeScript compiler.
Suppose, you have a project with the following folder structure:

With the default File Watcher, the generated files will be shown as children of their original files.

You can change this default location and have the generated files stored in a separate JavaScript folder.
Create a CoffeeScript File Watcher.
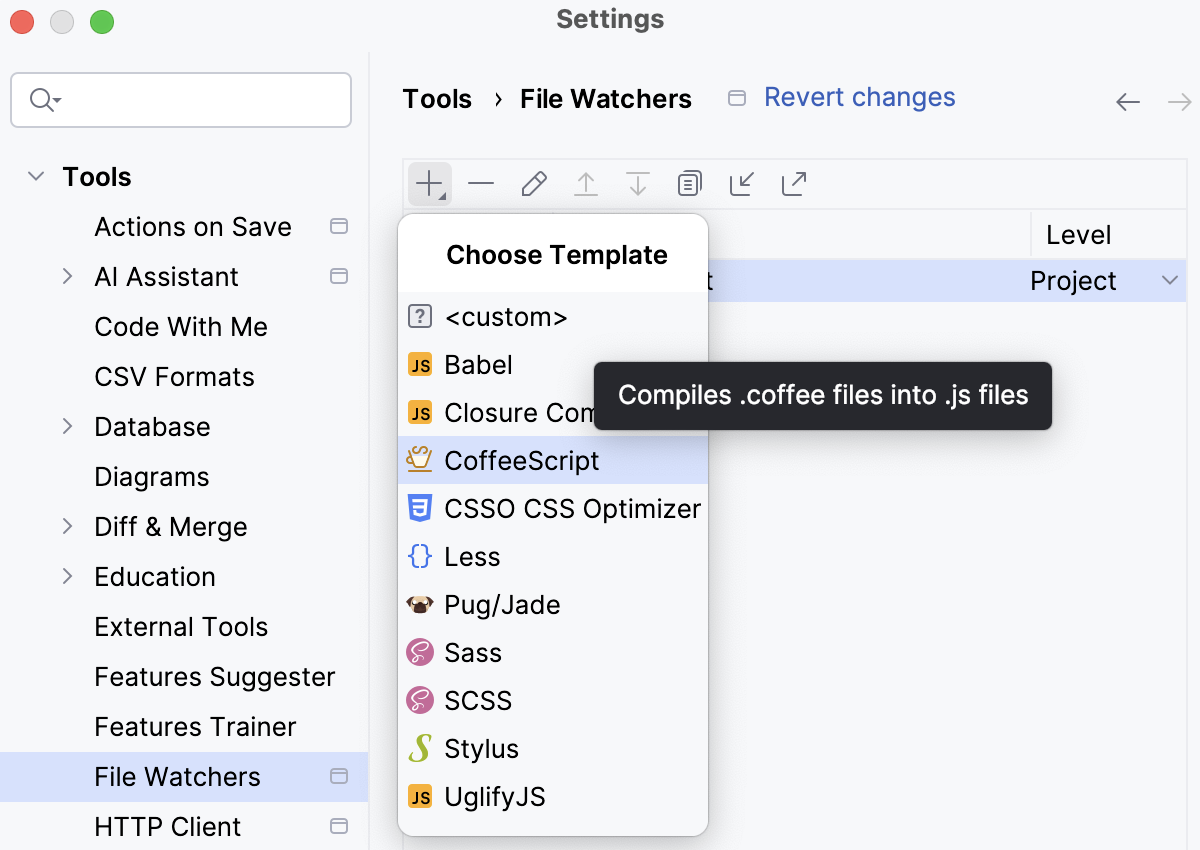
In the Arguments field, type:
--map --compile -o $ProjectFileDir$/JavaScript $FileName$In the Output paths to refresh field, type:
$ProjectFileDir$/JavaScript/$FileNameWithoutExtension$.js:$ProjectFileDir$/JavaScript/$FileNameWithoutExtension$.map:$FileNameWithoutExtension$.js.map
As a result, the project tree looks as follows:

You can also have the generated files stored in the folder structure that repeats the original structure under the app node.
Create a CoffeeScript File Watcher.
In the Arguments field, type:
--map --compile -o $ProjectFileDir$/JavaScript/$FileDirRelativeToProjectRoot$ $FileName$In the Output paths to refresh field, type:
$ProjectFileDir$/JavaScript/$FileDirRelativeToProjectRoot$/$FileNameWithoutExtension$.js:$ProjectFileDir$/JavaScript/$FileDirRelativeToProjectRoot$/$FileNameWithoutExtension$.map:$FileNameWithoutExtension$.js.map
As a result, the project tree looks as follows:

CLion can perform static analyses of your CoffeeScript code without actually running a compiler and display the predicted compilation output in the dedicated read-only viewer.
Open the desired CoffeeScript file in the editor, and right-click the editor background.
From the context menu, choose Preview Compiled CoffeeScript File. The preview is opened in the dedicated read-only viewer: the left pane shows the original CoffeeScript source code, and the right pane shows the JavaScript code that will be generated by the compiler when it runs.
There are two ways to run CoffeeScript in CLion:
Compile the CoffeeScript code manually and then run the output JavaScript code as if it were a Node.js application.
Run the original CoffeeScript code through the Node.js run configuration and have CLion compile it on the fly.
Start creating a Node.js run configuration with the following mandatory settings:
The Node.js engine to use. By default, the field shows the path to the interpreter specified on the Node.js page during Node.js configuration.
In the Working directory field, specify the location of the files referenced from the starting CoffeeScript file to run, for example, includes. If this file does not reference any other files, just leave the field empty.
In the Path to Node App JS File field, specify the full path to the JavaScript file that was generated from the original CoffeeScript file during the compilation.
Save the configuration and click Run in the dialog.
Alternatively, select the newly created run configuration from the list on the main toolbar and click
.
Proceed as while running a Node.js application.
This mode requires that the register.js file, which is a part of the
coffeescriptpackage, is located inside your project. Therefore, make sure you have thecoffeescriptpackage installed locally as described in Install the CoffeeScript compiler.Open the starting CoffeeScript file in the editor or select in the Project tool window and choose Run <CoffeeScript_file_name> from the context menu. CLion runs the file with the automatically generated run/debug configuration.
Alternatively, select Create <CoffeeScript_file_name> from the context menu and check the following mandatory settings in the Run/Debug Configuration: Node.js dialog that opens:
The Node interpreter to use. Select the relevant interpreter configuration or create a new one. By default, the field shows the path to the interpreter specified on the Node.js page during Node.js configuration.
For Linux and macOS, this setting is overridden by the Node.js from the path to the CoffeeScript compiler executable file.
In the Node parameters field, type
--require coffeescript/register.In the Working directory field, specify the working directory of the application. By default, the field shows the project root folder.
In the File field, specify the full path to the CoffeeScript file to run.
Save the configuration and click
on the toolbar.
Alternatively, select the newly created run configuration from the list on the main toolbar and click
.
Proceed as while running a Node.js application.
To debug CoffeeScript in CLion, you need source maps generated in addition to the JavaScript code. Source maps set correspondence between lines in your CoffeeScript code and in the generated JavaScript code, otherwise your breakpoints will not be recognised and processed correctly. JavaScript and source maps are generated by compiling the CoffeeScript code manually using the File Watcher of the type CoffeeScript. After that you can debug the output JavaScript code as if it were a Node.js application.
note
Debugging of JavaScript code is only supported in Google Chrome and in other Chromium-based browsers.
Debugging CoffeeScript is supported only in the local mode. This means that CLion itself starts the Node.js engine and the target application according to a run configuration and gets full control over the session.
For more information about debugging Node.js applications, refer to Running and debugging Node.js.
Set the breakpoints in the CoffeeScript code where necessary.
Compile the CoffeeScript code into Javascript using the File Watcher of the type CoffeeScript.
Start creating a Node.js run configuration with the following mandatory settings:
The Node.js engine to use. By default, the field shows the path to the interpreter specified on the Node.js page during Node.js configuration.
In the Working directory field, specify the location of the files referenced from the starting CoffeeScript file to run, for example, includes. If this file does not reference any other files, just leave the field empty.
In the Path to Node App JS File field, specify the full path to the JavaScript file that was generated from the original CoffeeScript file during the compilation.
Save the configuration and click
on the toolbar.
Proceed as when starting the debugger together with a Node.js application locally.
You can configure CoffeeScript-aware syntax highlighting according to your preferences and habits.
In the Settings dialog () , go to Editor | Color Scheme | CoffeeScript.
Select the color scheme, accept the highlighting settings inherited from the defaults or customize them as described in Colors and fonts.