Amazon Redshift
Open data source properties. You can open data source properties by using one of the following options:
Navigate to .
Press Control+Alt+Shift+S.
In the Database Explorer ( ), click the Data Source Properties icon
.
On the Data Sources tab in the Data Sources and Drivers dialog, click the Add icon (
) and select Amazon Redshift.
Check if there is a Download missing driver files link at the bottom of the data source settings area. As you click this link, DataGrip downloads drivers that are required to interact with a database. The IDE does not include bundled drivers in order to have a smaller size of the installation package and to keep driver versions up-to-date for each IDE version.
You can specify your drivers for the data source if you do not want to download the provided drivers. For more information about creating a database connection with your driver, see Add a user driver to an existing connection.
From the Connection type list, select a type of connection that you want to use:
Default: connect by using Host, Port, and Database.
IAM cluster/region: connect by using Database, Region, and Cluster.
URL only: connect by using the JDBC URL that you can copy in settings of your Amazon Redshift cluster.
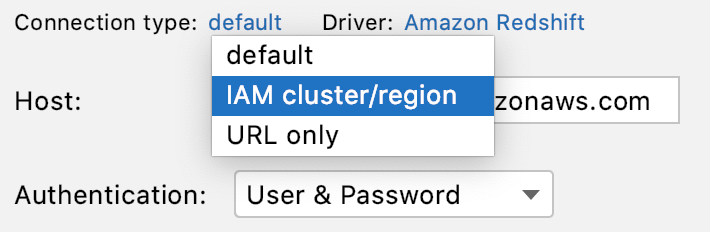
From the Authentication list, select an authentication method.
pgpass: by using the PGPASS file. You can store this file in the user's home directory (for example, /Users/jetbrains/.pgpass). You can read more about the password file in The Password File at postgresql.org.
User & Password: by using your login and password.
AWS profile: by using a named profile. A named profile is a collection of settings and credentials that you can use for authentication. Named profiles are stored in CREDENTIALS files. Default directories for these files are ~/.aws/credentials (Linux and macOS) and %USERPROFILE%\.aws\credentials (Windows).
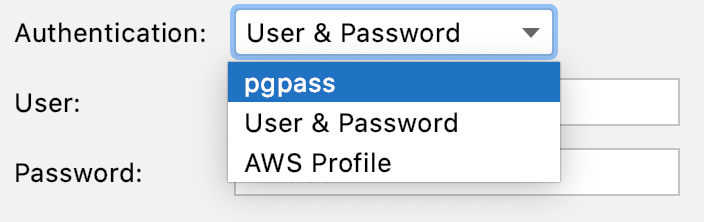
In your Redshift dashboard, create a Redshift cluster.
For more information about the Amazon Redshift cluster, read Getting Started with Amazon Redshift.
In settings of the Redshift cluster, copy the JDBC URL.
Paste the JDBC URL from the Redshift cluster settings to the URL field in DataGrip.
In User and Password fields, specify your Redshift credentials.
To ensure that the connection to the data source is successful, click the Test Connection link.
(Optional) If you are connecting to a data source that contains a lot of databases and schemas, in the Schemas tab, select the schemas that you need to work with.
Click OK to create the data source.
Find your new data source in Database Explorer.
To write and run queries, open the default query console by clicking the data source and pressing F4.
To view and edit data, use Data editor.
To learn how to work with database objects in DataGrip, see Database objects.