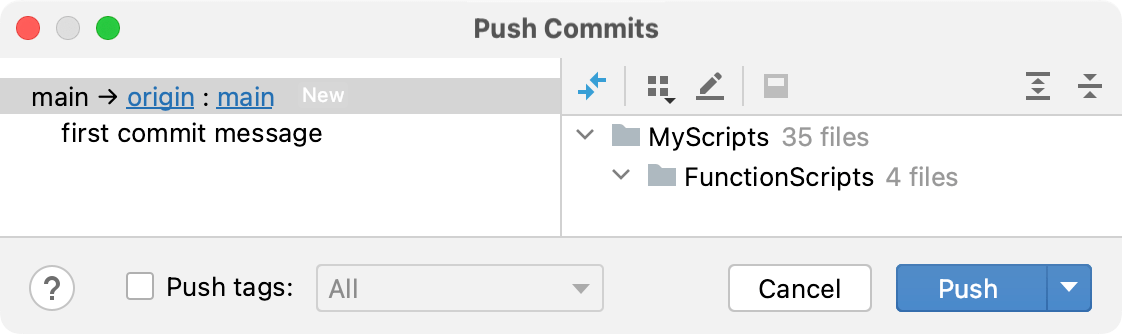Start a GitHub project in DataGrip
This tutorial covers two general use cases:
Cloning an existing GitHub repository
Step 1. Log in to your GitHub account
This step is optional. If the repository is private, log in to the GitHub account.
In settings Control+Alt+S, navigate to .
Click Add account Alt+Insert.
In the Add GitHub Account, enter your credentials.
Click Add Account.
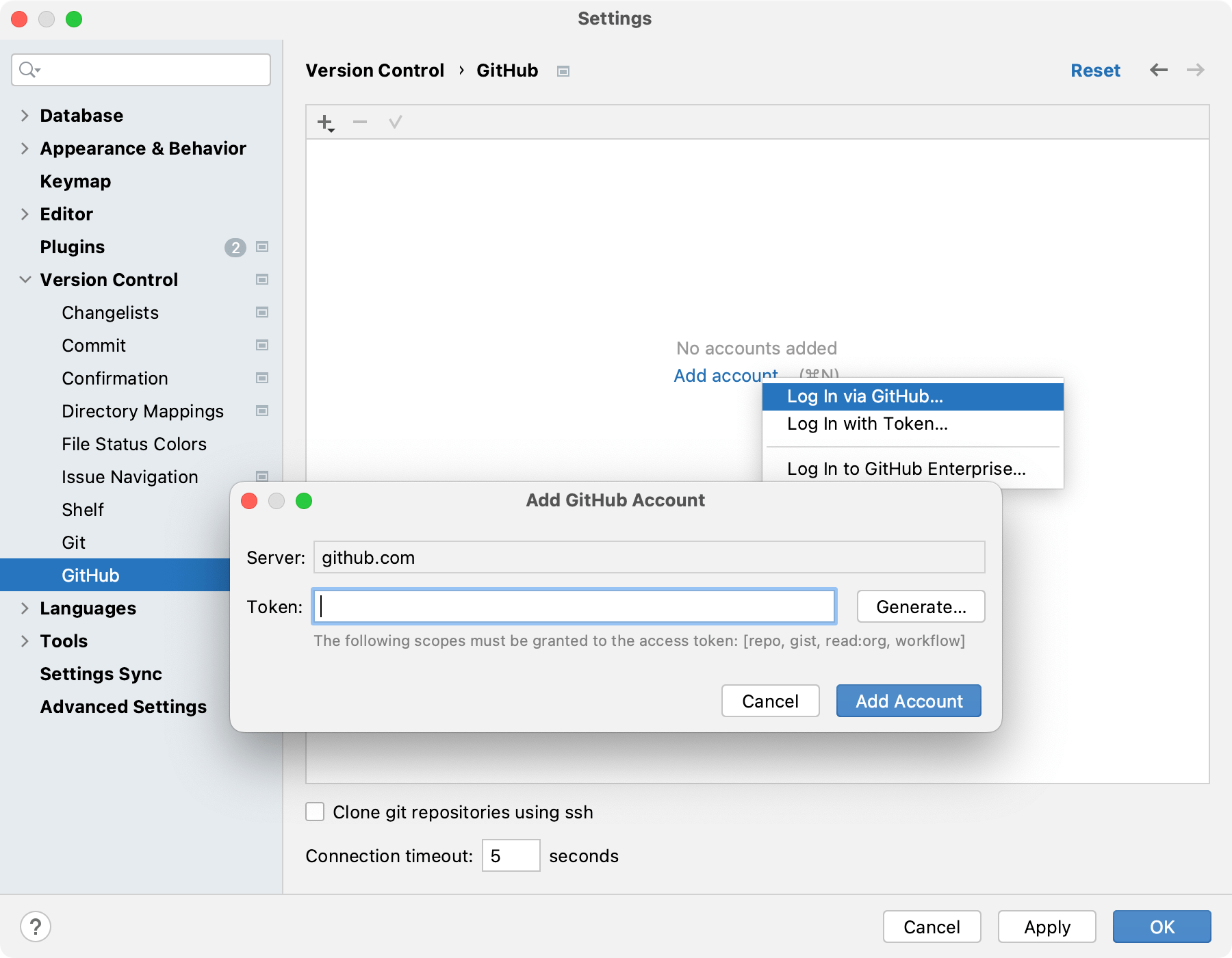
Step 2. Clone a GitHub repository
For example purposes, we are going to use the dumps repository: https://github.com/DataGrip/dumps.
Navigate to .
In the URL field, paste
https://github.com/DataGrip/dumps.git.In the Directory field, specify a storage path for dumps files .
Click Clone.
In the Trust an Open Project '<project_name>'? project security dialog, click Don't Open. If you click Trust Project or Preview in Safe Mode, DataGrip suggests creating a new project with cloned files.
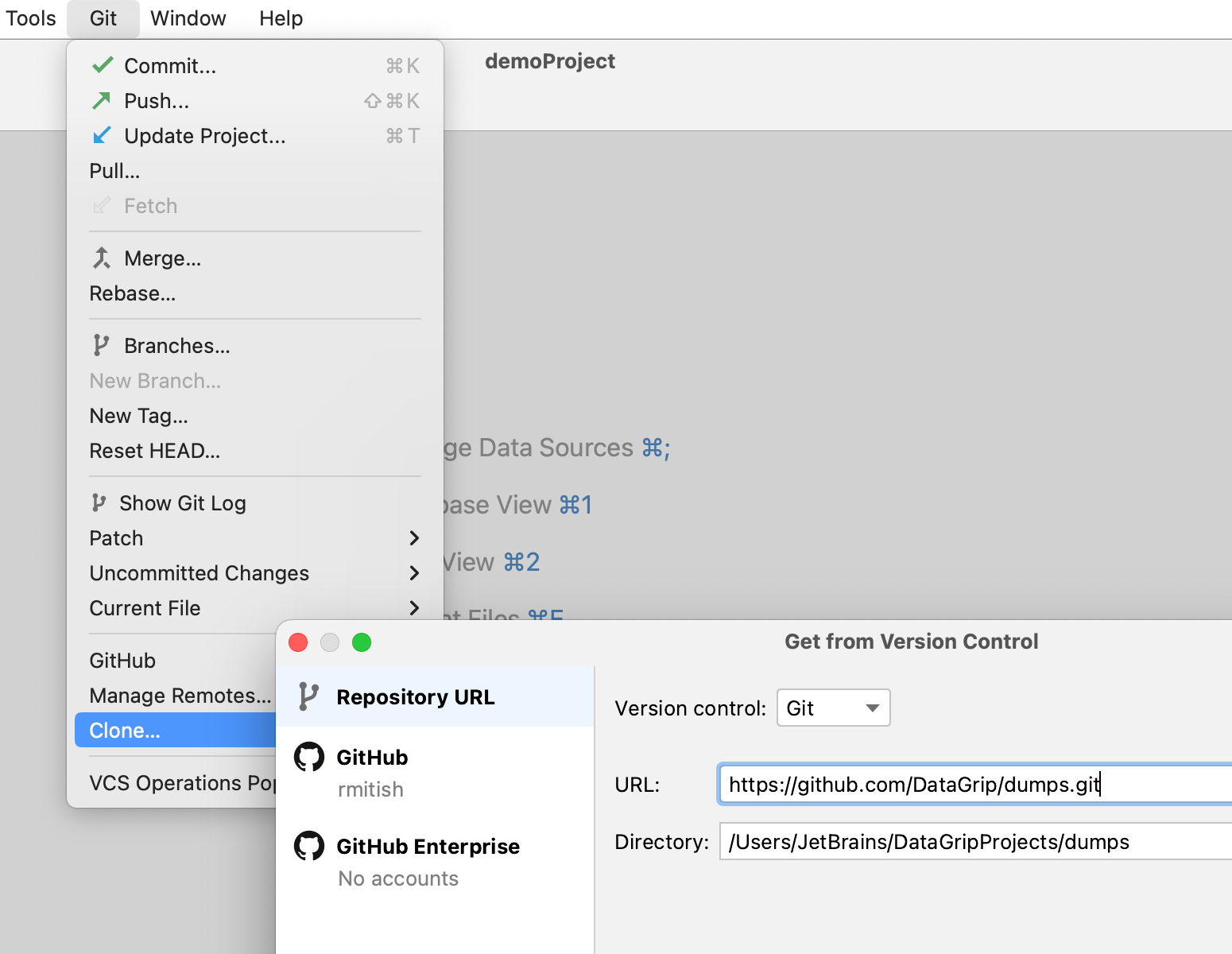
Step 3. Attach the directory
Attach the directory mapped to the GitHub repository to your project.
In the Files tool window (), click the Attach Directory to Project button (
) in the toolbar.
Alternatively, right-click in the area of the Files tool window and select Attach Directory to Project.
In the file browser, navigate to the directory that you want to attach (for example, dumps).
Click Open.
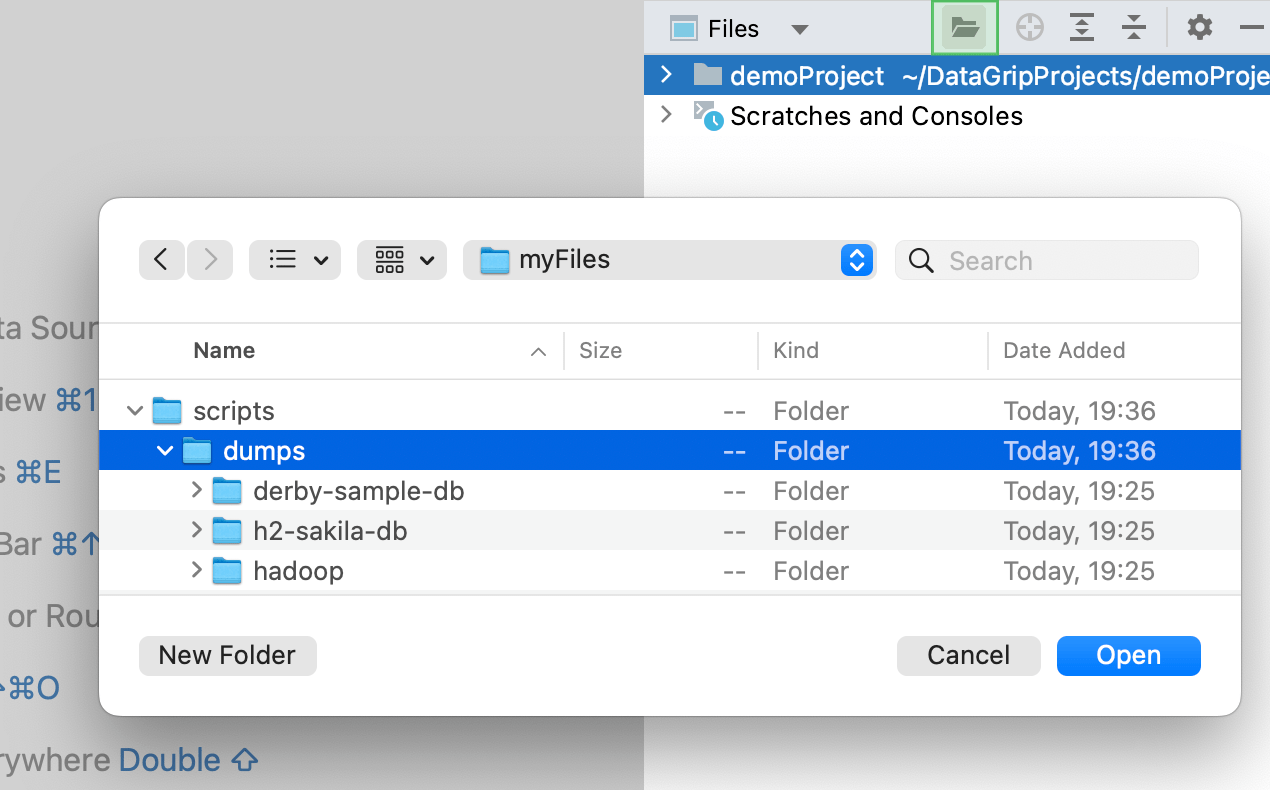
Step 4. Register the VCS root directory
DataGrip supports a directory-based versioning model. It means that each project directory can be associated with a different version control system.
In the Settings dialog (Control+Alt+S), open version control settings (). This page shows a list of project directories and version control systems associated with them (if no directories have been added, the list only contains the project root).
Click the Add button (
).
In the Add VCS Directory Mapping dialog, select the Directory option. Type the path to the directory that you want to associate with a version control system, or click the Browse button (
) and select the dumps directory.
From the VCS list, select Git.
Click OK.
Sharing a directory on GitHub
Step 1. Log in to your GitHub account
In settings Control+Alt+S, navigate to .
Click Add account Alt+Insert.
In the Add GitHub Account, enter your credentials.
Click Add Account.
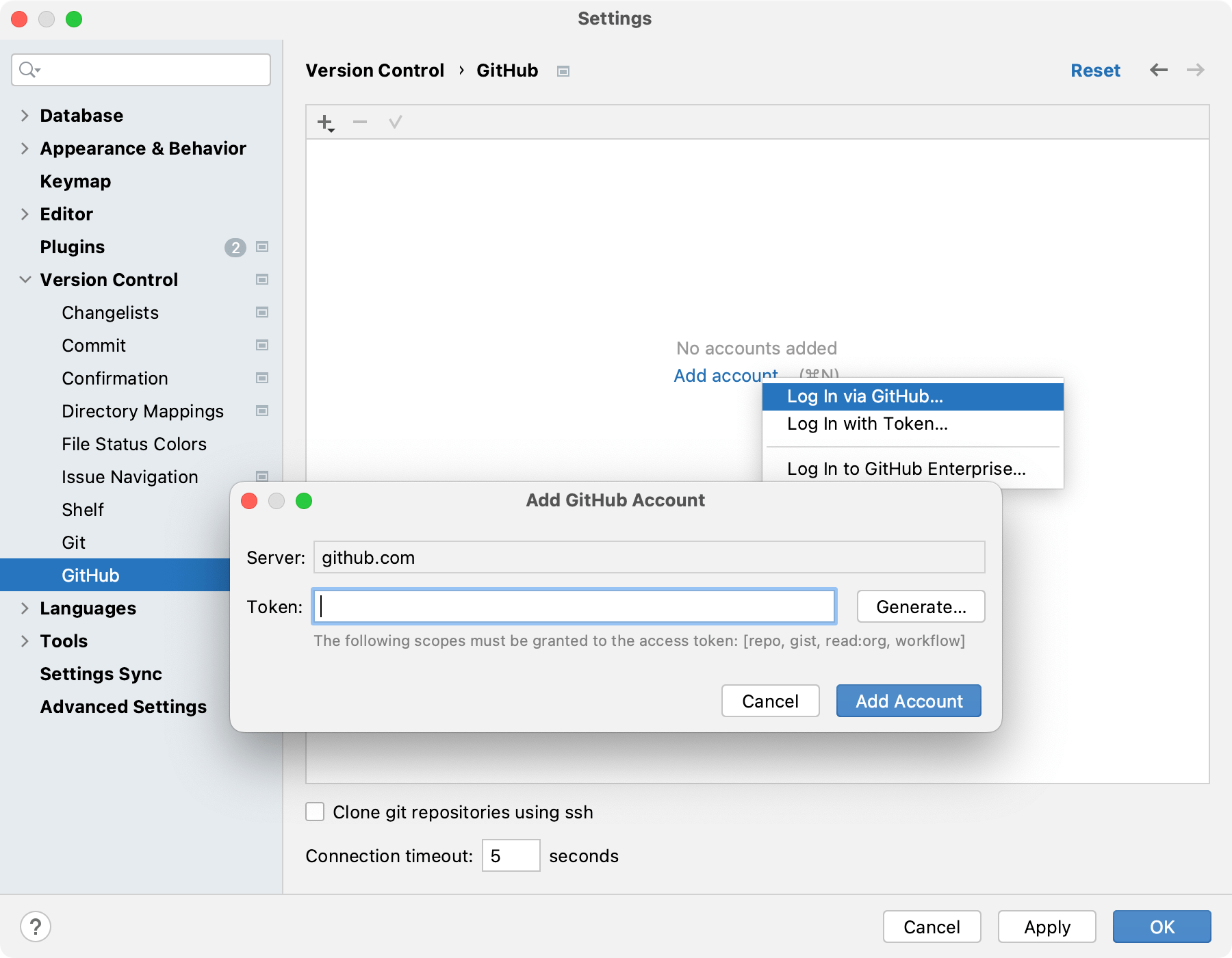
Step 2. Attach a directory
To share your scripts on GitHub, you need to attach the directory from your computer to the Files tool window.
In the Files tool window (), click the Attach Directory to Project button (
) in the toolbar.
Alternatively, right-click in the area of the Files tool window and select Attach Directory to Project.
In the file browser, navigate to the directory that you want to attach (for example, dumps).
Click Open.
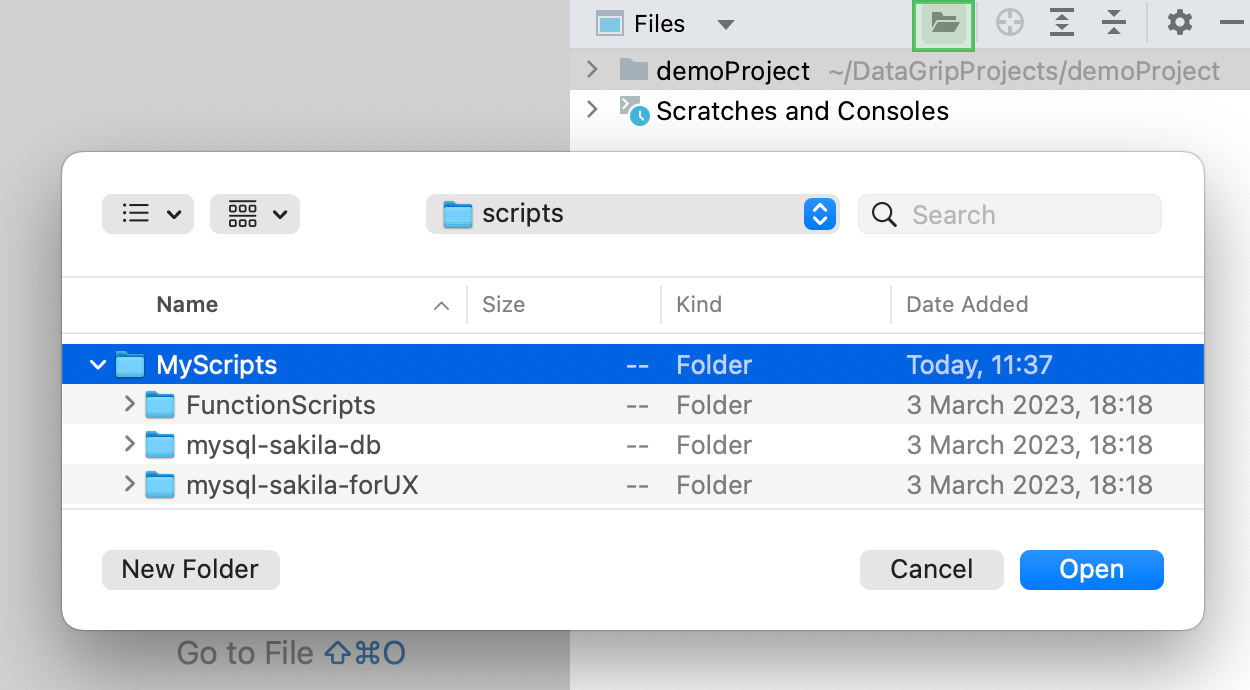
Step 3. Create a local Git repository
In the attached directory, create a Git repository that you will link with the remote repository on GitHub.
Navigate to .
In the file browser, navigate to the directory that you want to share.
Click Open.
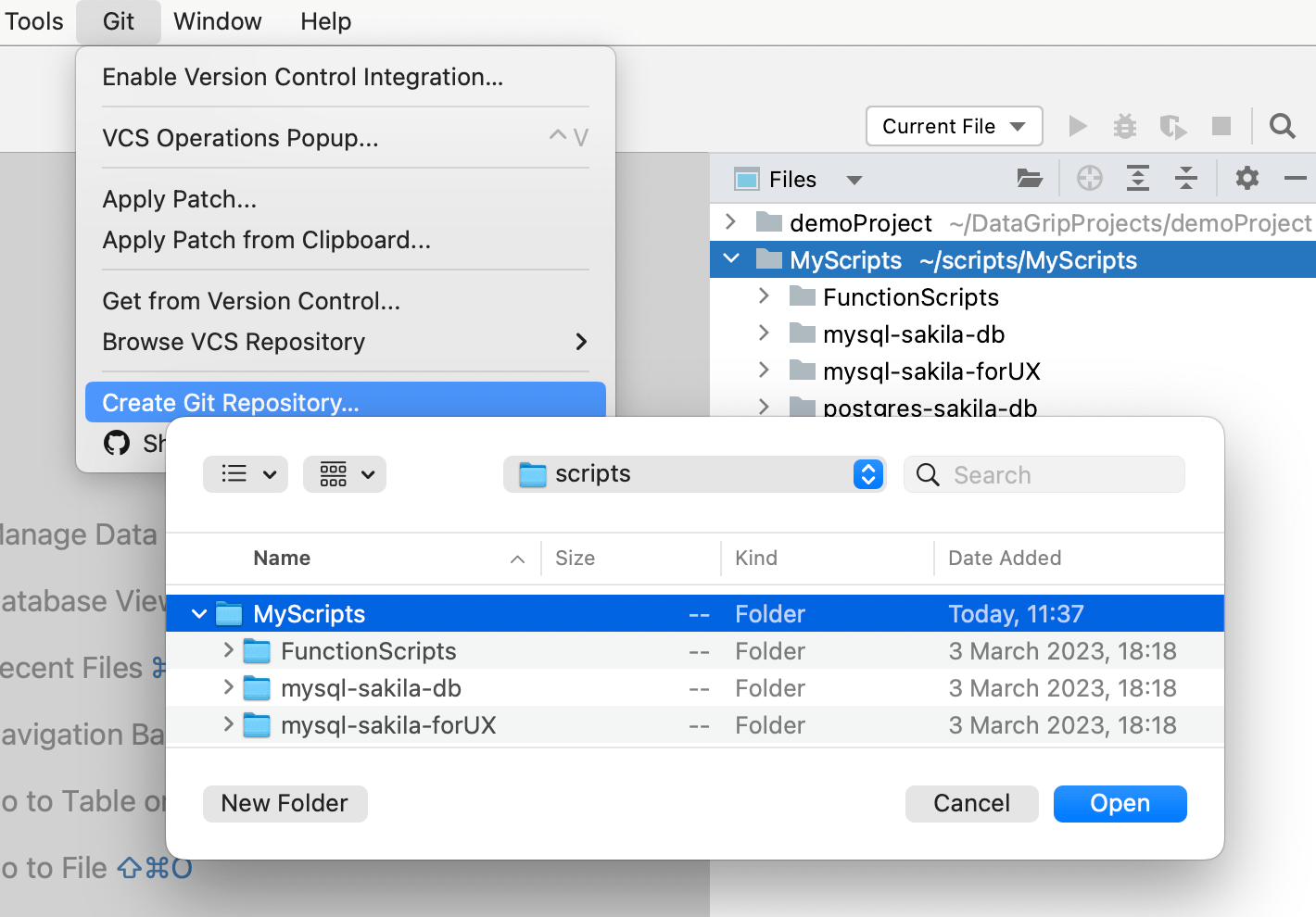
Step 4. Create a GitHub repository
On GitHub, click the plus icon and select New repository.
In the Repository name field, specify a name for your repository (for example, dumps).
(Optional) Specify other repository settings.
Click Create repository.
As a result, the GitHub repository is created. On the Code tab, you will see a link to your repository (for example, https://github.com/JetBrainsUser/MyScripts.git).
Step 5. Link local and remote repositories
In DataGrip, navigate to .
In the Git Remotes dialog, click the Add icon (
).
In the Define Remote dialog, paste the link to your GitHub repository.
Apply changes by clicking OK.
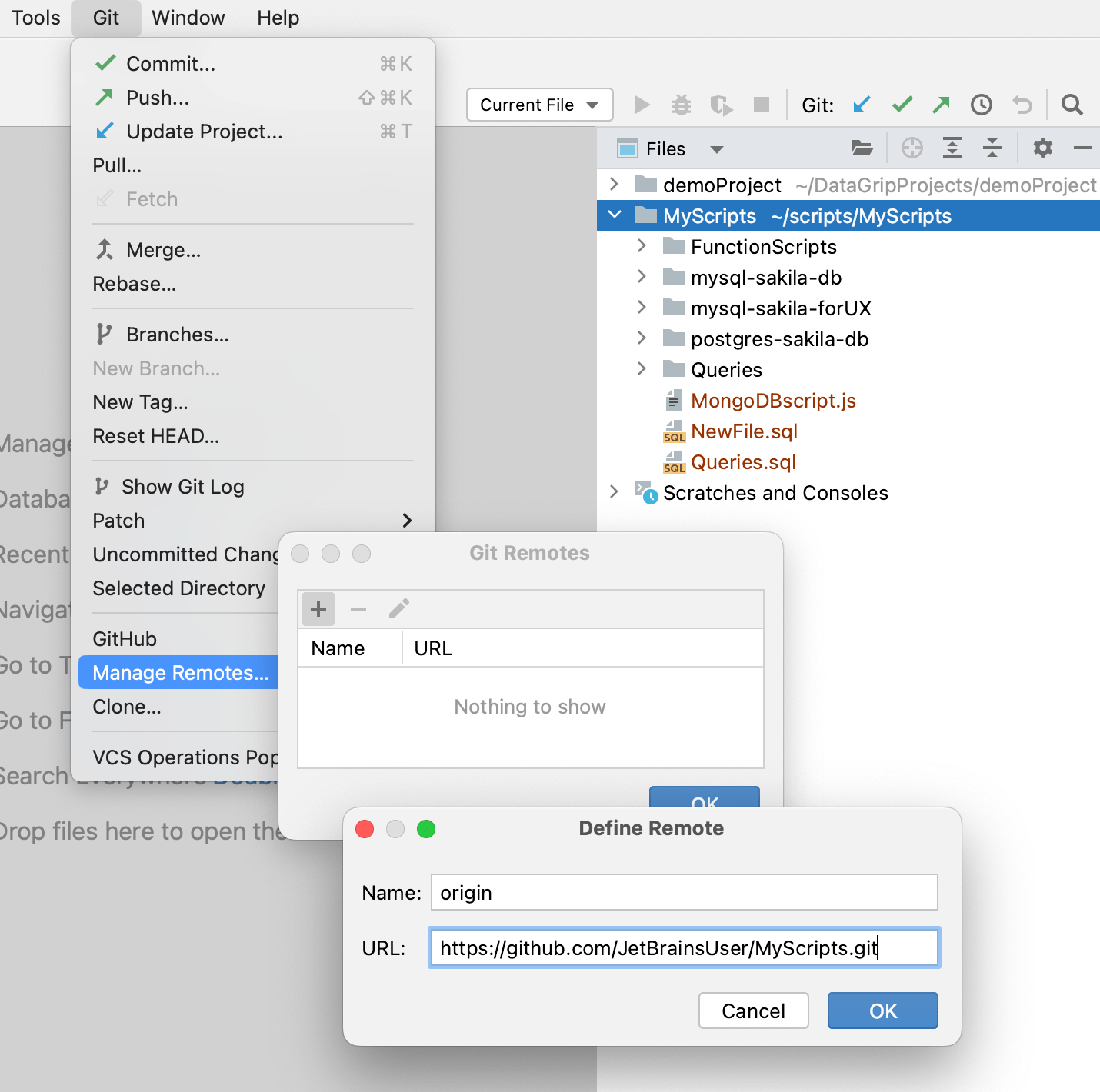
Step 6. Commit local changes
In the Files tool window (), right-click the dumps folder and select .
In the Commit tool window that opens, select the Unversioned Files checkbox in the files pane.
In the text field, write a commit message.
Click Commit.
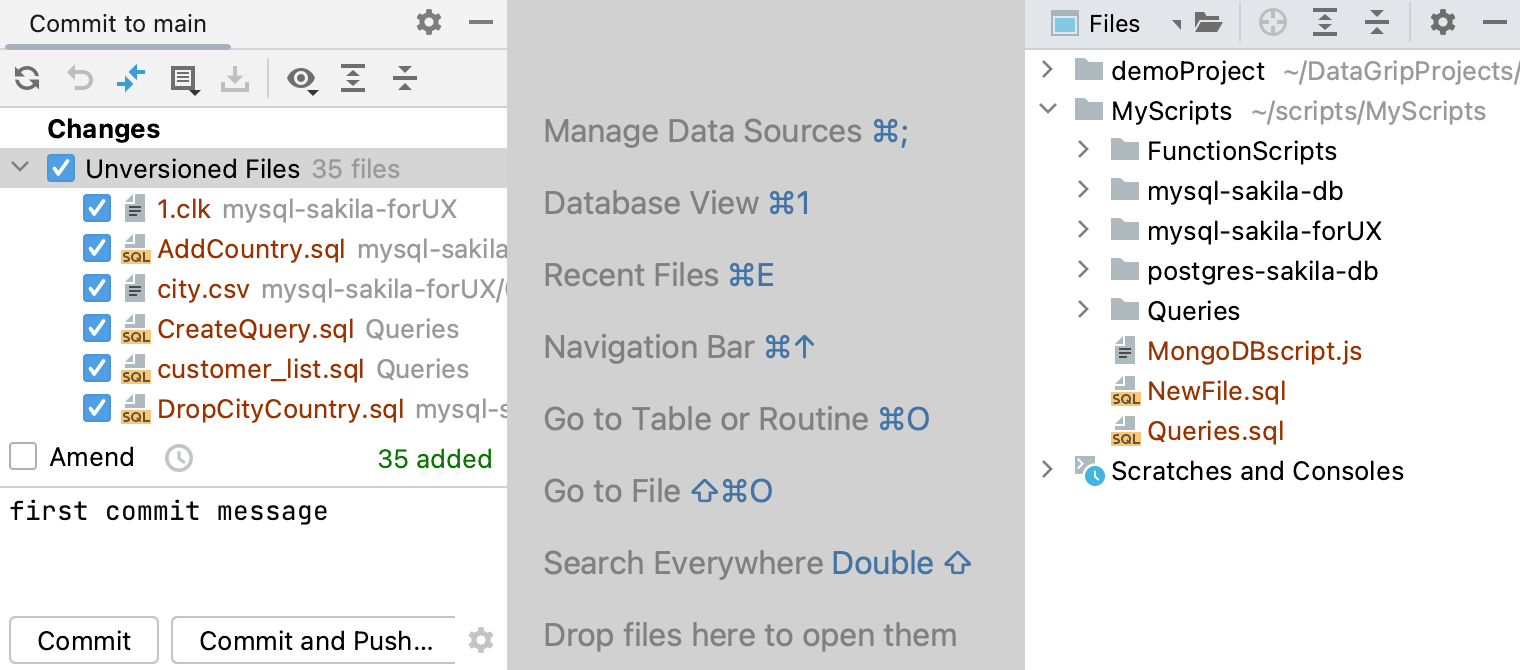
Step 7. Push local changes
In the main menu, navigate to .
In the Push Commits dialog, click Push.