Submit changes to a database
A commit ends a transaction and makes all changes available to other users. In DataGrip, you can select how you want to commit transactions: automatically or manually. To change the commit mode, use the Tx drop-down menu on the toolbar.

The table editor accumulates all the changes that you made. When you press the Submit and Commit button (), DataGrip sends these changes to a database. In the database, changes are processed according to the selected commit mode:
With Tx:Auto, the database itself commits all the changes.
With Tx:Manual, changes are stored in a transaction in the database. When you press Submit and Commit (
), transactions are committed to the database. When you commit the transaction, the Submit and Commit icon (
) disables (grays out). It means that all the transactions have been committed.
If the commit mode is set to Auto, each change of values, rows, or columns is implicitly committed and cannot be rolled back. In the Auto commit mode, Submit and Commit and Roll Back
buttons are disabled.
If the commit mode is set to Manual, you can explicitly commit or roll back the submitted changes by clicking Submit and Commit or Roll Back
buttons. To submit changes to a database, click the Submit button
.
The Tx switch can also be used for selecting the isolation level for the transactions.

Submit changes manually
By default, changes in tables are not submitted automatically. At first, you make changes in your local copy of the table, then you need to submit all changes to a database.
To submit changes to a database, click the Submit icon (
), or press Control+Enter.
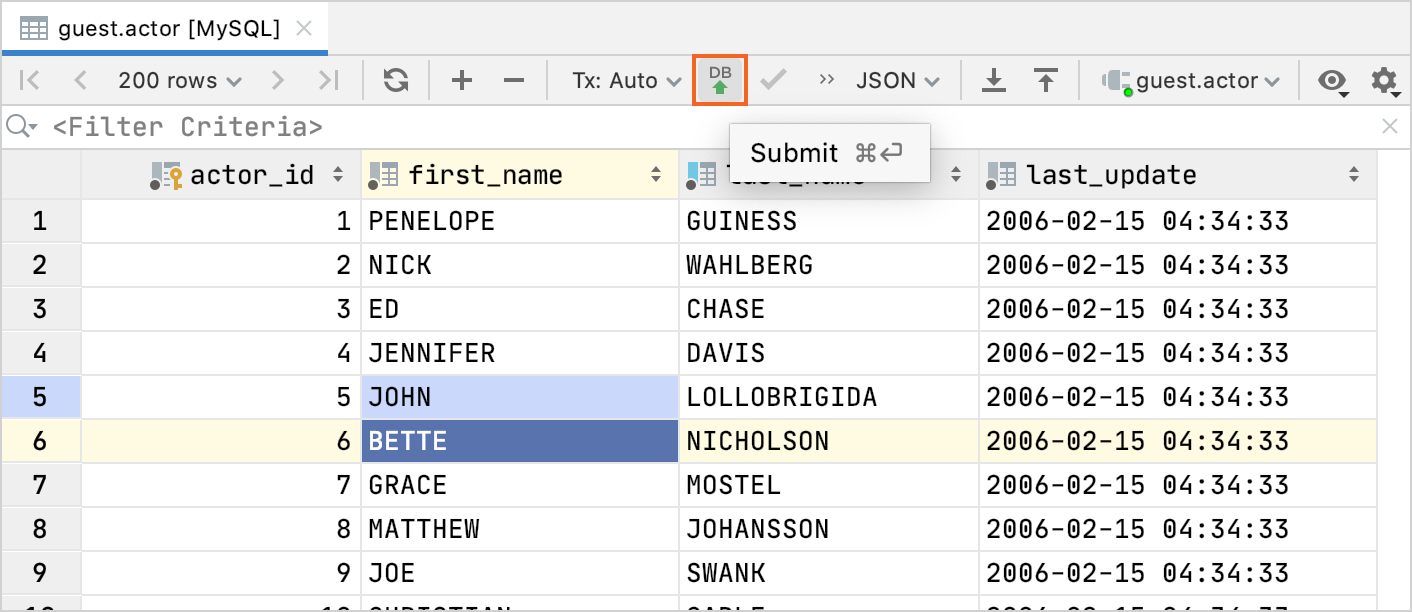
Submit changes automatically
By default, changes are not submitted to a database unless you press the Submit icon , or press Control+Enter. You can enable the Submit changes immediately option to submit your changes automatically.
In settings Control+Alt+S, navigate to .
Select Submit changes immediately in the Data Modification.
Click OK.
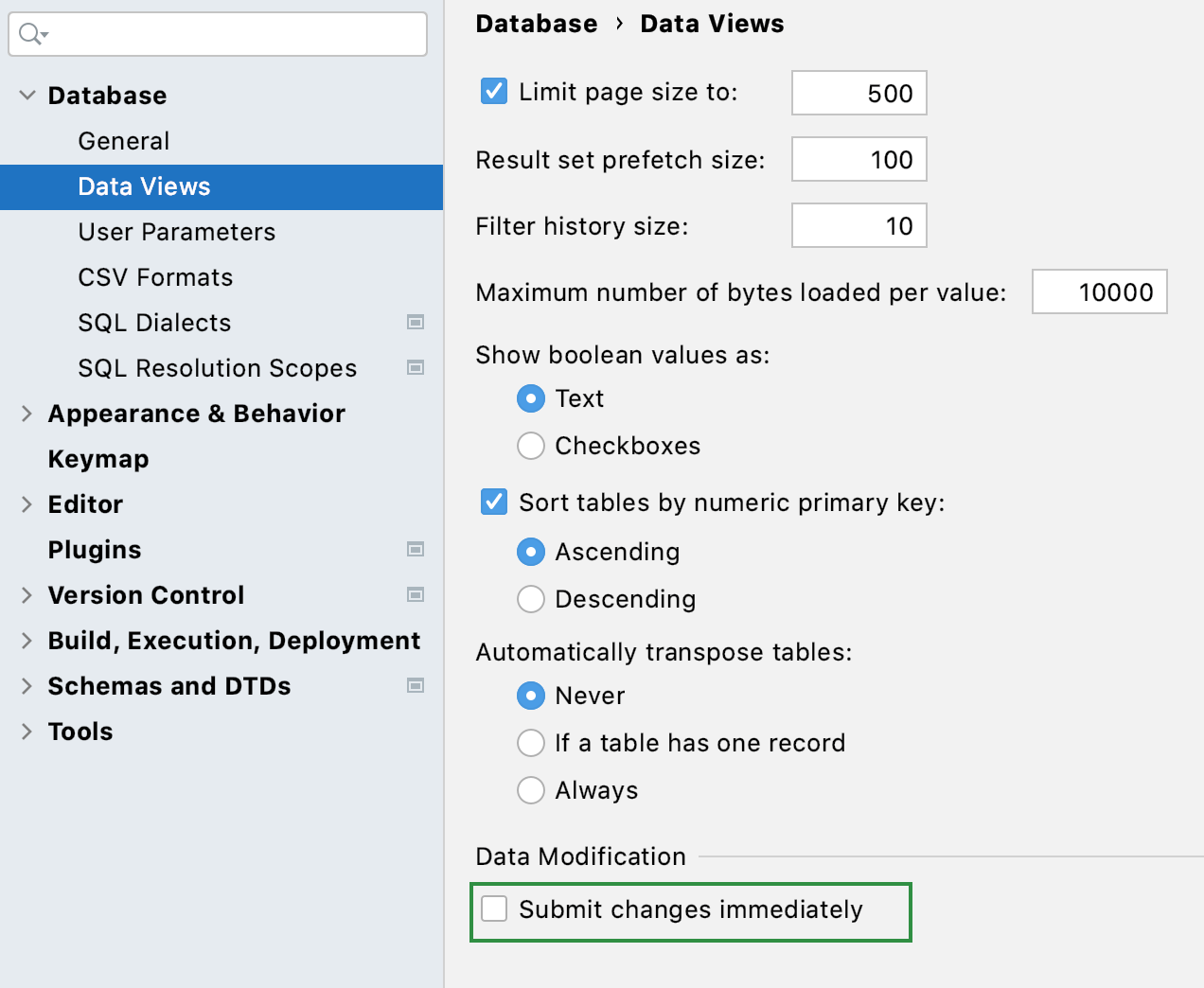
Select the default transaction mode for a data source
Open data source properties. You can open data source properties by using one of the following options:
Navigate to .
Press Control+Alt+Shift+S.
In the Database Explorer ( ), click the Data Source Properties icon
.
In the list of created data sources, click the data source that you want to modify.
Click the Options tab.
From the Transaction control list, select the default transaction mode for the selected data source.
The selected transaction control is applied for new query consoles.

Revert changes
Before you submit the changes, you can revert them.
The scope of the revert command is defined by the current selection in a table: the command is applied only to the changes within the selection. So you can revert an individual change, a group of changes or all the changes. If nothing is currently selected, the revert command is applied to the whole table.
To revert non-submitted changes, select and right-click a cell or a number of cells. Select Revert Selected Control+Alt+Z.
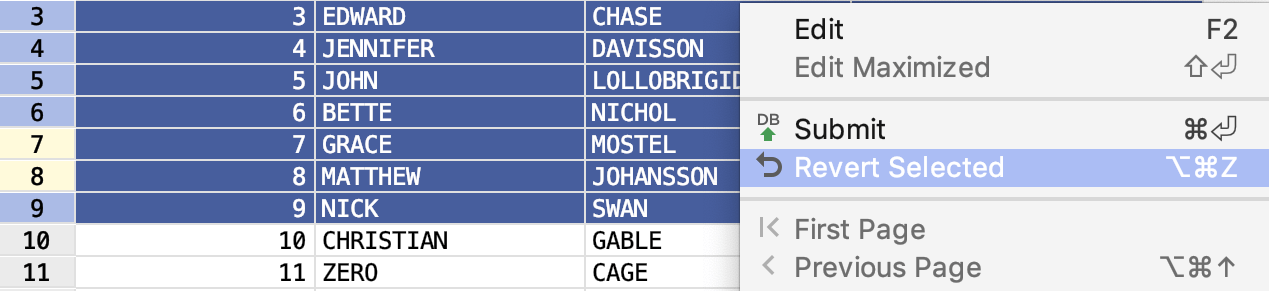
Resolving conflicts when submitting changes
It might happen that someone has changed the piece of code that you have been editing. In this case, when you try to submit your code to a database, DataGrip displays a notification that there is a conflict and you can resolve it by using a three-way merge.
Click Merge.
In the diff dialog, review your local changes and changes that were received from a server.
Use the Ignore (
) button to reject the change. Or, Accept (
or
) buttons to apply the change from the left or right pane. The middle pane shows the result of the merge operation.
Click Save changes and finish merging.

Productivity tips
Display a warning when you edit an outdated piece of DDL code
To ensure that you are not deleting someone's work by submitting an outdated object, turn the Warn when editing outdated DDL option on.
In the Database Explorer ( ) , right-click a data source and select Properties.
In the Data Sources and Drivers dialog, click the Options tab.
In the Introspection section, select the Warn when editing outdated DDL checkbox.
