Release notes
This section lists functionality added to DataGrip in the current release. To view release notes for other DataGrip versions, click the version switcher on the help site and select the version that you need.

AI Assistant can now generate SQL code in the editor. To use this feature, press Ctrl0\, or click Generate Code with AI on the editor toolbar, and enter your prompt. For example,
Add queries that will create a books table and populate it with three sample rows.

After the assistant generates the code, you can accept the result, regenerate it, or specify your prompt by clicking the corresponding buttons at the bottom of the suggestion pane. You can also take the generated code to the AI chat to ask AI Assistant any questions you may have about the code.

You can attach your database schema to the AI Assistant chat by mentioning it in your prompt. To do that, enter your prompt with # followed by the schema name. For example: Give me a query to get all actor names from #public.

AI Assistant will analyze your schema and generate the result.

You can also mention files from the attached folder, which is useful when you want to provide a particular script to AI Assistant as context.

Now, you can use AI Assistant help to better understand and fix SQL problems. For any problems higher than Weak warning, the assistant now suggests an explanation and a fix.
To get an explanation, invoke the intention actions by selecting the highlighted code and pressing AltEnter, selecting AI Actions, and then Explain SQL problem under caret. AI Assistant will provide the explanation in the chat.

To fix the problem, in the AI Actions popup window, select Fix SQL problem under caret. AI Assistant will replace your SQL code with the corrected code.

This feature can require attaching the database schema to suggest proper explanations and fixes.
AI Assistant can now help you with modifying tables. To get the assistance, in the Modify dialog, click AI Assistant to invoke the AI Assistant dialog. In the dialog, ask the AI Assistant to do what you need. For example,
Switch all the VARCHAR data types to CHAR.

Once AI Assistant generates the resulting code, you will be able to view it in the preview pane of the dialog.
You can now import the data from your tabular data files. We have implemented the scripted data loaders to enable importing for the following file formats:
Excel
JSON
Parquet
Shapefile
note
The loaders are scripted, which means you can write and use your own custom ones.
To add custom scripted loaders, place them in their specific directory in Scratches and Consoles
To import the data, drag your file from the Files tool window to the schema in Database Explorer, and configure the import settings in the Import dialog that opens.

Additionally, DataGrip can now display the contents of your tabular data files in the data editor. To open the files, click them in the Files tool window . To disable the feature, go to Settings | Advanced Settings, find the Open file as table if detected by scripted loader setting, and select None.


You can now use Geo Viewer to view the geospatial data stored in tabular data files (CSV, XLSX, etc).
For more information about Geo Viewer, refer to View geographical data.

Now, you can navigate to related records by using the table cell's floating toolbar. To do that, click the cell and then click Related Rows icon on the floating toolbar that appears.

To remove the action from the floating toolbar, open the toolbar, click More, and then select Customize This Toolbar. In the Customize Grid Floating Toolbar dialog, select the action, and click
Remove. You can restore the action in Settings | Appearance & Behavior | Menus and Toolbars by selecting Grid Floating Toolbar and clicking Add.
You can set the action behavior using the Related Rows action behavior setting. To do that, navigate to Settings | Advanced Settings. The Navigate and select first option will select the first referenced rows and show all the rows in the table. The Navigate and filter all one will show the referenced rows only.
Now, you can open web links and file URIs using the corresponding actions in the floating toolbar of selected cell.
Click
Open URL to open URLs in OS default web browser.

Click
Open File URI to open file URIs in OS default file browser.

By default, the features are disabled for security reasons. To enable them, navigate to the Database | Data Editor and Viewer page of settings CtrlAlt0S and select the corresponding settings in URL Click Settings section.
The cell value completion in the data editor is now automatic. Note the completion is local, so its options are based on the current column's other values that have already loaded.
For more information about using the completion, refer to Use value completion.
Now, it's possible to select all values in a column by clicking the column’s header.
The functionality to sort values in a column is still available. You now need to click the corresponding icon to sort the column’s values.
You can now filter search results in the Database tab in the Search Everywhere popup by the database object type. There are two ways to do this.
Use the filter icon in the upper-right corner.
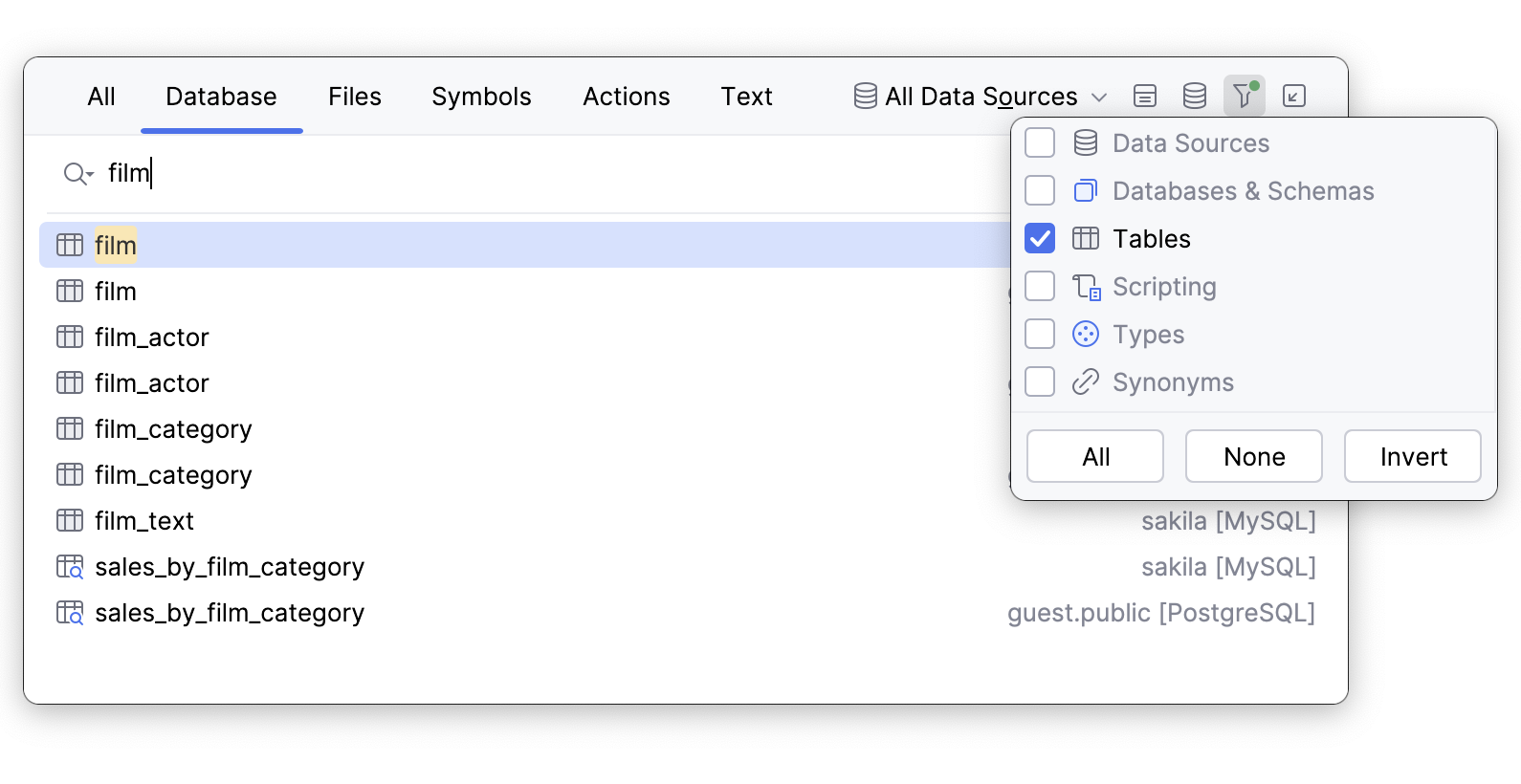
The names of object types by which you can filter results include:
Databases & Schemas: database, external-database, external-schema, schema.
Tables: table, view, materialized-view, virtual table, foreign-table, and others.
Scripting: function, stored procedure, aggregate, package, partition-function, and others.
Types: alias-type, collection-type, object-type, table-type.
Enter
/followed by the object type and then the object name.For example, entering
/tableswill result in a list of introspected database tables, and/tables filmwill find the tables that have film in their names.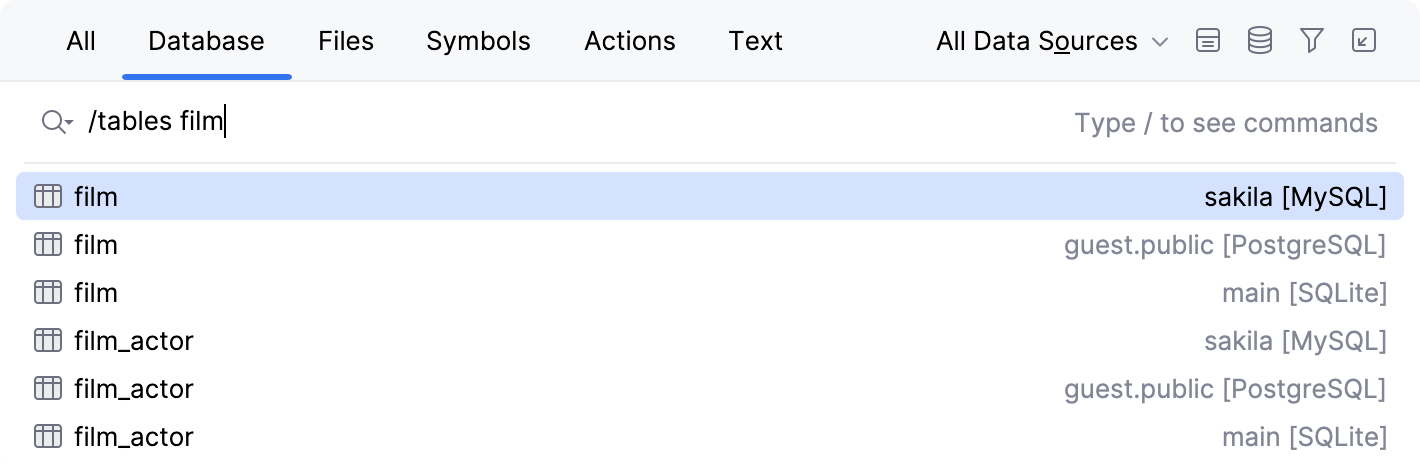
The Search Everywhere popup now includes an option to preview the codebase elements you are searching for. Preview pane offers additional context when you navigate through your project. To see the preview pane under the search results, click Preview on the toolbar.

In the scope selector, data sources are now at the top of the scope list.

In the Text tab, a new Cached Database Sources scope was added.
In this tab, you can search inside the source code of your databases' functions, views, and so on.

For more information about the Search Everywhere feature, refer to Search Everywhere.
The Auto sync setting works differently for Oracle and Microsoft SQL Server. After a DDL statement is executed, DataGrip analyses which objects could be potentially modified by the statement and only refreshes the set of these objects instead of refreshing the whole schema.
note
If the statement modifies any other objects indirectly, the IDE can miss such modifications. In this case, click
Refresh on the toolbar of the Files tool window to perform a complete model refresh.
For more information about the setting, refer to dialog reference topic.
You can use the IDE built-in macros in your connection startup scripts.
To add a macro to your script, open the Data Sources and Drivers dialog (CtrlAltShift0S) , select your data source and open the Options tab. Navigate to the Startup script field and click Insert Macros.

Non-RSA certificates are supported for SSL connections.
Iceberg, dynamic, and hybrid Snowflake tables are now introspected and displayed in Database Explorer.
For more information about Snowflake data sources, refer to Snowflake.
