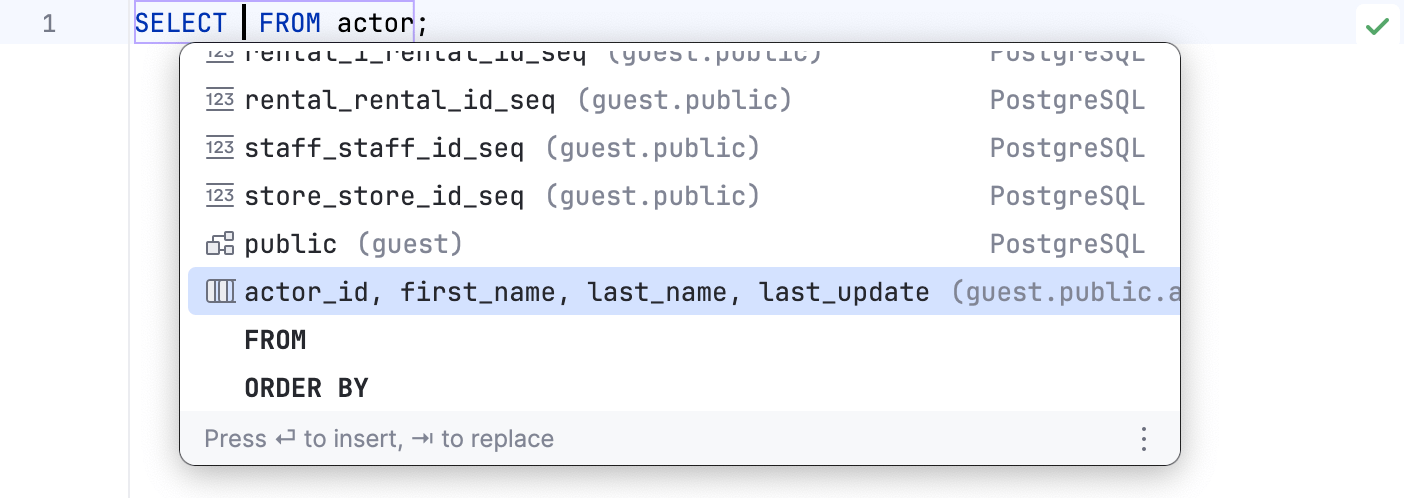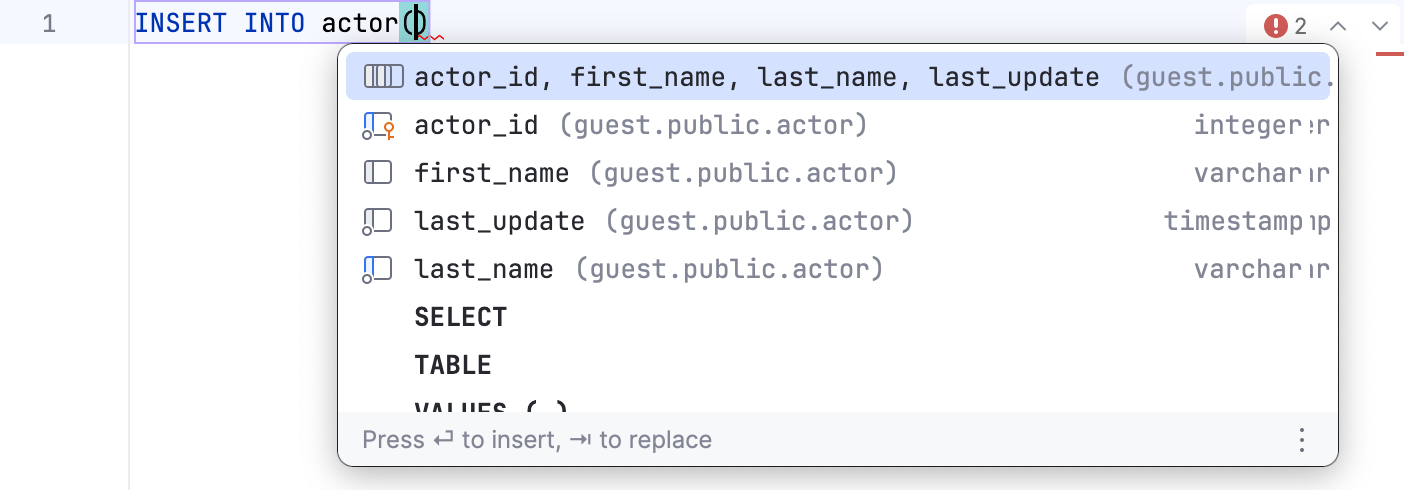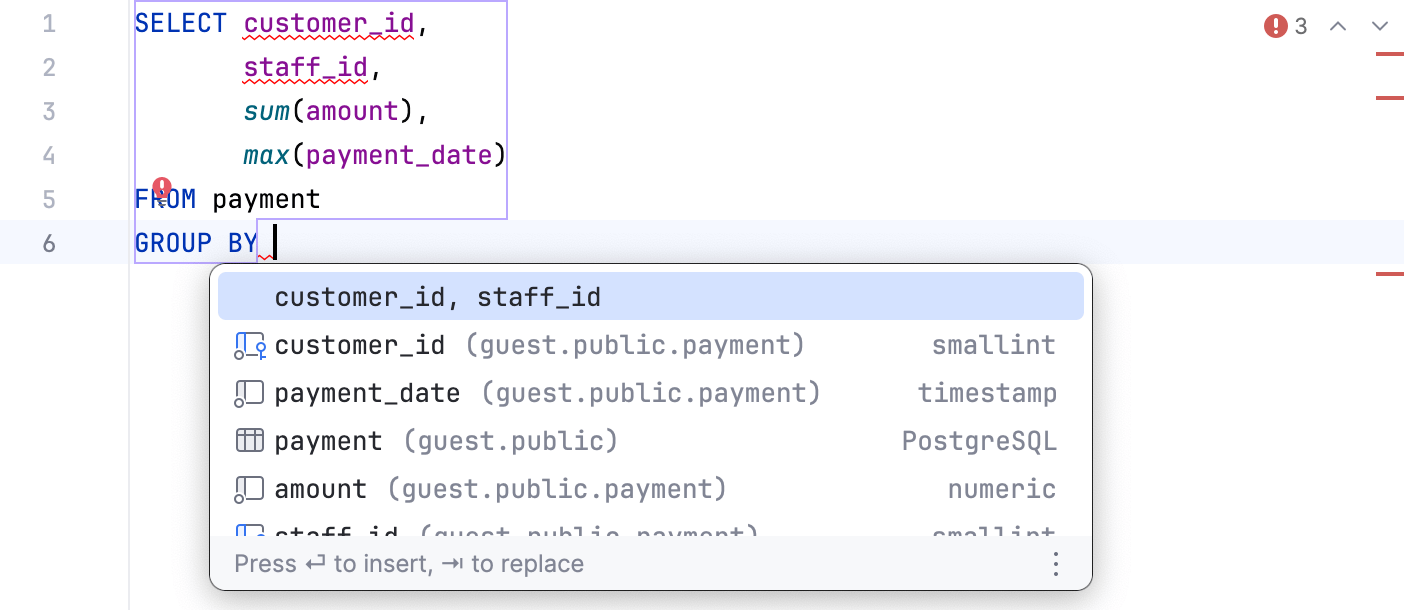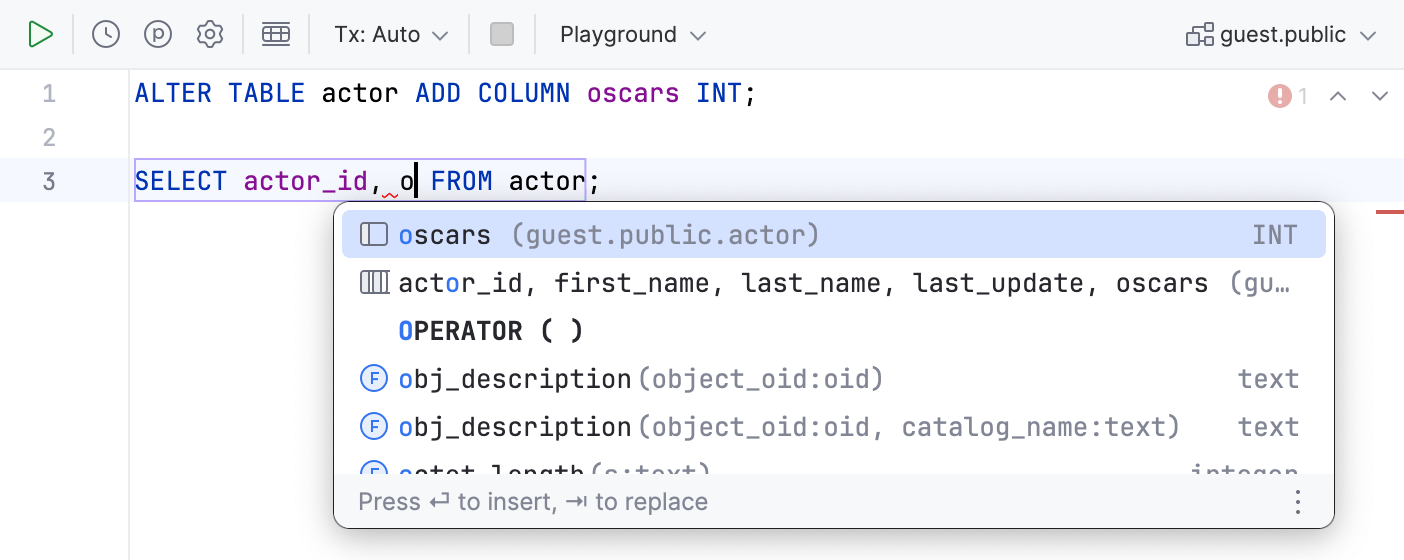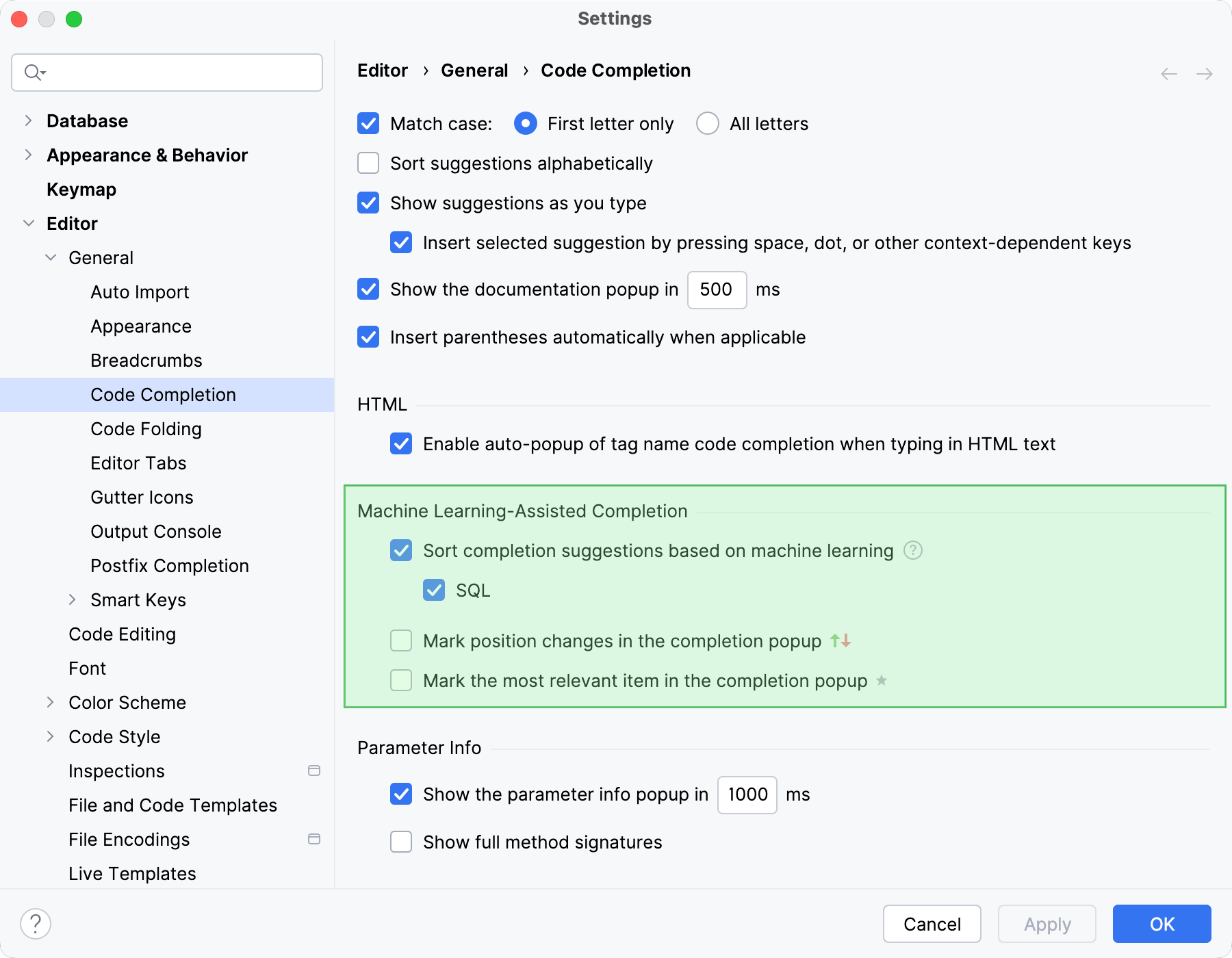Code completion
Configure: Settings | Editor | General | Code Completion
For automatic completion, enable the Show suggestions as you type option.
Basic completion:
Smart type-matching completion:
To reject all suggestions, press .
This section covers various techniques of context-aware code completion that allow you to speed up your coding process.
Basic code completion helps you complete statements, database object names, parameters, and keywords within the visibility scope.
When you invoke code completion, DataGrip analyzes the context and suggests the choices that are reachable from the current caret position (suggestions also include Live templates) .
tip
Code completion is available for custom file types. However, DataGrip does not recognize the structure of such files, and suggests options regardless of whether they are appropriate in the current context.
tip
Basic completion is also available for a non-English keyboard layout.
Start typing a name.
Press or choose Code | Code Completion | Basic from the main menu.
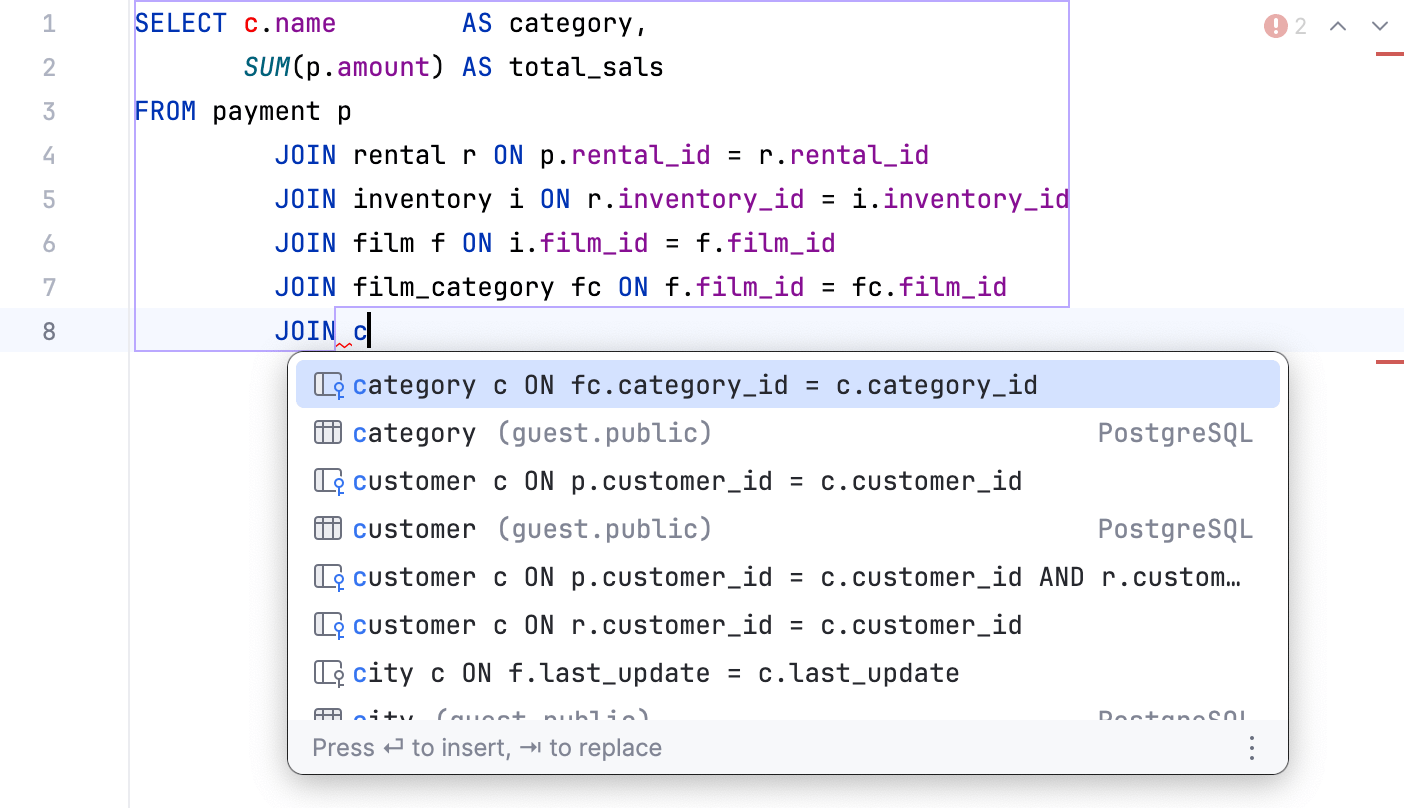
note
When you have ambiguous names in a query, DataGrip displays the context.
Consider the following list of actions that you can perform with basic code completion:
Complete the
JOINstatement if tables are connected with a foreign key. To invert an order of operands in theJOINcondition, open Settings and navigate to Editor | General | Code Completion. In the SQL | JOIN clauses section, select the Invert order of operands in auto-generated ON clause checkbox. Compare an order of operands on the following screenshot with this option on and off.
Generate aliases for objects. To display the suggestion list, press .
To automatically add an alias for a table when you use auto-completion, go to Settings and navigate to Editor | General | Code Completion. In the SQL | Table aliases section, select the Automatically add aliases when completing table names checkbox. After that, each time you autocomplete a table name, DataGrip will generate an alias for the table.
If you want to set your own aliases for database objects, click the Add alias icon in the Custom aliases table. Type the object name in the Table name column and the desired alias in the Alias column.
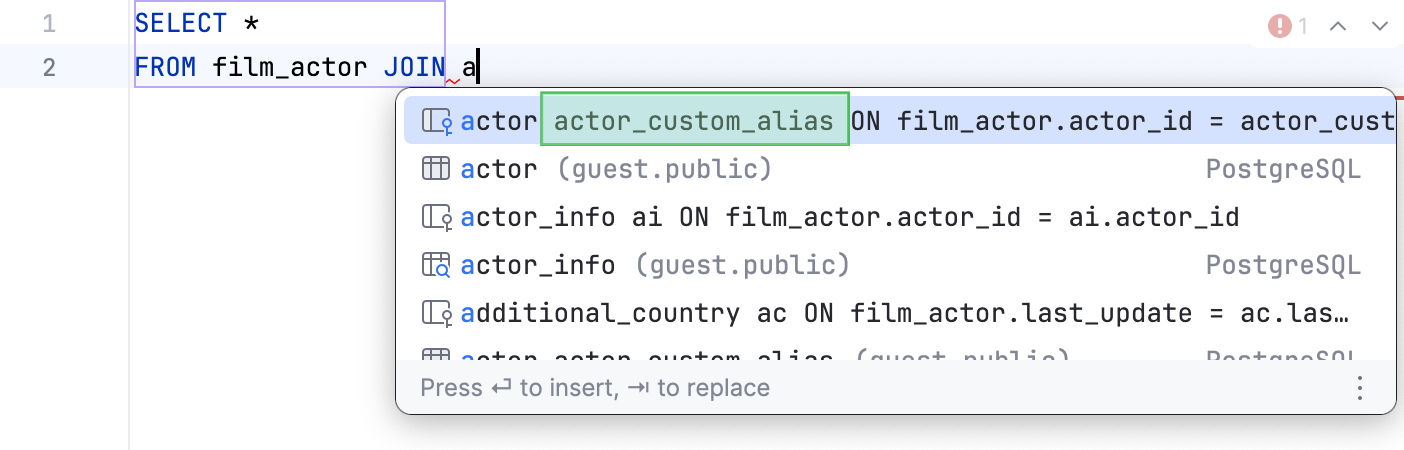
Smart type-matching code completion filters the suggestion list and shows only the types applicable to the current context.
Start typing a query. By default, DataGrip displays the code completion popup automatically as you type. If automatic completion is disabled, press or choose Code | Code Completion | Type-Matching from the main menu.
Press or choose Code | Code Completion | Type-Matching from the main menu.
The most suitable suggestion for the current context is highlighted.
The following example shows different suggestion lists for basic () and smart type-matching completion .
Type-matching completion
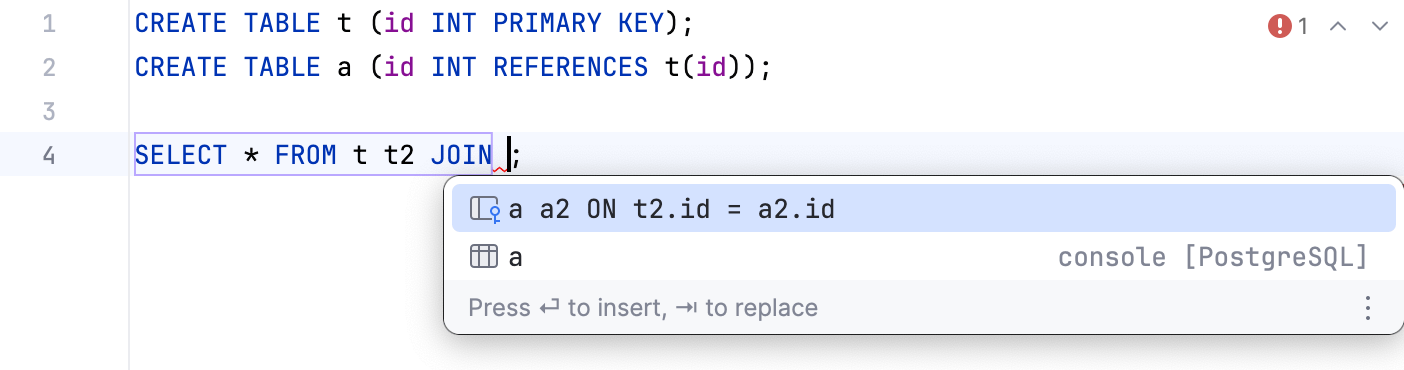
Basic code completion
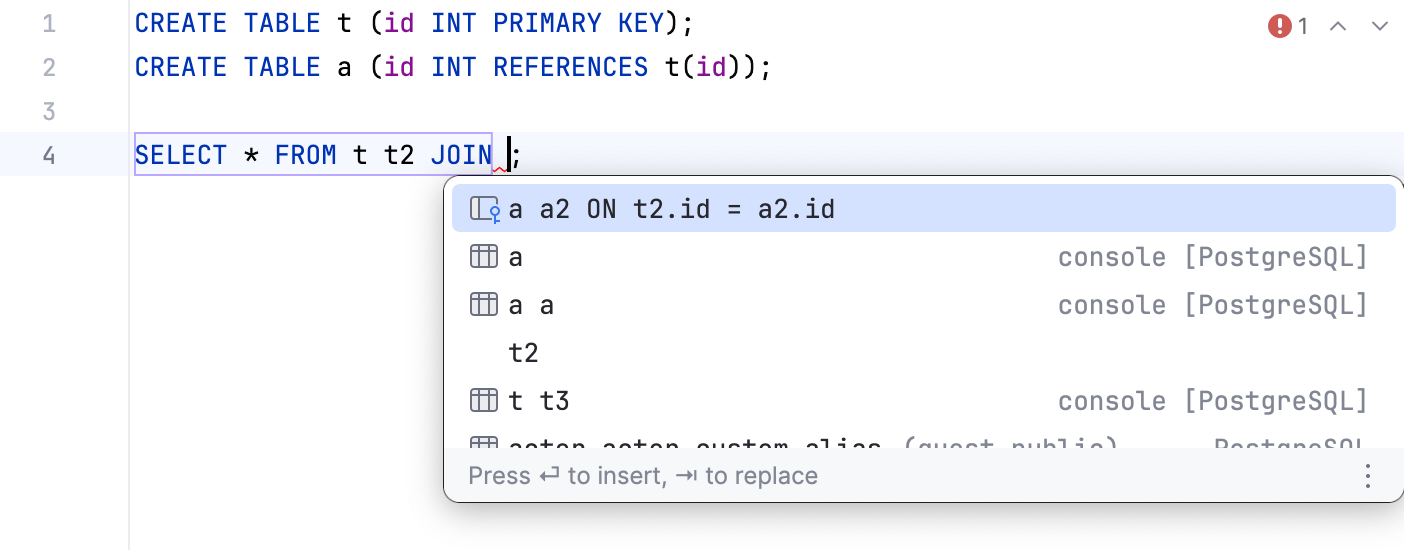
You can create syntactically correct code constructs by using statement completion . It inserts the necessary syntax elements (parentheses, braces, and semicolons) and gets you in a position where you can start typing the next statement.
Hippie completion is a completion engine that analyses your text in the visible scope and generates suggestions from the current context. It helps you complete any word from any of the currently opened files.
Type the initial string and do one of the following:
Press or choose Code | Code Completion | Cyclic Expand Word to search for matching words before the caret.
Press or choose Code | Code Completion | Cyclic Expand Word (Backward) to search for matching words after the caret and in other open files.
The first suggested value appears, and the prototype is highlighted in the source code.
Accept the suggestion, or hold the key and keep pressing until the desired word is found.
The following example shows hippie completion for the value in the INSERT statement:
Postfix code completion helps you reduce backward caret jumps as you write code. You can transform an already-typed expression to a different one based on a postfix you type after the dot, the type of expression, and its context.
In the Settings dialog (), open Editor | General | Postfix Completion and select the Enable postfix completion checkbox.
Select , , or to be used for expanding postfix templates.
Enable/disable a particular postfix template for the selected language.
Type an expression and then type a postfix after a dot.
Press .
You can disable certain postfix completion templates in the Editor | General | Postfix Completion settings page . DataGrip includes the following predefined templates:
Template | Before | After |
|---|---|---|
| | |
| | |
| | |
| | |
| | |
tip
You can select how you want to expand postfix templates by pressing: , , or .
tip
Postfix completion options are shown as part of the basic completion suggestion list. To see a full list of postfix completions applicable in the current context, press .
Press to open settings and then select Editor | General | Postfix Completion.
Click the Add button (
) on the toolbar and select SQL.
In the Create New Template dialog that opens, specify Key, a combination of symbols after the dot that will invoke the template.
Select which dialects the new template will be applicable to, and type the target expression in the following format:
$EXPR$ <target_expression>, for example,* FROM $EXPR$;.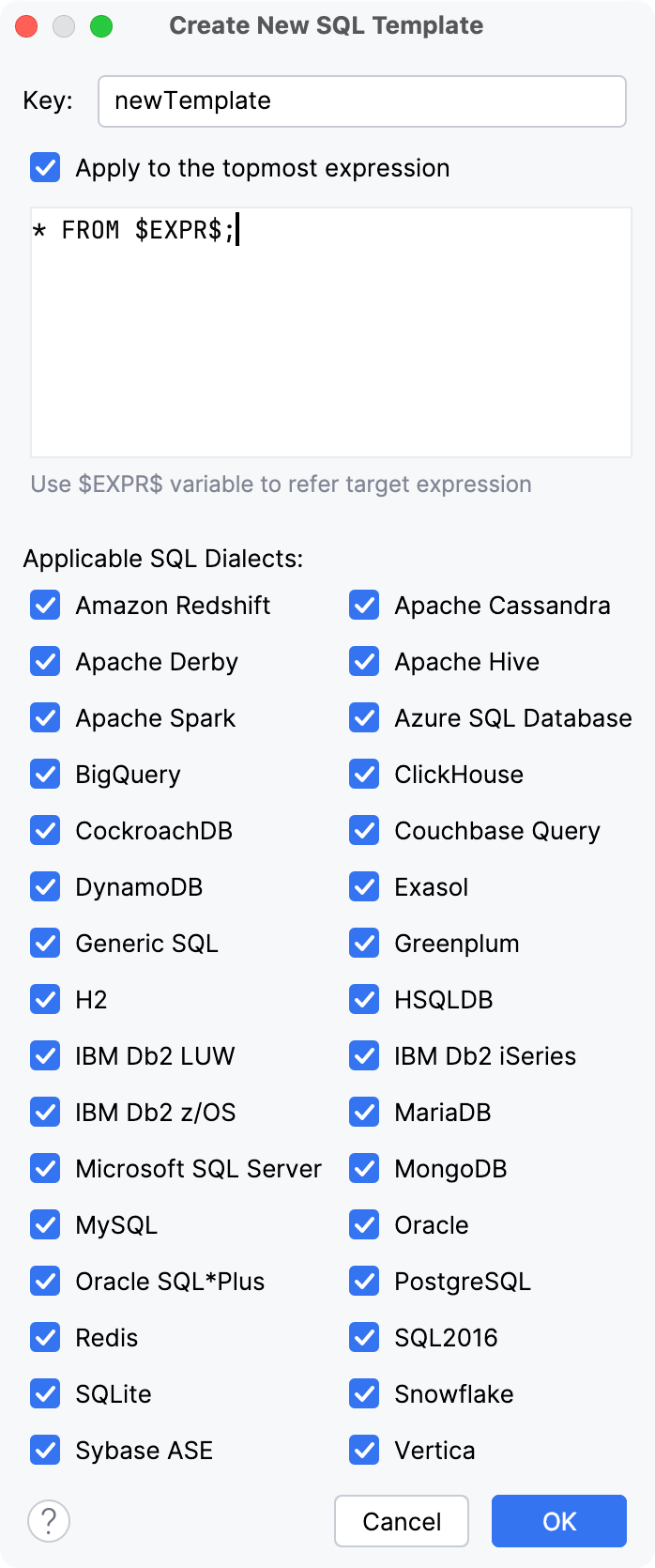
DataGrip automatically completes names and values of tags and attributes in HTML/XHTML, XML/XSL, and JSON.
Completion of tags and attribute names is based on the DTD or Schema the file is associated with. If there is no schema association, DataGrip will use the file content (tag and attribute names and their values) to complete your input.
Type the opening
<and then start typing the tag name. DataGrip displays the list of tag names appropriate in the current context.Use the and keys to scroll through the list.
Press to accept a selection from the list. If your file is associated with a schema or a DTD, DataGrip automatically inserts the mandatory attributes according to it.
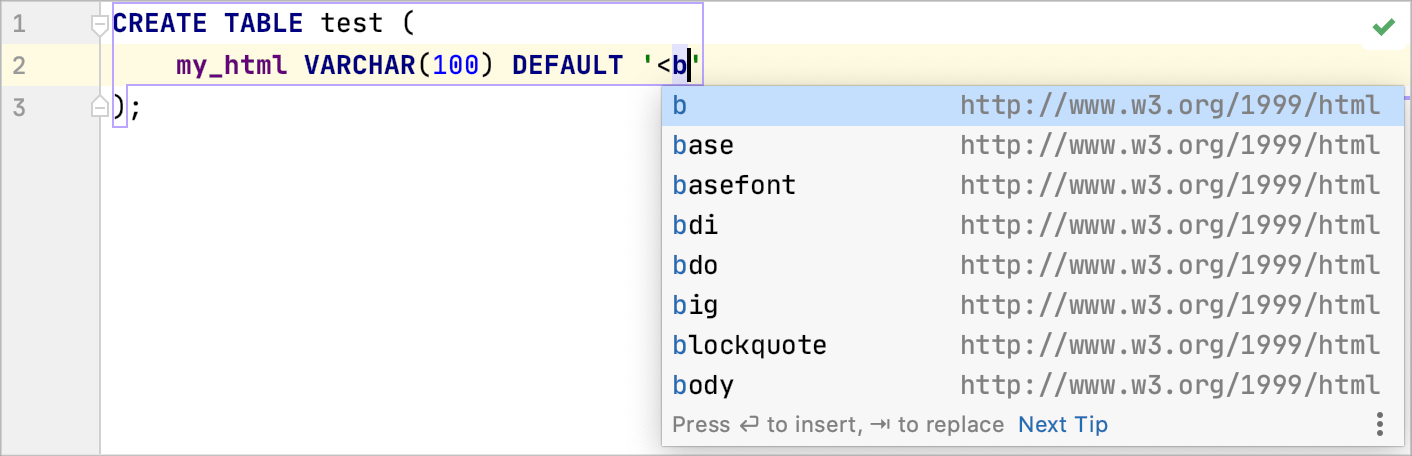
DataGrip allows you to prioritize completion suggestions based on choices that other users made in similar situations.
The ML completion mechanism doesn't add any new elements but orders the elements retrieved from code. Data is not exposed anywhere; it is collected locally.
Press to open settings and select Editor | General | Code Completion.
Enable the following options:
Mark position changes in the completion popup: use the
and
icons to indicate whether the relevance of a suggestion is increasing or decreasing and therefore the suggestion has moved up or down the suggestion list.
Mark the most relevant item in the completion popup: use the
icon to indicate the most suitable suggestion on the list.
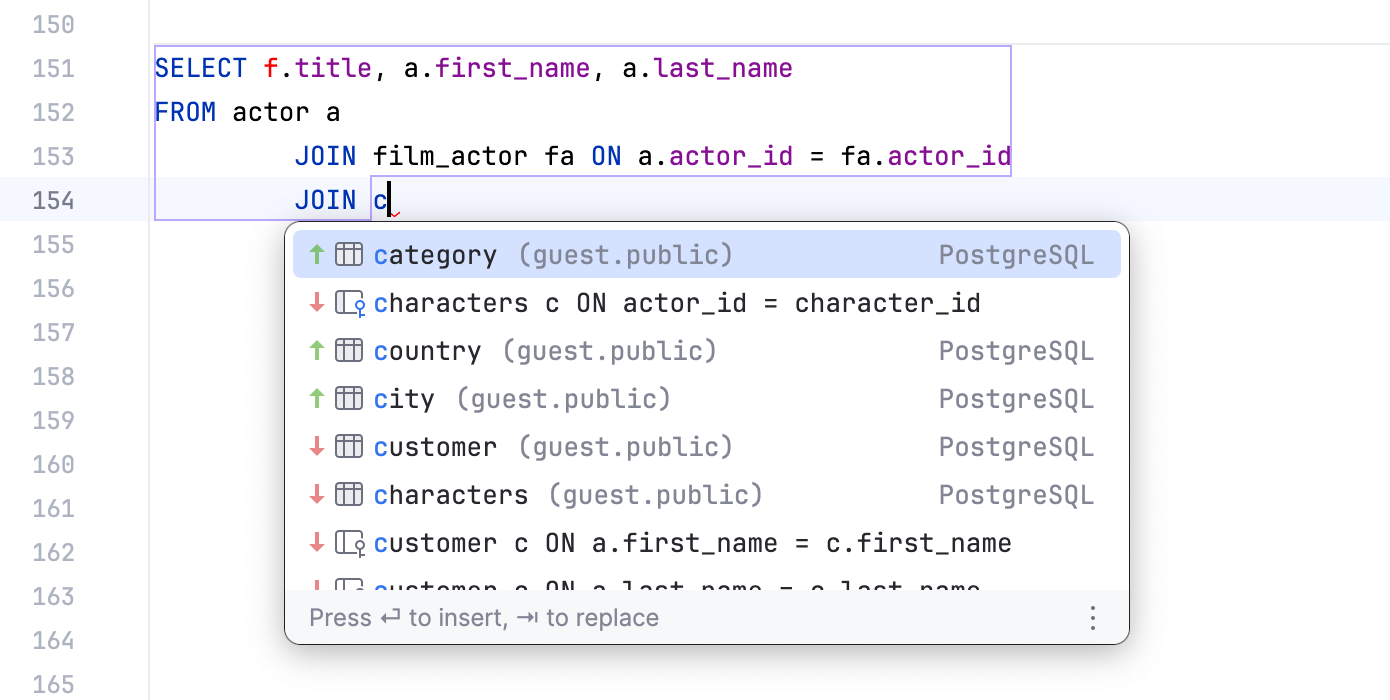
Press to open settings and then select Editor | General | Code Completion.
To automatically display the suggestion list, select the Show suggestions as you type checkbox. If the checkbox is cleared, you have to call code completion explicitly by pressing for basic completion or for type-matching completion.
To sort suggestions in the alphabetical order, instead of sorting them by relevance, select the Sort suggestions alphabetically checkbox.
You can also toggle these modes by clicking
or
respectively in the lower-right corner of the suggestion list.
If you want the word case to be taken into account when suggesting completion options, select Match case and choose whether you want to match case for first letters only, or for all letters.
If you want the documentation popup to be displayed automatically for each item in the suggestion list as you scroll it, select the Show documentation popup in option. In the field to the right, specify the delay (in milliseconds), after which the popup should appear.
You can quickly access code completion settings right from the completion popup.
Click the
icon in the completion popup and select Code Completion Settings.
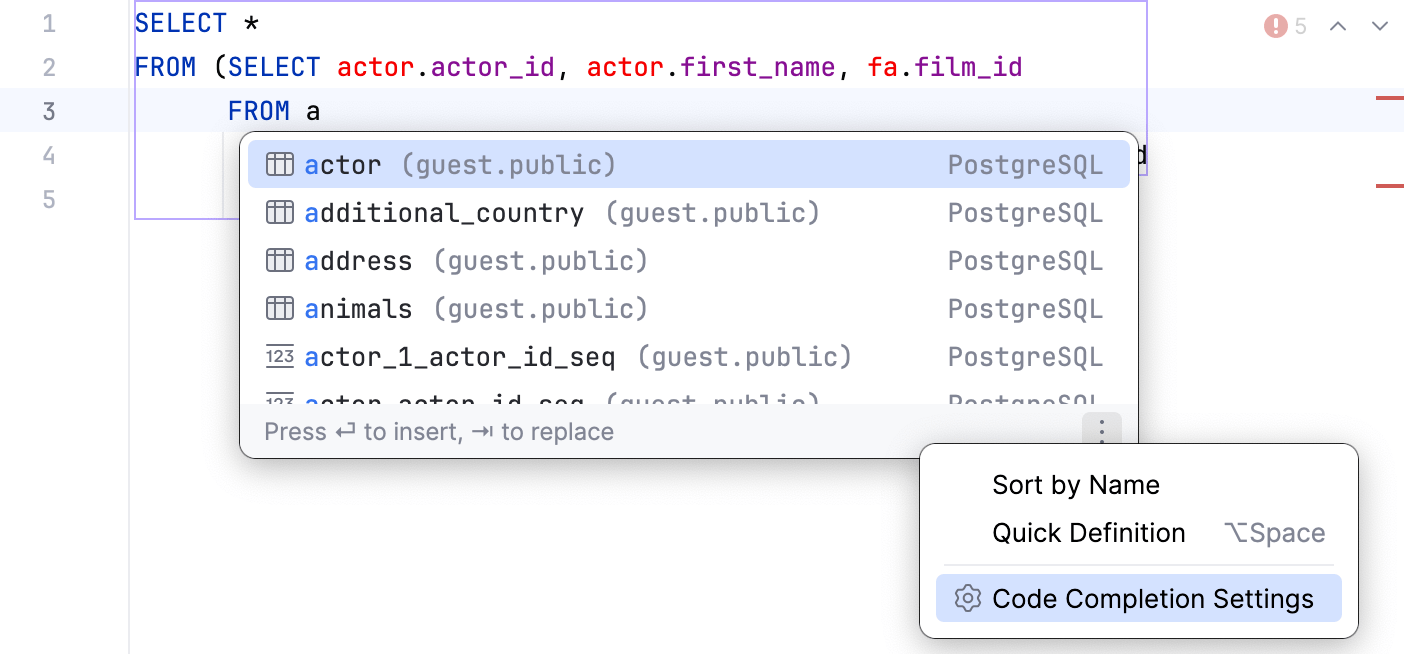
After that, the Editor | General | Code Completion settings page opens.
You can narrow down the suggestion list by typing any part of a word (even characters from somewhere in the middle) or invoking code completion after a dot separator . DataGrip will show suggestions that include the characters you have entered in any positions.
This makes the use of wildcards unnecessary.
In case of CamelCase or snake_case names, type the initial letters only. DataGrip automatically recognizes and matches the initial letters.
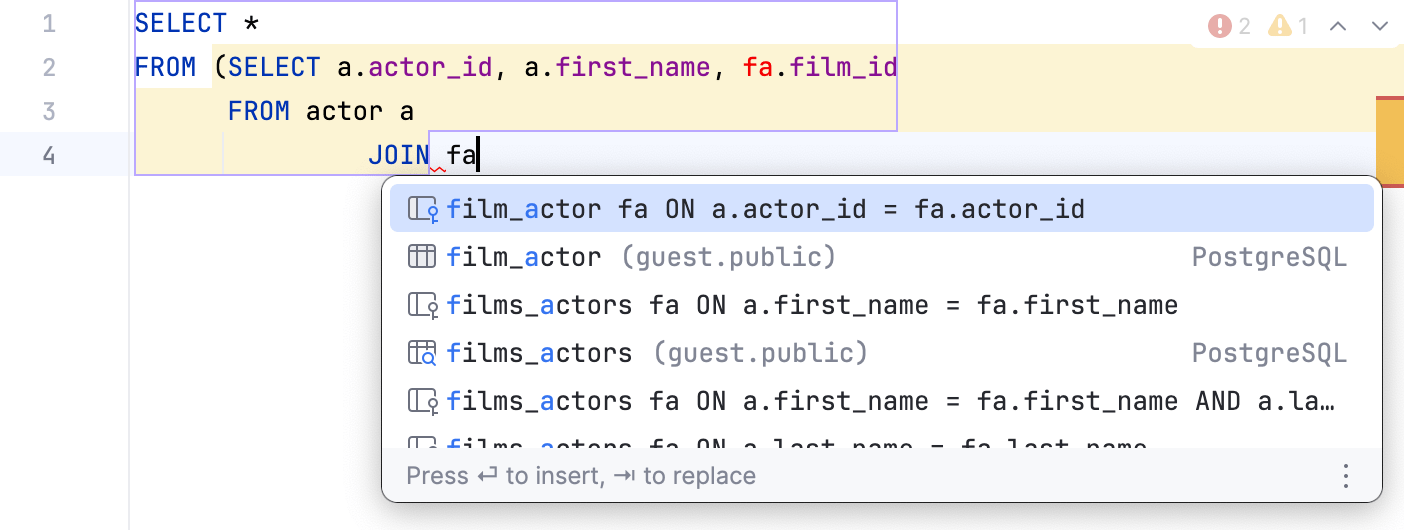
You can accept a suggestion from the list in one of the following ways:
Press or double-click a list item to insert it to the left of the caret.
Press to replace the characters to the right from the caret.
Use to make the current code construct syntactically correct (balance parentheses, add missing braces and semicolons, and so on).
You can also use specific keys and custom characters to accept the selected completion suggestion. To enable these features, go to the Editor | General | Code Completion settings page and do the following:
To use specific keys, select the Insert the selected suggestion by pressing space, dot, or other context-dependent keys checkbox. These keys depend on the language, your context, and so on.
To also use custom characters, enter the characters into the Additional characters to accept the completion field.
note
While this setting helps you save time, turning it on may result in items being inserted accidentally.
You can use the Quick Information view by pressing when you select an entry in the suggestion list:
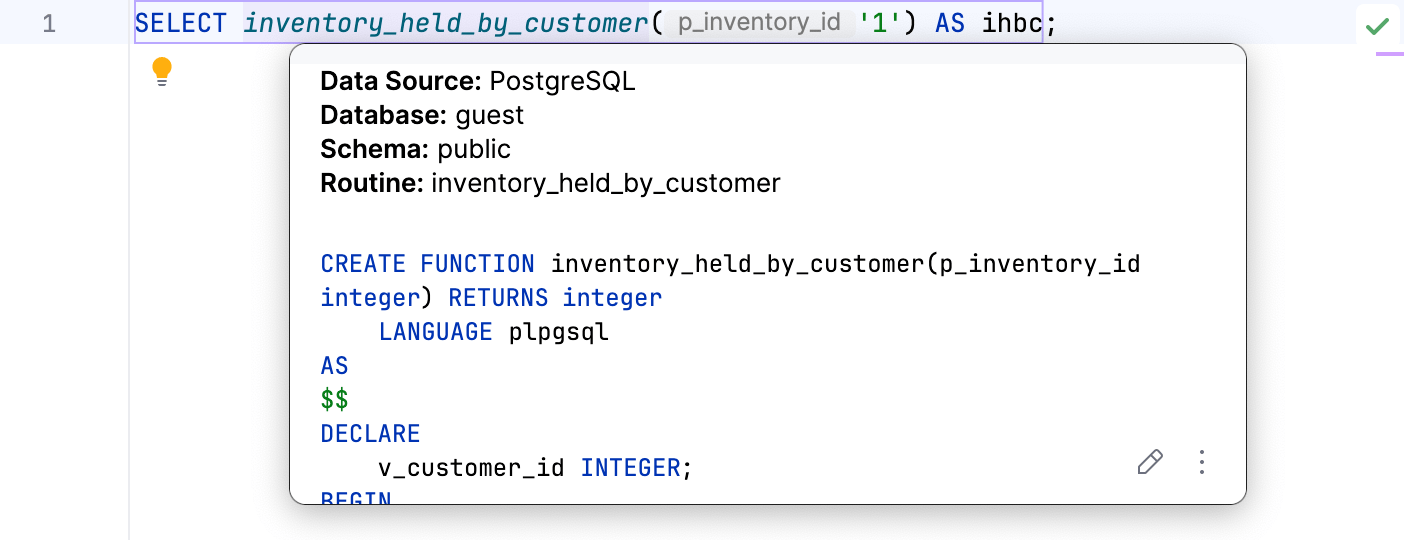
If code completion doesn't work, this may be due to one of the following reasons:
The Power Save Mode is on (File | Power Save Mode). Turning it on minimizes power consumption of your laptop by eliminating the background operations, including error highlighting, on-the-fly inspections, and code completion.
Code completion popup might not appear automatically if it takes too long to gather the completion options. For example, if the computer is busy with another task. In this case, you may still activate the completion popup manually via .