Documentation tool window
View | Tool Windows | Documentation
Ctrl0Q
Among other elements, the IDE internal Quick Documentation is available for code elements and symbols, database objects, details about values in the selected table cells, etc.
By default, DataGrip shows Quick Documentation in a popup; to view it in the tool window, click in the popup and choose Open in Documentation Tool Window or press Ctrl0Q twice.
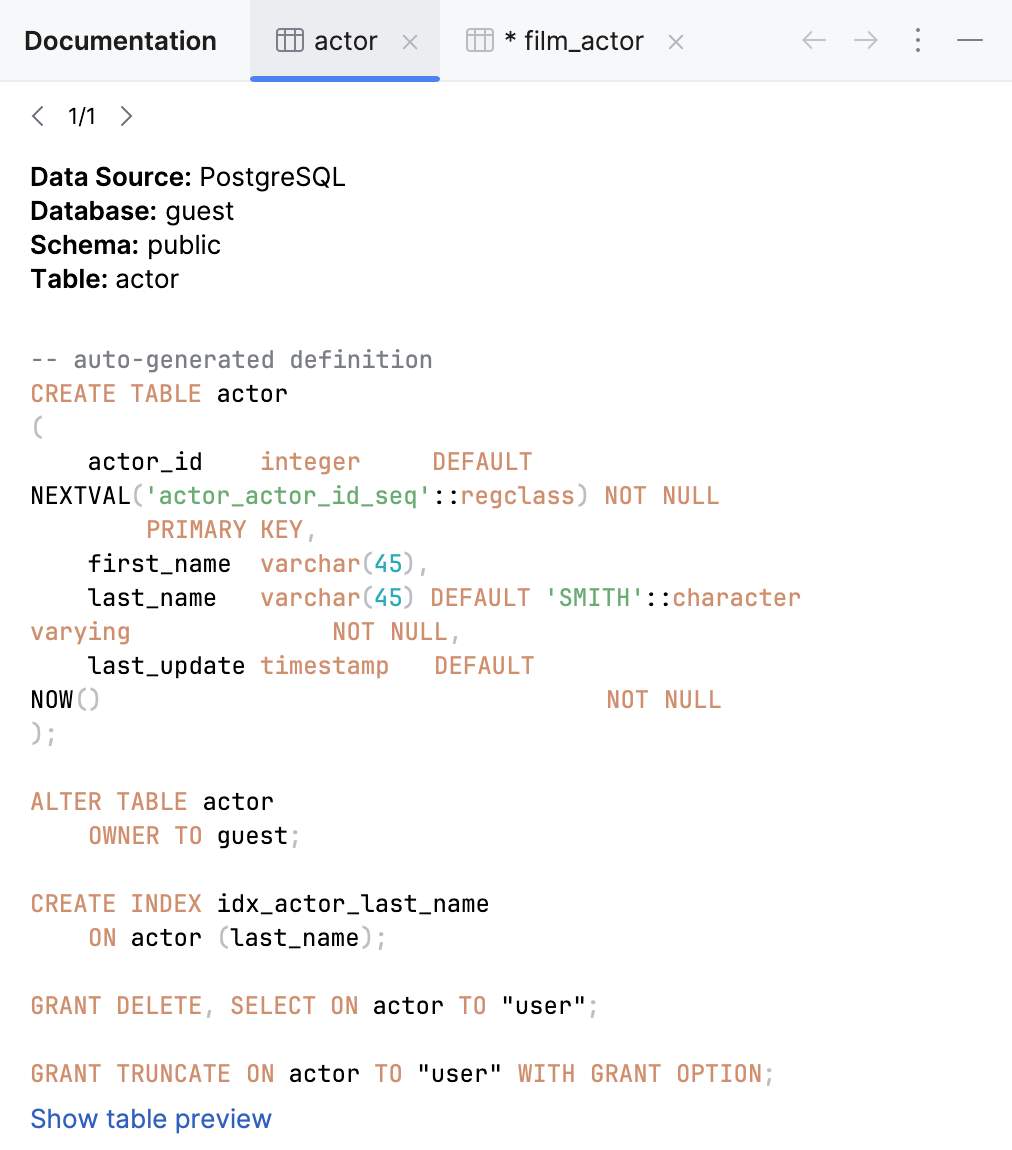
Icon | Shortcut | Description |
|---|---|---|
| 0← or 0→ | Switch to the previous or go to the next documentation page (for example, after clicking hyperlinks). On macOS, you can also use the three-finger right-to-left and left-to-right swipe gestures. |
F4 | Navigate to the source code of the symbol whose documentation is currently open. | |
|
Thanks for your feedback!