Find tool window
View | Tool Windows | Find
The Find tool window displays the results of the following searches:
Find Usages of a data source, a table, or a column.
The Find tool window can contain several tabs. By default, search results are updated in the current tab on every search. To show the results of each search in a separate tab, right-click the tool window header, and then select View Options | Open Results in New Tab.
By default, the Find tool window appears at the bottom of the screen. It has a toolbar with a set of buttons, a pane of results, and additional buttons for Replace in Path, and Refactoring Preview operations.
The Find tool window lets you work with search results.
warning
If there are no search results, the Find tool window is not visible in the View | Tool Windows menu.
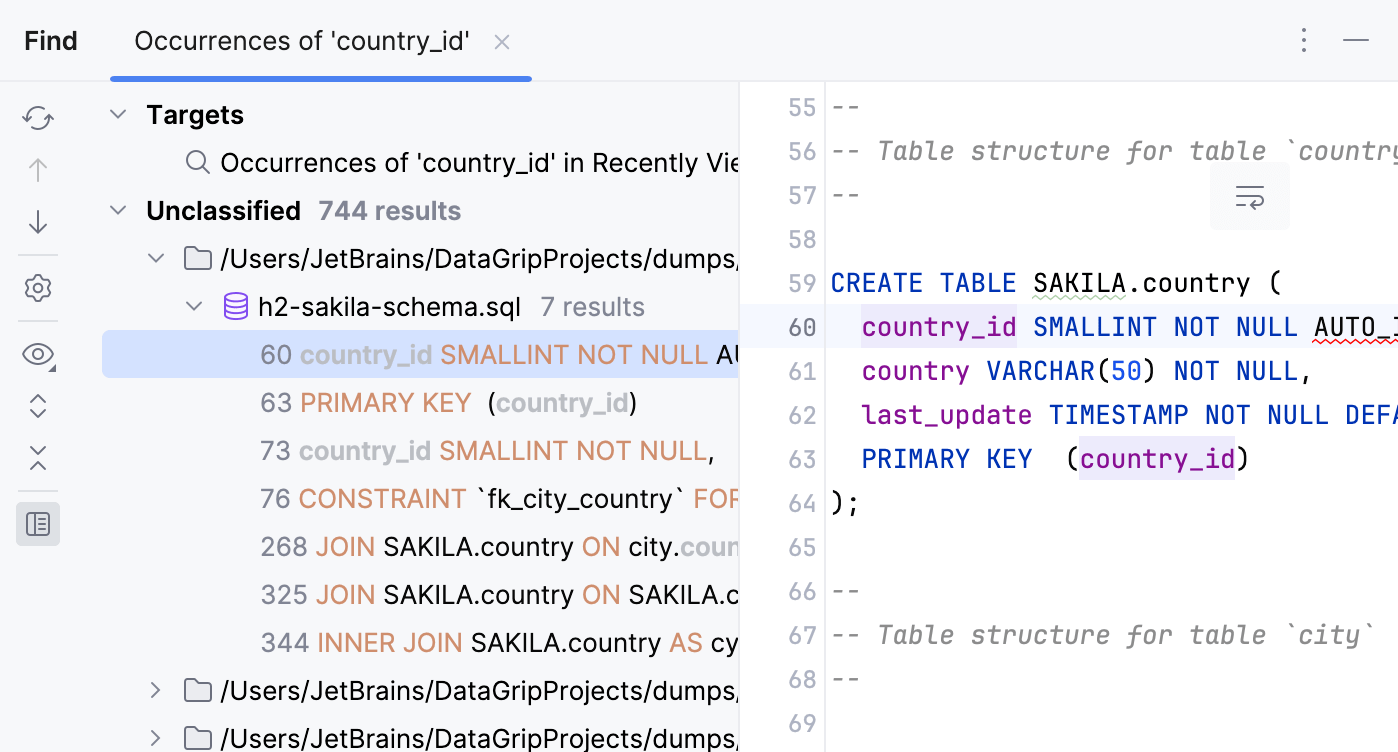
Item | Tooltip and Shortcut | Description |
|---|---|---|
Settings | Click this button to edit the search settings. | |
Rerun | Repeat the last search. | |
Close | Close the current tab or the tool window. | |
Pin Tab | Click this button to pin or unpin the current tab. You may need to pin a tab to prevent it from closing automatically when the maximum number of tabs is reached in this window. | |
| Expand all
Collapse all
| Use these buttons to have all nodes expanded or collapsed. |
| Previous/next occurrence | Navigate to the previous/next element in the tab of results. |
Group by | Click this icon to open the menu for the following grouping options:
| |
Preview Usages | Turns showing the Preview pane on or off. |
Item | Shortcut | Description |
|---|---|---|
Rerun | Run the action again and show the results on the same tab. | |
Jump to Source | Navigate to the selected item in the source code. | |
Include | For an excluded item: include the item in the list of results. | |
Exclude | Exclude the selected item from the list of results. (Excluded items are shown strikethrough.) When you carry out the Replace All or the Do Refactor command, the excluded items are not affected. | |
Remove | Remove the selected item from the list of results. | |
Recent Find Usages | Show the list of recent searches. Select an item in the list to see the search results. | |
Export to Text File | Save the contents of the current result tab. In the Export preview dialog, specify the target file or copy information to the clipboard. Before saving, you can also modify the information to be saved. |
Icon | Tooltip | Description |
|---|---|---|
Show Options Menu | Click this icon to open a menu with more options for managing the tool window such as displaying or hiding side toolbars, group tabs, selecting viewing mode, resizing, and so on. | |
Hide | Hides the tool window. Press to restore it. |