Run inspections
DataGrip analyzes code in the files that are opened in the editor and highlights problematic code as you type. Additionally, you can run the necessary inspection or a set of inspections on the selected scope of files manually. In this case, you will get a comprehensive report of all problems detected in the files.
The IDE continuously checks your code and searches for problems. The widget in the top-right corner of the editor displays the number of problems of each severity detected in the current file:
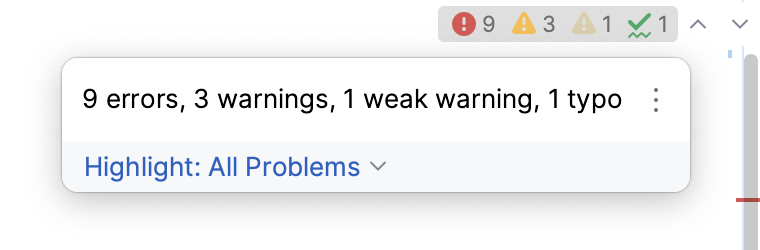
tip
The widget has a simplified view. To enable it, hover over the widget, click
, and select Compact View.
Click the widget to open the list of problems in the File tab of the Problems tool window. You can also access the Problems tool window by selecting View | Tool Windows | Problems or by pressing .
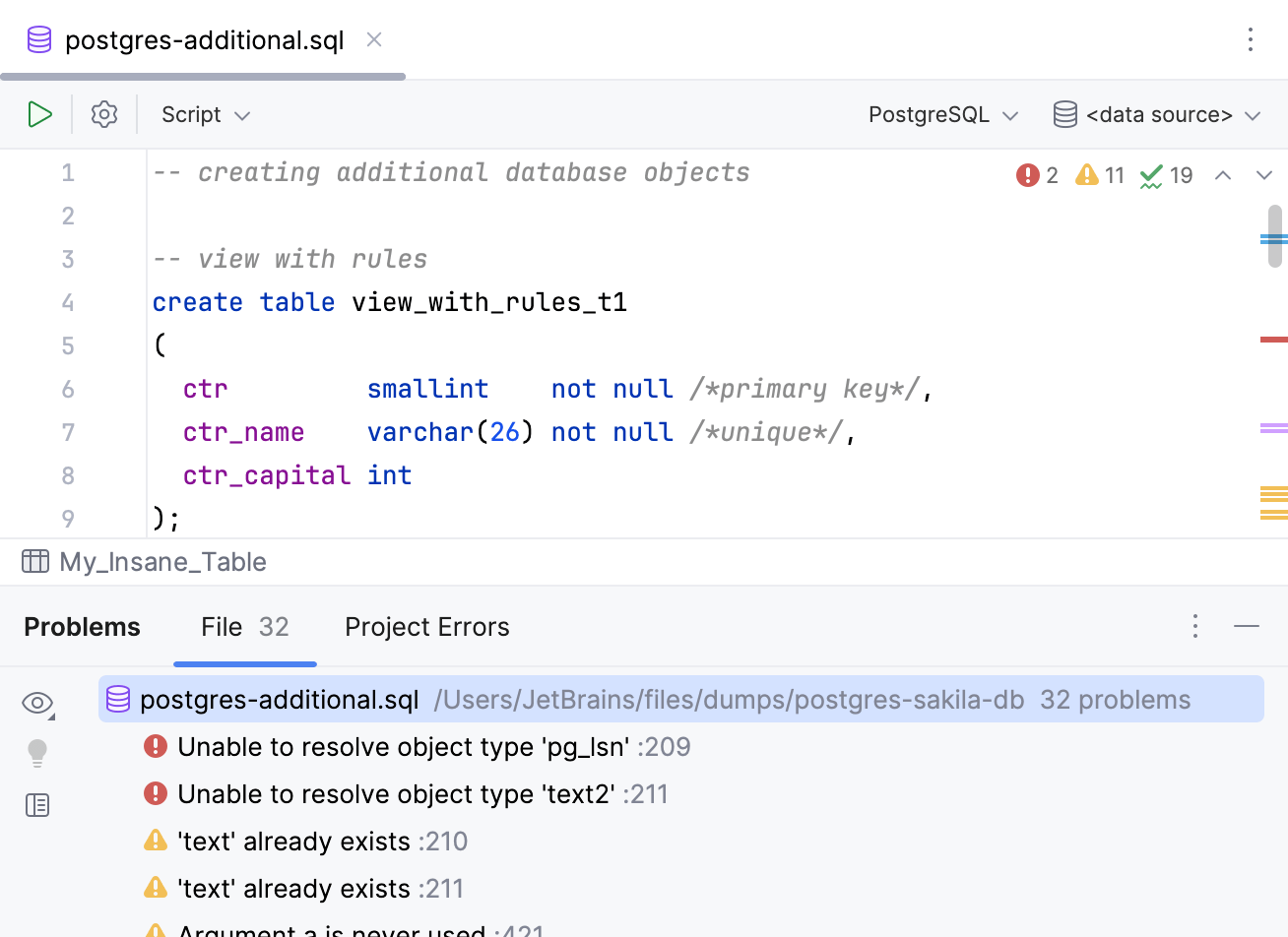
For each problem, you can see the suggested quick-fix by pressing or by clicking . To jump to the corresponding line in the editor, press or double-click the problem in the tool window.
Click to be able to view and fix problems right in the tool window.
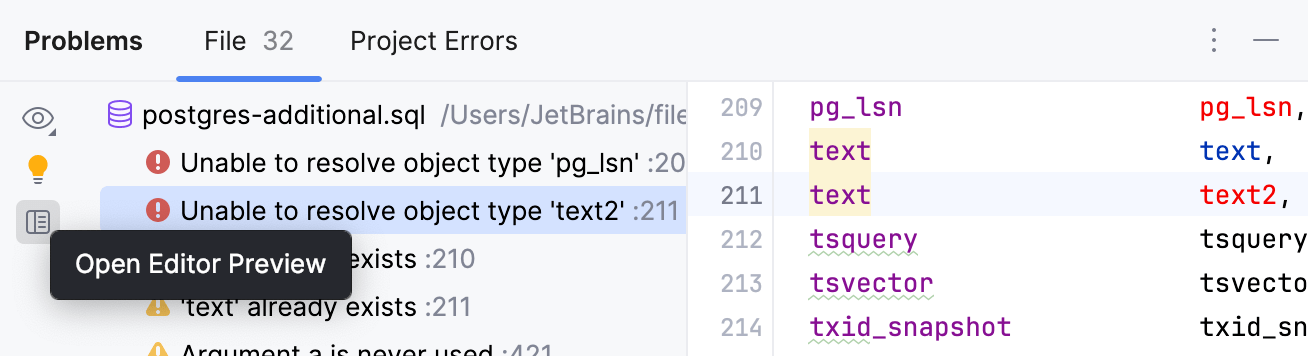
The color stripe in the scrollbar also marks the detected code problems and helps you quickly access the corresponding lines without scrolling the file. Hover over a mark on the stripe to see the detected problem in a tooltip. Click a mark to jump to the corresponding line.
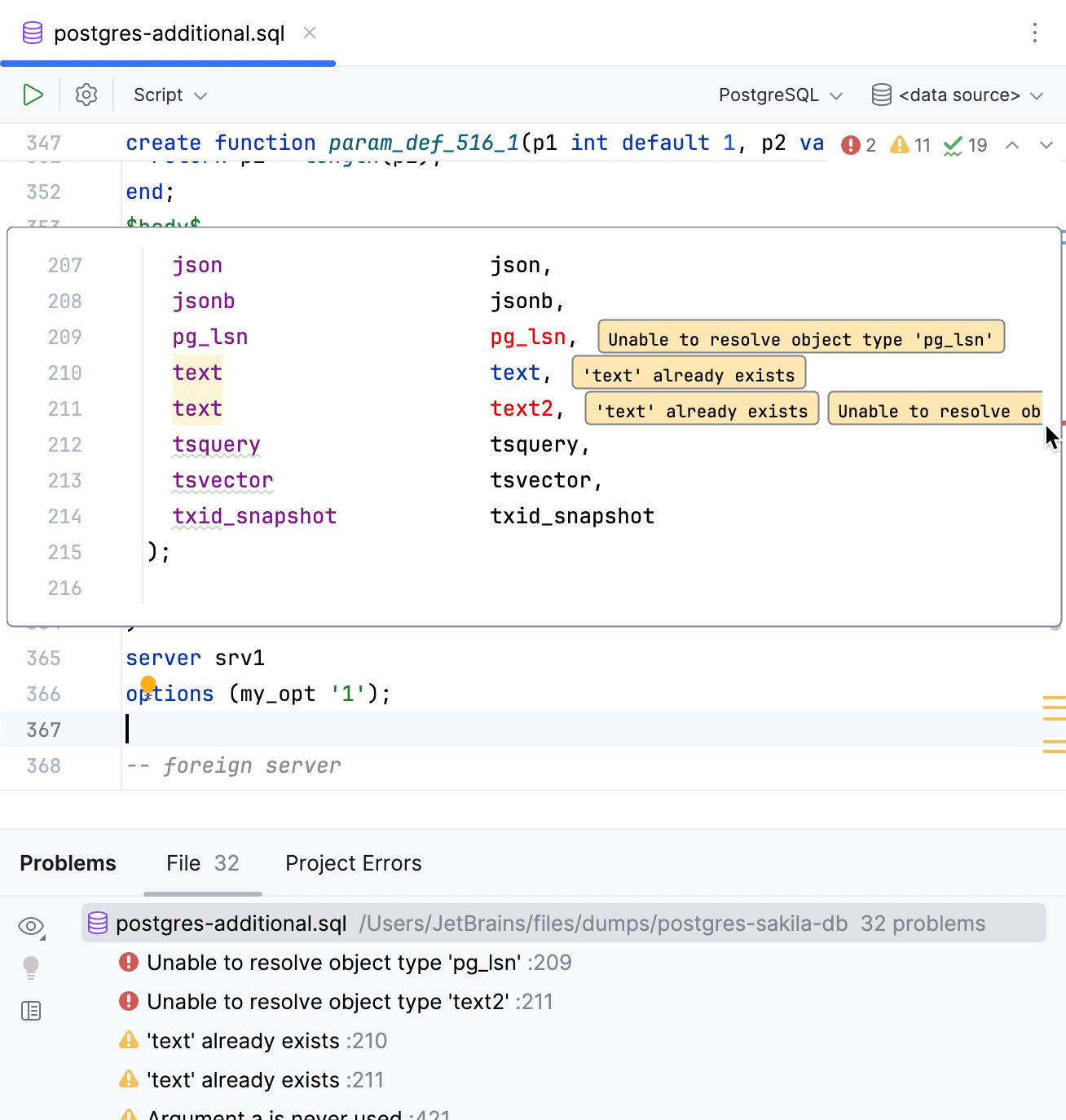
You can jump from one highlighted problem to another within a file by clicking
in the widget or by pressing or accordingly. By default, the IDE will navigate you to problems according to their severity: errors > warnings > weak warnings > server problems > typos.
You can configure DataGrip to take you through the problems one by one regardless of their severity. Hover over the widget in top-right corner of the editor, click , select 'Next Error' Action (F2) Goes Through, and enable All Problems.
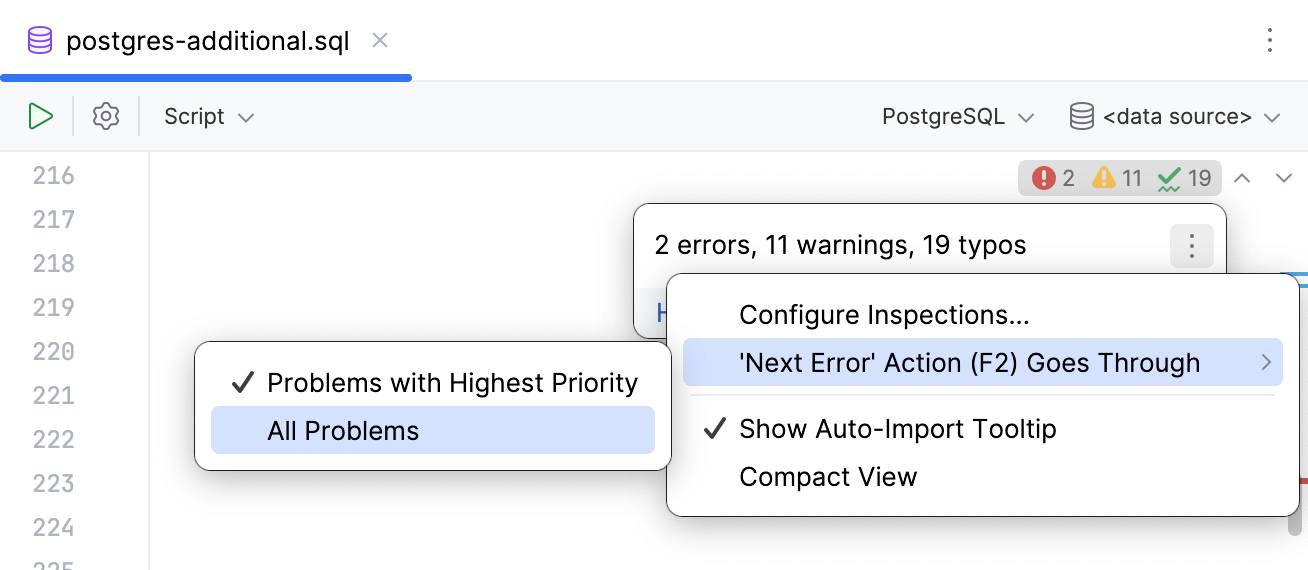
Some inspections require global code analysis, and that is why they are disabled in the editor. These inspections are listed in Settings | Editor | Inspections. Click and select Show only batch-mode inspections.
If you want to get a full report of all problems in your code, run inspections manually. In this case, the IDE runs all inspections enabled in your inspection profile and shows you the result in a dedicated tool window. The time required to finish the analysis depends on the number of enabled inspections and the size of the scope that you're analyzing.
In the main menu, go to Code | Inspect Code.
Select the scope of files that you want to analyze.
Click the
icon to configure a new scope.
Select the inspection profile that you want to apply.
To create a new profile or modify one of the existing profiles, click Configure.
Click Analyze to start the analysis.
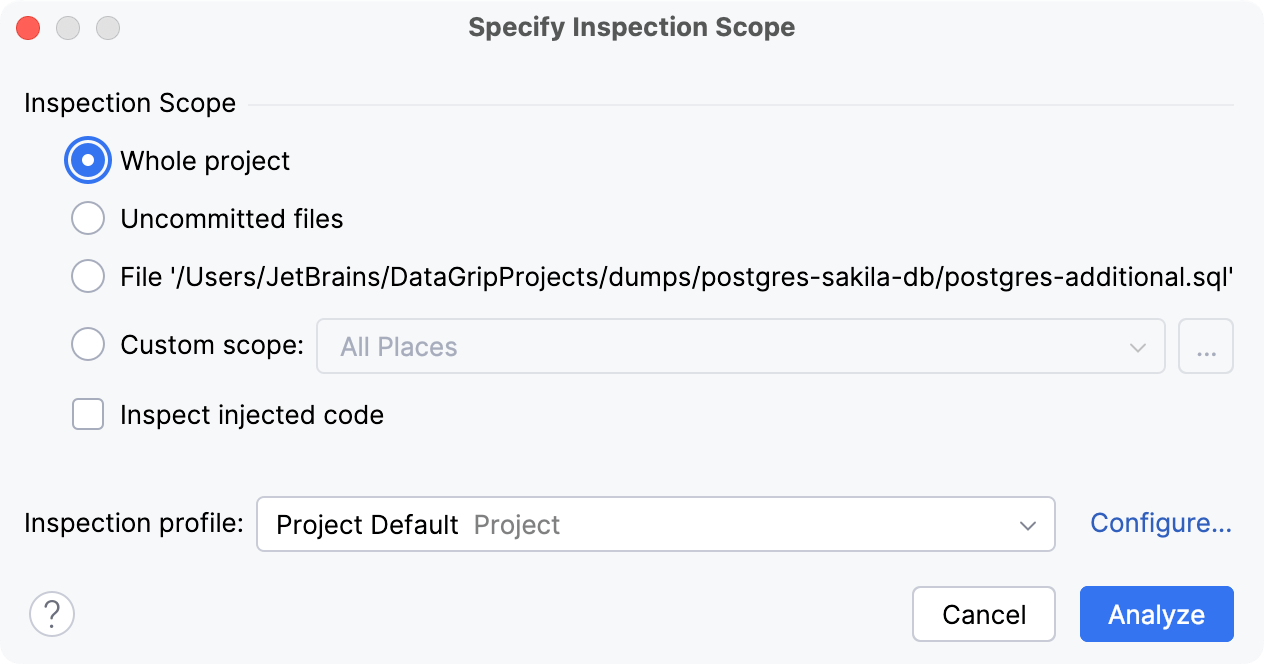
To stop the analysis, click the cross icon near progress bar at the bottom of Problems tool window.
![]()
Running a single inspection is useful in case you want to track a specific problem. If you find a warning in a file, you can inspect your entire project, or the necessary scope of files, to ensure that there are no more such warnings in your code base.
Press or go to Code | Analyze Code | Run Inspection by Name in the main menu.
Type the inspection name in the popup. Use CamelHumps to match camel case words and white spaces with initial letters of the words. The suggestion list will show you inspections that match your search request.
If you are not sure that you are selecting the correct inspection, you can view its description. To do so, select an inspection in the popup and press .
Double-click the necessary inspection.
In the dialog that opens, select the scope of files that you want to analyze.
The File mask(s) option helps you narrow down the number of files that will be inspected.
Select the checkbox and specify a pattern of characters and wildcards that matches the names of files you want to analyze. Use a comma to separate multiple file masks.
Some inspections might have additional options that you will be prompted to configure.
These settings will only be applied to this run and will not affect this inspection's configuration in your current profile.
The IDE will show you the inspection results in the dedicated tool window tool window. There you can examine and fix detected problems.
To stop the analysis, click the cross icon near progress bar at the bottom of Problems tool window.

If your project is under Git or Mercurial version control, you can configure the IDE to analyze modified files before committing them.
note
Press to open the Commit tool window and click Show Commit Options
.
In the Commit Checks area, select the Analyze code checkbox.
Click Choose profile and select the required inspection profile from which the IDE will run inspections.
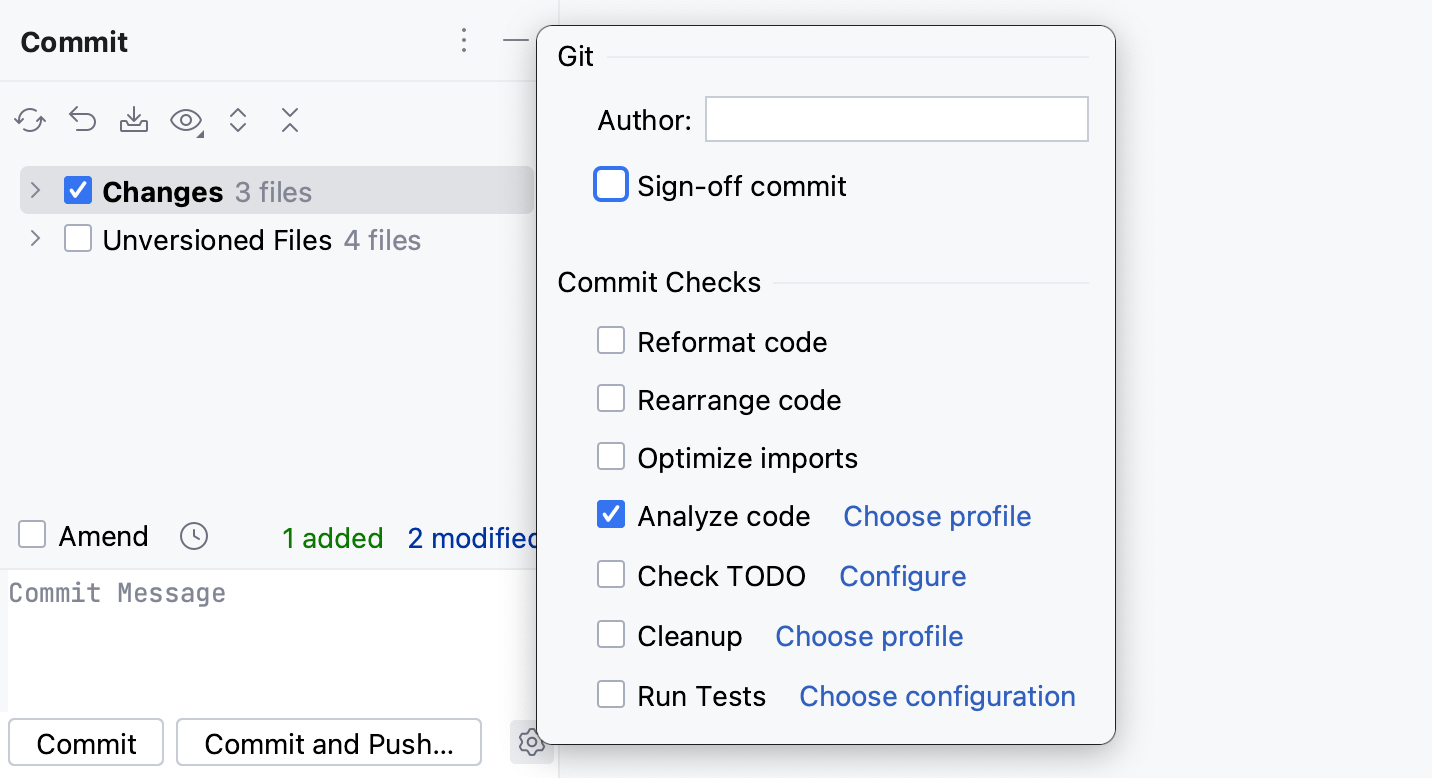
Click Commit.
DataGrip analyzes the code from the modified files by running inspections from the selected profile.
If any errors or warnings are detected, you will see a notification.
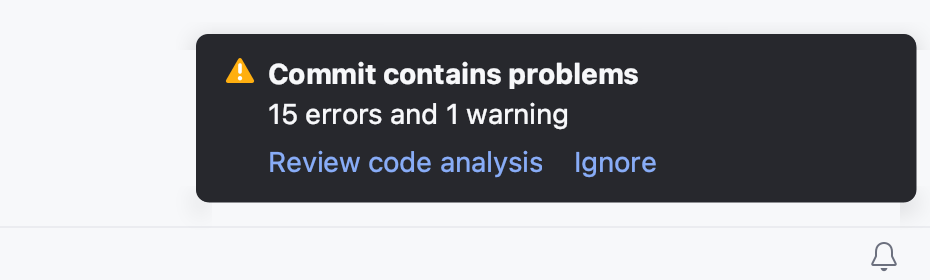
In the notification, click Review code analysis to see the list of the detected problems in the Messages tool window. Click Ignore to commit your changes without fixing the detected problems.
In addition to running code inspections from the IDE, you can launch inspections from the command line without actually running DataGrip. The inspection results will be stored in an XML file.
By default, all enabled code inspections analyze all files in your project. Depending on your needs, you can run the same inspection in more than one scope of files with different settings.
If a file is included in multiple scopes, and you enable inspection in these scopes, DataGrip will process them based on their order in the list. The scope at the top has the highest priority and will be analyzed first.
In the Settings dialog () , select Editor | Inspections.
Select any inspection from the list.
From the In All Scopes list, select Edit Scopes Order.
Select the necessary scope, and use
and
to move it up and down the list.
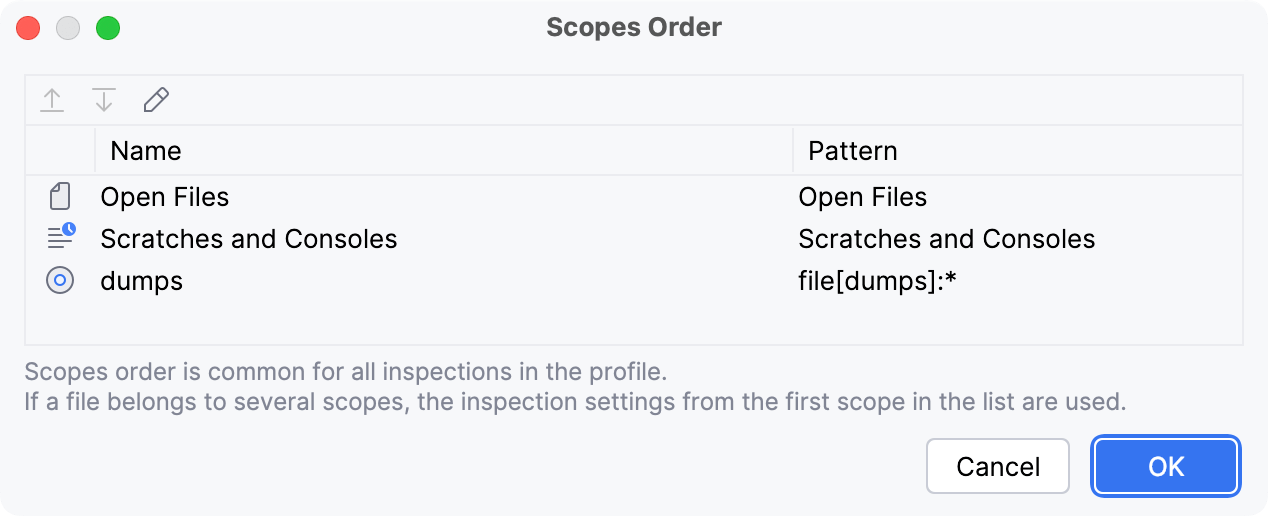
If needed, create a new scope. To do so, click
(Edit Scopes), specify scope settings, and select the files and folders that you want to include in it.