FAQ about DataGrip
No, as there is no way to separate DataGrip functionality into free and paid tiers. You can still try DataGrip by using a free 30-day trial or Early Access Program (pre-release) versions as long as they are available.
If you want to get a DataGrip license for free or at a discount, check out the offers on the following page: Toolbox Subscription – Special Offers. If you have any questions, contact our sales support.
Free individual licenses are available for students, faculty members, and core contributors to open source projects.
Free individual licenses for students and faculty members: see who can apply for free licenses and how you can do that.
Free Open Source Licenses: see application terms, license terms, and restrictions.
Yes, it is available both as a standalone IDE and as a part of the All Products Pack.
What is the difference between DataGrip and the Database plugin in other IntelliJ IDE products like IDEA, PyCharm, PhpStorm?
It is the same. DataGrip and the Database Tools and SQL plugin for IntelliJ IDEA have the same functionality.
DataGrip supports Git, SVN, Mercurial, and other version control systems (VCS). This support is not bundled. It means that you need to install corresponding plugins to have VCS in DataGrip.
In the Settings dialog () , select Plugins. Find the plugin in the Marketplace and click Install.
Plugins: see how to install and delete plugins, work with custom plugin repositories, write your own plugins.
Version control: this section is devoted to different version control systems and describes the VCS functionality that is available in DataGrip.
In addition to tools for database management, DataGrip supports HTML, XML, Docker, Git, an HTTP client for testing web services, and other technologies.
The Support and assistance topic describes how to leave feedback, report a bug, or submit a feature request.
YouTrack issues for DataGrip: log in to your JetBrains account and click New issue.
Requests in the JetBrains Support Center: click the Submit a request button that is at the top of the main page.
Twitter: tweet us about your problem. Mention @datagrip in your tweet.
datagrip@jetbrains.com: email our team about your problem. Describe your problem and attach all available materials that can speed up troubleshooting (code samples, screenshots, logs, animations, videos, and other materials).
Yes, we are going to add this functionality in future versions. You can share your thoughts with us and add your vote for the NoSQL support in this YouTrack ticket.
You can visualize your data by plotting various charts.
For more information about data visualization, refer to Visualize data.
The best way is to share your feedback. Feel free to report bugs and submit feature requests through our issue tracker.
Support and assistance: this help page lists various sources of information, ways to collect troubleshooting materials, and provide feedback.
Yes, DataGrip can connect to any database that has a JDBC driver. For example, with the 2019.3 version, you can connect to Firebird, SAP Hana, Athena, Teradata, and BigQuery.
With a JDBC driver, you can connect to a database, view database objects, and run queries. Also, you will have some generic code completion and syntax highlighting (based on SQL92). Advanced features like enhanced code completion, database-specific syntax highlighting, and better retrieval of database objects (introspection) are not supported.
Create a connection to a database with a JDBC driver: see how to create a connection with a JDBC driver.
Try to follow the steps in the Cannot connect to a database topic. If you still experience problems, email our team at datagrip@jetbrains.com. Describe your problem and attach all available materials that can speed up troubleshooting (screenshots, logs, animations, videos, and other materials).
Create a data source for connection to a database with a JDBC driver: how to create a data source with a custom JDBC driver.
Cannot connect to MySQL 5.1: how to create a data source for a MySQL 5.1 database and run a test connection.
Create Microsoft SQL Server data sources with Kerberos and in different OSs: how to create a data source for an instance of Microsoft SQL Server database and run a test connection.
Microsoft SQL Server LocalDB: how to create a data source for an SQL Server Express LocalDB database and run a test connection.
Create a PostgreSQL data source for Heroku Postgres without SSL validation: how to create a data source for a PostgreSQL database without SSL validation, and run a test connection.
Create an Apache Cassandra data source with SSL: how to create a data source for an Apache Cassandra database with SSL, and run a test connection.
See the Create Microsoft SQL Server data sources with Kerberos and in different OSs tutorial that shows how to create a data source for an instance of Microsoft SQL Server database and run a test connection.
We explicitly support MS SQL Server 10.50 2008 R2 and later. If you have earlier versions, go to the Options tab in data source settings and select Introspect using JDBC metadata.
Because of the ZeroDateTimeBehavior driver option that is set to CONVERT_TO_NULL in the data source settings.
To configure the ZeroDateTimeBehavior option, open the Data Sources and Drivers dialog by pressing , select the MySQL data source, and click the Advanced tab. In the option table, search for ZeroDateTimeBehavior. To set other options, click the corresponding cell in the Value column and select the value from the dropdown list.

On the Advanced tab in the data source settings, type -Duser.timezone=UTC in the VM options field.
To add -Duser.timezone=UTC to VM options, open the Data Sources and Drivers dialog by pressing , select the MySQL data source, and click the Advanced tab. In the VM options field, type -Duser.timezone=UTC.

Yes, in the Database Explorer (View | Tool Windows | Database Explorer), click the Add icon () and select Data Source from URL.
In the URL field, paste the JDBC URL. From the Driver list, select the necessary driver for the data source. Enter your credentials and connect to the data source.

You can mark your data sources with colors.
In the Database Explorer (View | Tool Windows | Database Explorer) , press and click data sources that you want to mark. Right-click the selection and navigate to Tools | Set Color. In the Database Color Settings dialog, configure the color and appearance settings.
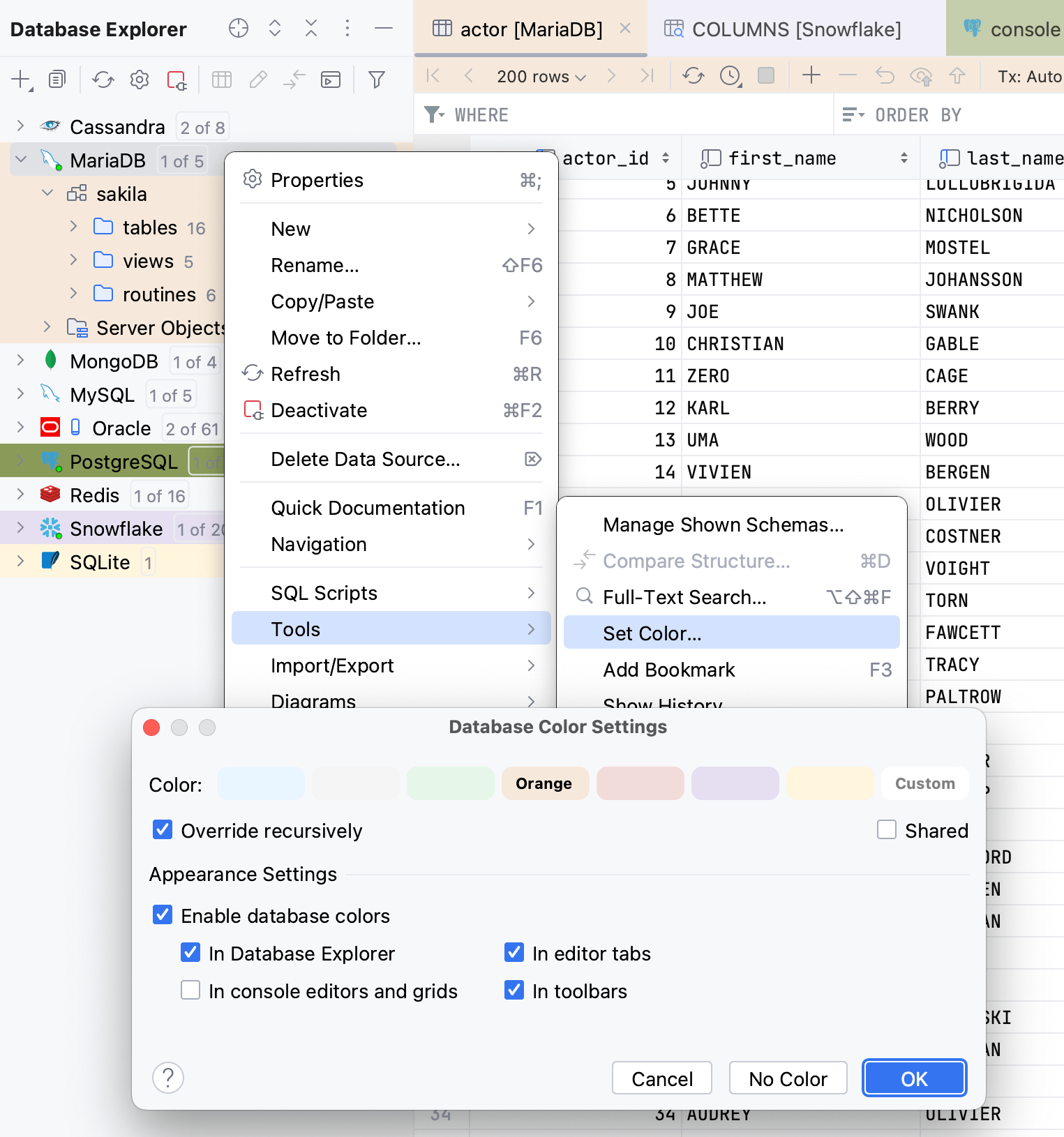
In the Database Explorer (View | Tool Windows | Database Explorer) , press , and create a new group. To add a data source to the existing group, click the data source and press . Select the group in which you want to add the data source.
Group data sources: see what other actions with data source groups are available.
In the Database Explorer (View | Tool Windows | Database Explorer) , press and click data sources that you want to share. Right-click the selection and navigate to Copy/Paste | Copy Reference.
On another workstation, click View | Tool Windows | Database Explorer. In the Database Explorer, click the New icon and select Import from Clipboard.
Data sources: see how to create data sources, group data them in directories, import and export their settings.
In DataGrip, you export object structures and data separately. It means that you can export a structure of a table and then export data from the table. The full data dump is available only for PostgreSQL and MySQL with the help of mysqldump and pg_dump. The full data dump includes structures of all database objects and data of these objects in a single file. For more information, refer to Create a full data dump for MySQL and PostgreSQL.
Export data: import and export your data to and from various formats with or without special tools like mysqldump, pg_dump, pg_restore, or psql.
DataGrip does not bundle the Clojure engine. To enable Clojure extractors, install the IntelliJ scripting: Clojure plugin.
In the Settings dialog () , select Plugins. Find the plugin in the Marketplace and click Install.
Plugins: see how to install and delete plugins, work with custom plugin repositories, write your own plugins.
In contrast to the Export Table to Clipboard action, the Copy action only copies the selection of rows on the current page. To copy all the rows on the current page, click a cell, press and then . To configure a number of rows on a page, refer to Set a number of rows in the result set.
Yes, you need to attach your work directory.
In the Files tool window, right-click any area and select Attach Directory to Project. Navigate to the directory that you want to attach and click OK.
Also, to attach a directory, navigate to File | Open and select the directory in the file browser. You can find the attached directory in the Files tool window (View | Tool Windows | Files).
User files: see how to attach and detach a directory.
In the tab with the result set, click the part of the page counter that displays of N+, where N is the number of rows that is set by the Limit page size to option. N updates and displays the total row count.

You can double-click the table in the Database Explorer (View | Tool Windows | Database Explorer). The table opens in the table view. In the table view, you can edit cell values, use paging, sort columns, and do other table operations.
If you want to generate a template for the SELECT * FROM table query, use the sel live template. Open a query console by pressing , type sel, select the sel template from the context menu, and press .
Tables: see what operations you can perform with tables, rows, columns, and cells.
Live templates: a help section about live templates.
Yes, you can create a diagram for a data source, a schema, or a table.
In the Database Explorer (View | Tool Windows | Database Explorer) , right-click a database object and select Diagrams | Show Visualization.
Database diagrams: see how to generate diagrams, execution and query plans.
For the file that is not connected to a data source: from the list of dialects, select a dialect. From the <data source> list, select a connection session of this data source. When the file is associated with a data source, select a schema or construct a search path in which you want to work.

For the file that is connected to a data source: select a schema or construct a search path in which you want to work.

When you have configured settings, coding assistance becomes available for the selected dialect, schema, or search path.
For more information about attaching data sources to SQL files, refer to Data source attachment.

Query console reference: see where to select schemas and sessions.