Manage packages in the editor
Use the Environment tool to manage packages for your notebook in the editor.
You have the following options:
Click the Environment icon on the left-hand sidebar.
Select Main menu | Tools | Environment.
Use the command palette.
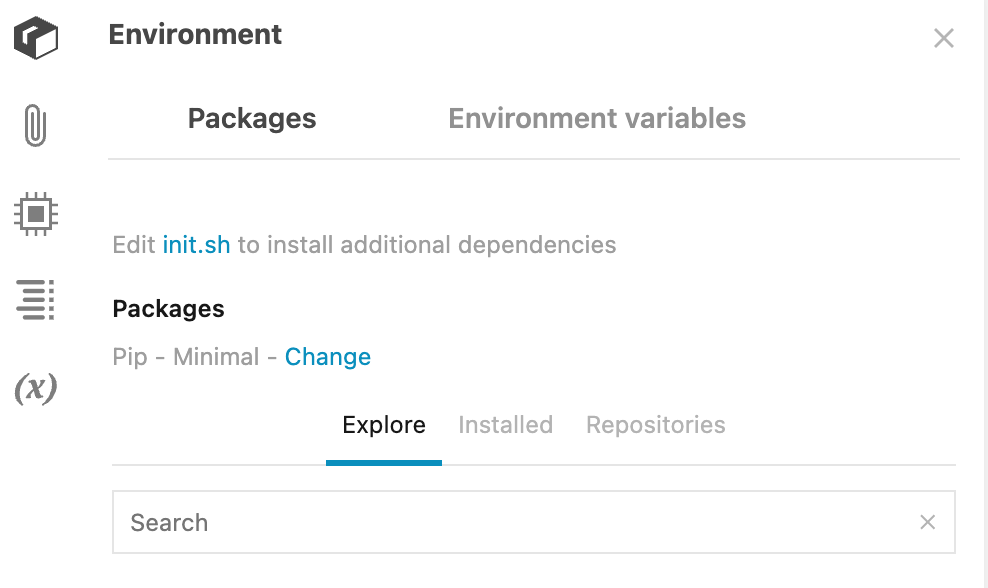
Click Change next to the current environment name.
In the Change environment dialog, select another environment.
Click the Apply and restart kernel button to close the dialog and apply the changes.
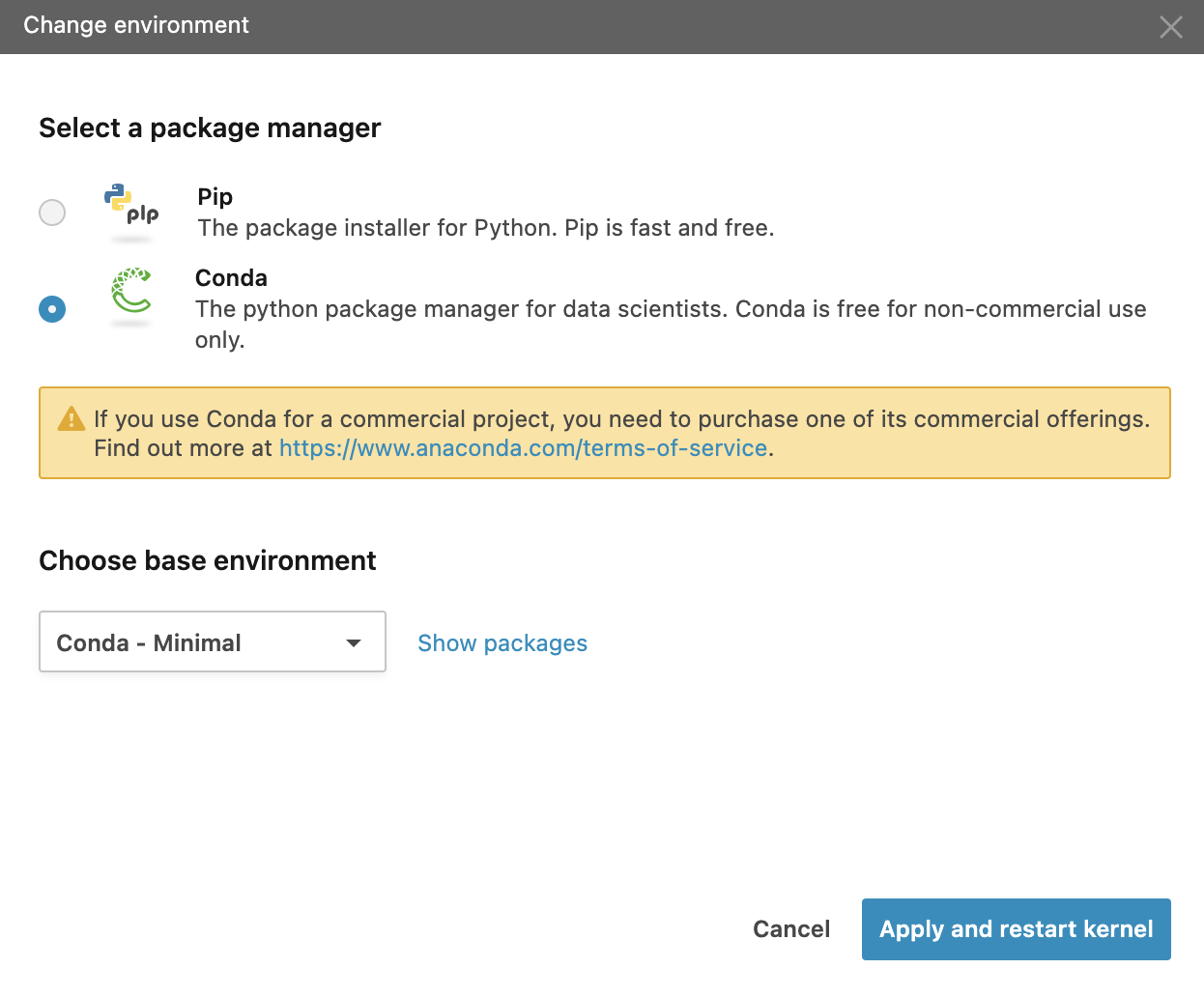
You can add packages to the environment of your notebook.
On the Explore tab, type the package name in the search field and press Enter.
After you get the search results, do one of the following:
Click the intended package to open it on a new tab. This allows you to view the package details and choose the version to install.
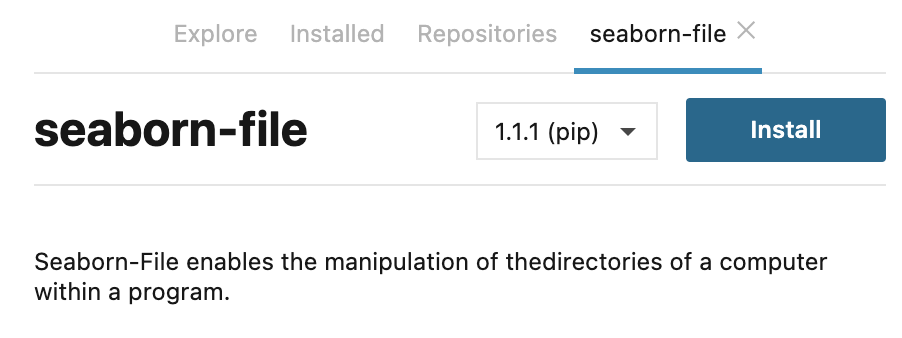
Hover over the package and click the Install icon to install it immediately.
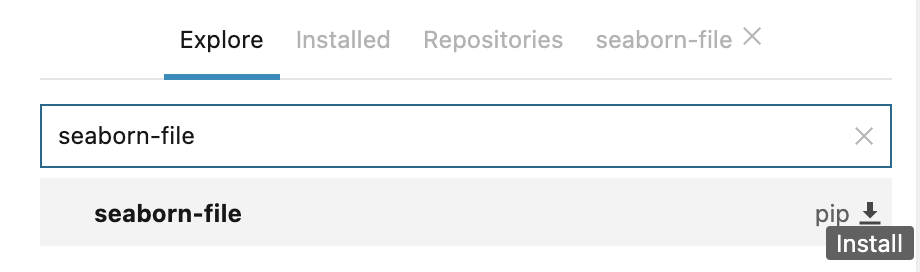
tip
You can select a package from search suggestions while typing your search text.
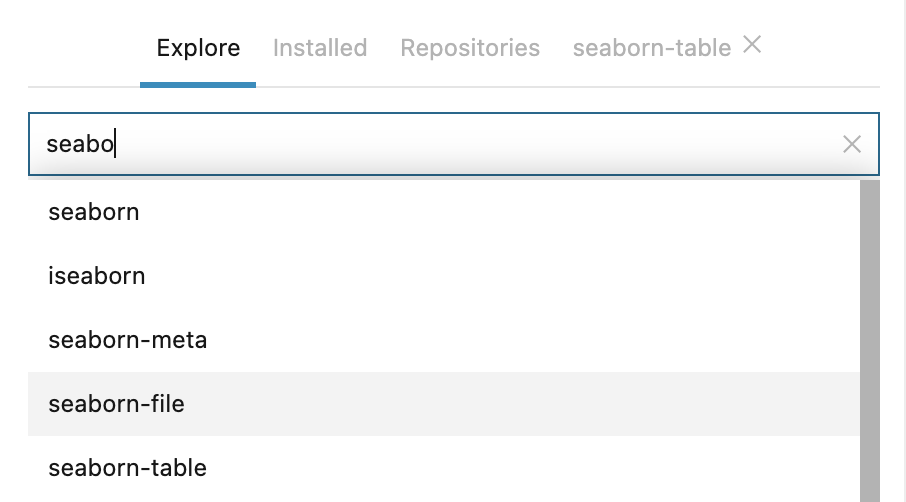
After the package is installed, click restart kernel in the notification popup to complete the environment update.
Go to the Installed tab.
From the package list, hover over the one you want to remove and click the Remove icon.
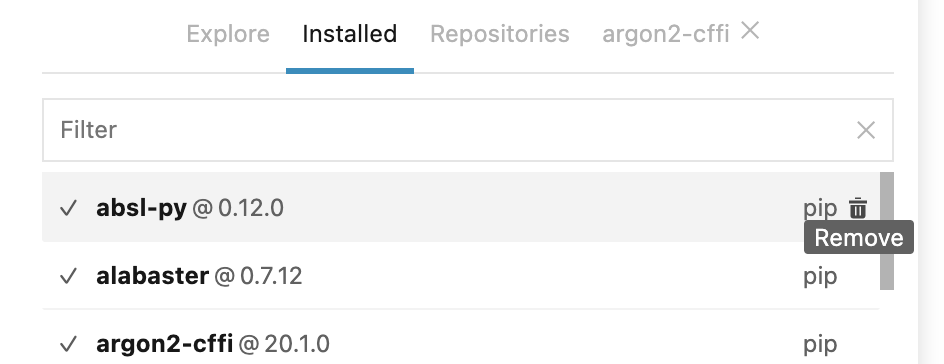
Click OK in the popup to confirm your action.
After the package is removed, click restart kernel in the notification popup to complete the environment update.
Go to the Installed tab.
From the package list, click the one you want to update. You can see its details on a new tab.
Click the version picker and select another version from the list and click the Update button.
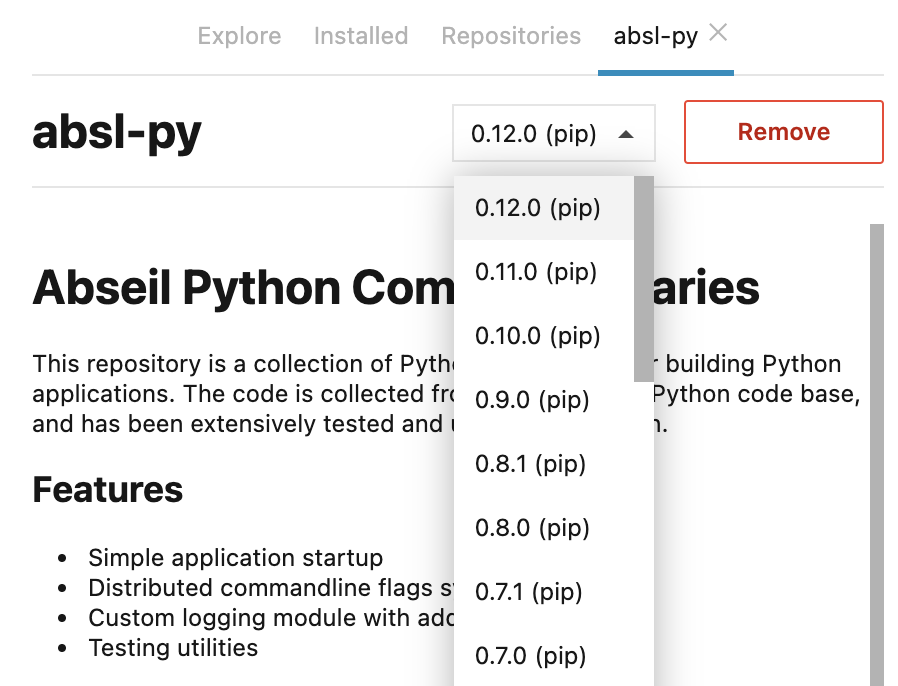
Click OK in the popup to confirm your action.
After the package is updated, click restart kernel in the notification popup to complete the environment update.
Go to the Repositories tab.
Click the Add new button. The Add repository dialog opens.
Enter the repository URL and click the Check URL button.
Select the branch you need and click the Add button.
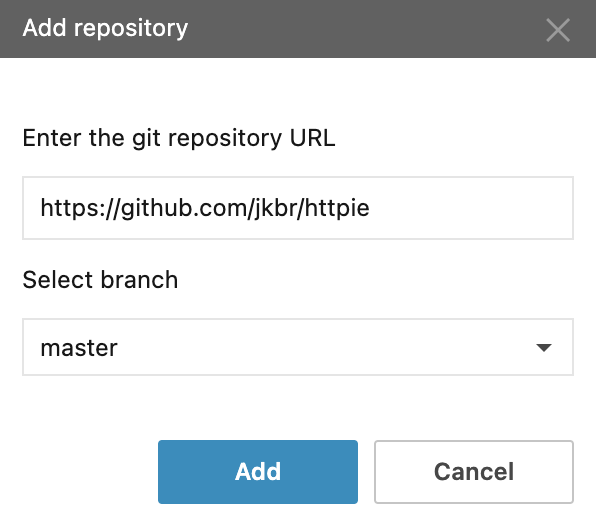
After the package is installed, click restart kernel in the notification popup to complete the environment update.
note
Click the Keys button on the Repositories tab to use SSH keys to connect to repositories. Find more details on this page. You can add a key or generate a new one by filling in the fields in the respective dialogs.
For some additional tools and dependencies, you can run initialization scripts right in the Datalore editor.
Click init.sh. This will open the file in the editor pane.
Edit the file by adding the required initialization script.
Restart the machine: select Main menu | Run | Stop machine and click Restart machine in the popup in the lower-right corner of the editor.
tip
To apply an init.sh script to all notebooks in your workspace, move the init.sh file to workspace files. This will be executing the added file for any notebook in the workspace once it is started.