Build and publish reports
Use the Report builder to create and publish your notebooks as Static reports or Interactive reports.
With this tool, you can set up the layout and content of your report by setting up the following:
- Cell visibility
By default, all the cells of the notebook with both inputs (for code) and outputs are set to be visible in the report that you are preparing. However, you can select which of the cells or their inputs or outputs to show or not to show in the report.
note
By changing cell visibility, you do not affect the structure, computations, or performance of the notebook. Regardless of how you set up cell visibility, the notebook is published in its entirety; you only manage how individual cells are displayed in the report.
- Cell dimensions
By default, the cells you select to show in the report inherit the dimensions they have in the notebook. You can edit cell size by dragging cell borders, selecting width presets, or enabling dynamic height (to adjust to output).
note
Cell size manipulations do not affect how the respective cells look in the notebook.
Open the notebook you want to publish.
Open the Report builder in one of the two ways:
Click the Build report button in the upper-right corner of the editor screen.
Select Main menu | File | Build report.
The Report builder interface consists of the following components:
Cell list: The left-hand sidebar that contains miniature representations of all the cells in the same order they are arranged in the notebook. For each code cell, there can be a separate card-like representation of its input and output. The cells are numbered based on the cell sequence in the notebook.
tip
Switch between the worksheets by clicking their titles on top of the list to quickly navigate to the respective cells.
Canvas: The grid area where you set up the layout of the report by re-arranging and resizing the cell inputs and outputs you selected to make visible. On the canvas, you see approximation of what your report will look like when published. By default, when you open the notebook in the Report builder for the first time, the Canvas contains all the cells.
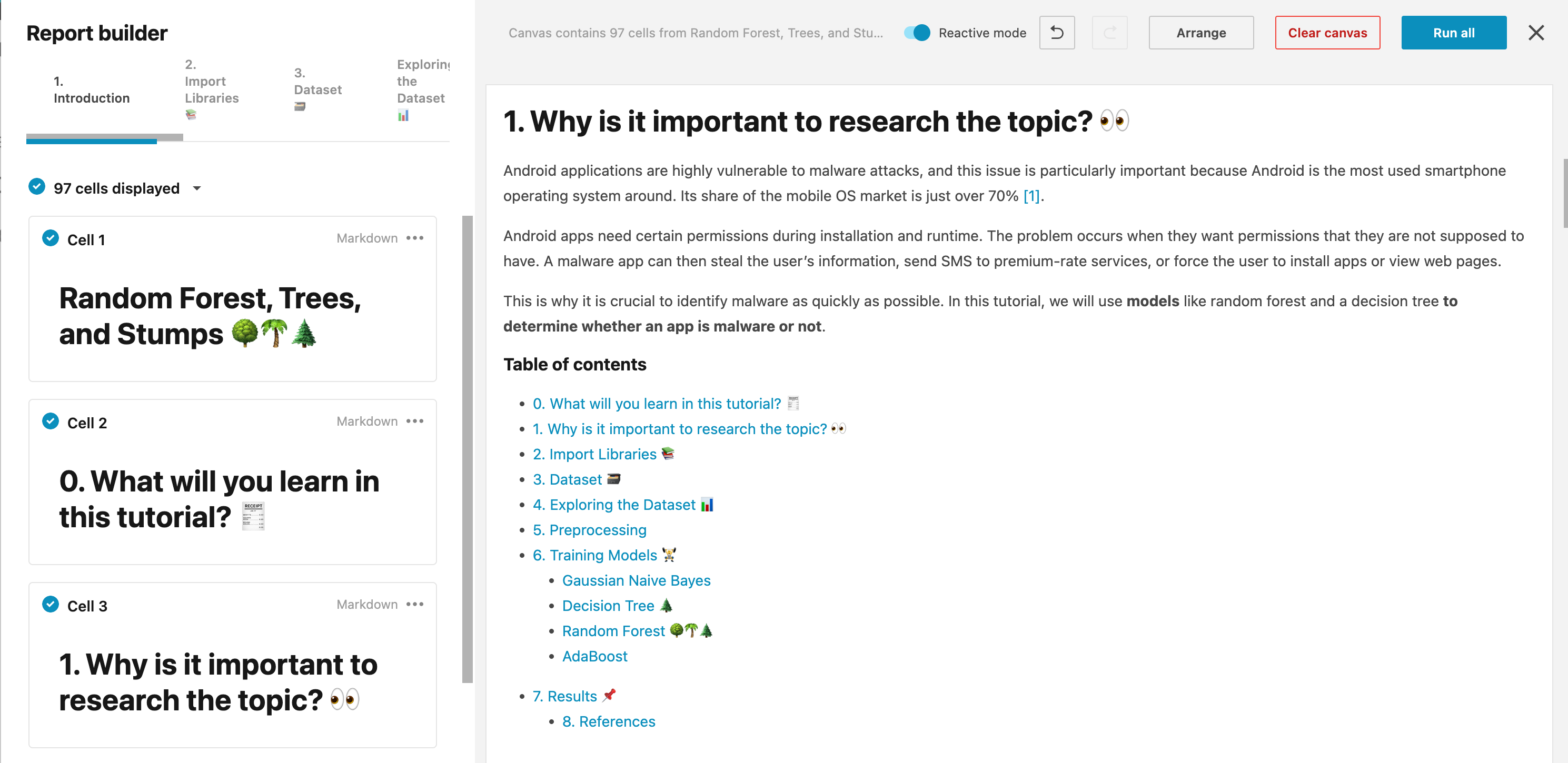
To hide the cell inputs or outputs that you don't want to present in the report, deselect the checkboxes in the upper-left corner of the respective items on the Cell list. Once deselected, the respective objects are removed from the Canvas. Alternatively, you can navigate to the cell on the Canvas and click Hide cell on the toolbar in its upper-right corner.
note
If you select the checkboxes to place the removed objects back onto the Canvas, they will appear on the Canvas as close to their position in the notebook as possible.
To undo or redo an action, use the Undo and Redo icons in the upper part of the Report builder or respective shortcuts.
To navigate to a cell on the Canvas, click the ellipsis in the upper-right corner of the respective item on the Cell list and select Locate on Canvas.
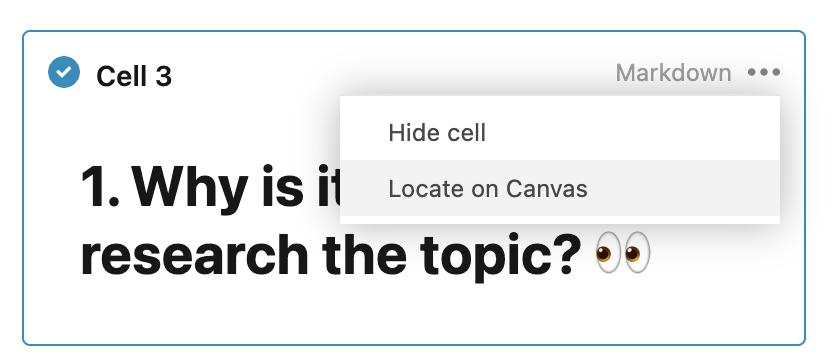
(Optional) Manage cell visibility in bulk: click [n] cells displayed on top of the Cell list and select one of these options: Hide all cells, Hide all inputs, or Hide all outputs.
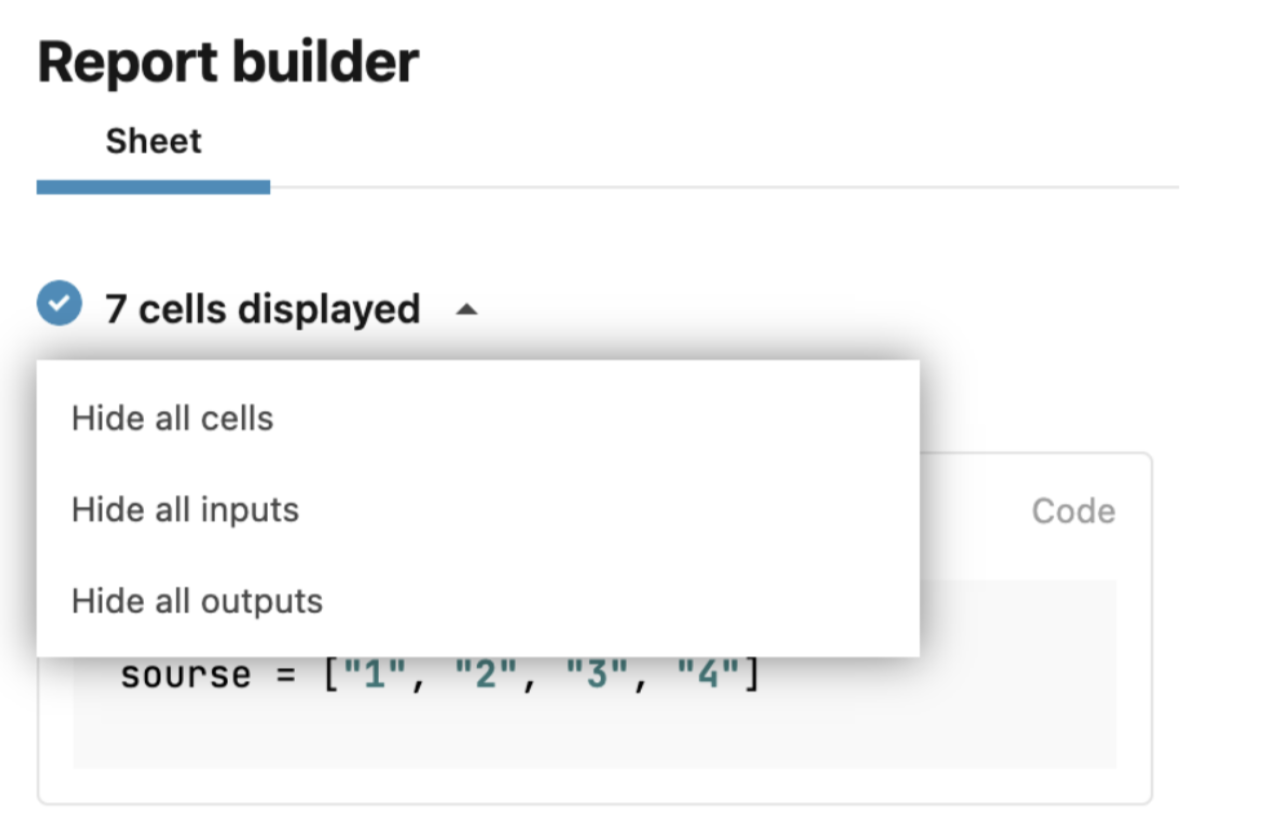
tip
Keep in mind that after hiding all outputs or inputs, you cannot select to show them again from the same list of options. Your steps are:
First, select to hide all cells.
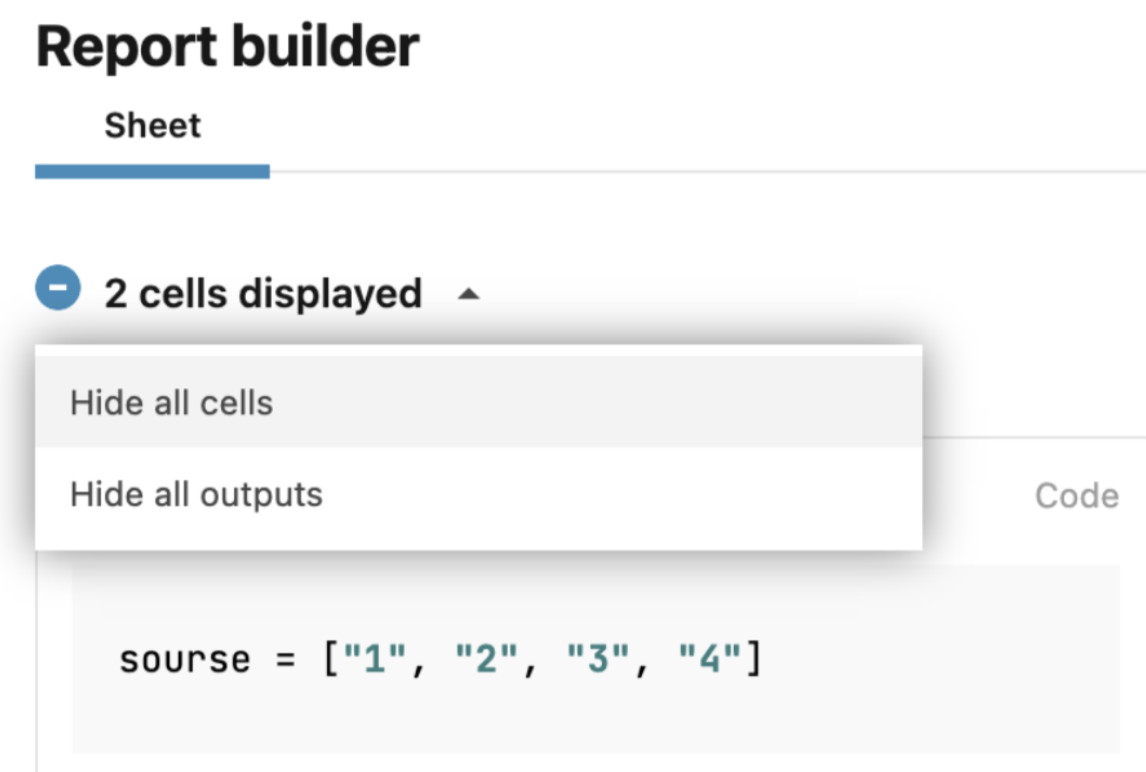
Select what you want to show.
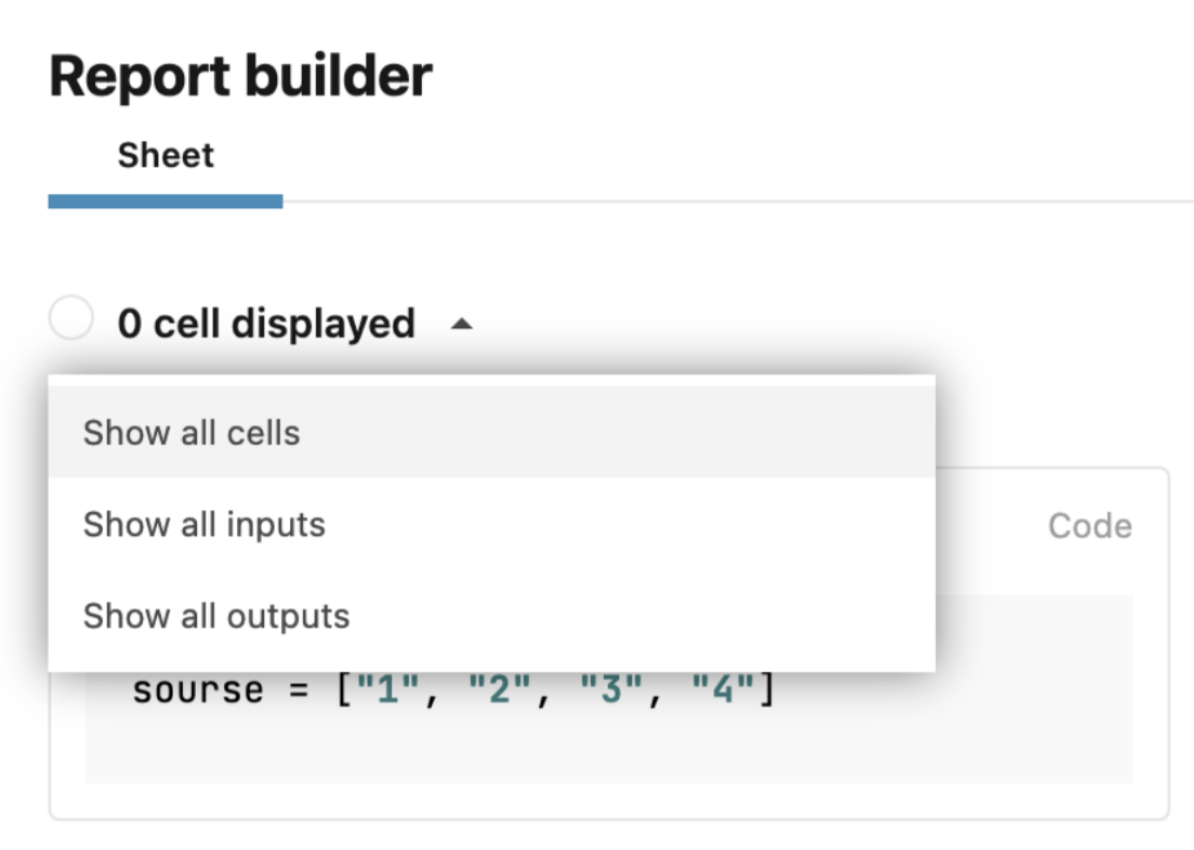
Change the layout. You have the following options:
- Resize cells
To resize a cell manually, drag the resize handles placed on its borders.
To select a preset cell width, click Change width on the cell toolbar and choose an option (Full width, 1/2 width, or 1/3 width).
You can drag another cell into the same grid row if you free up enough space by resizing the first cell.
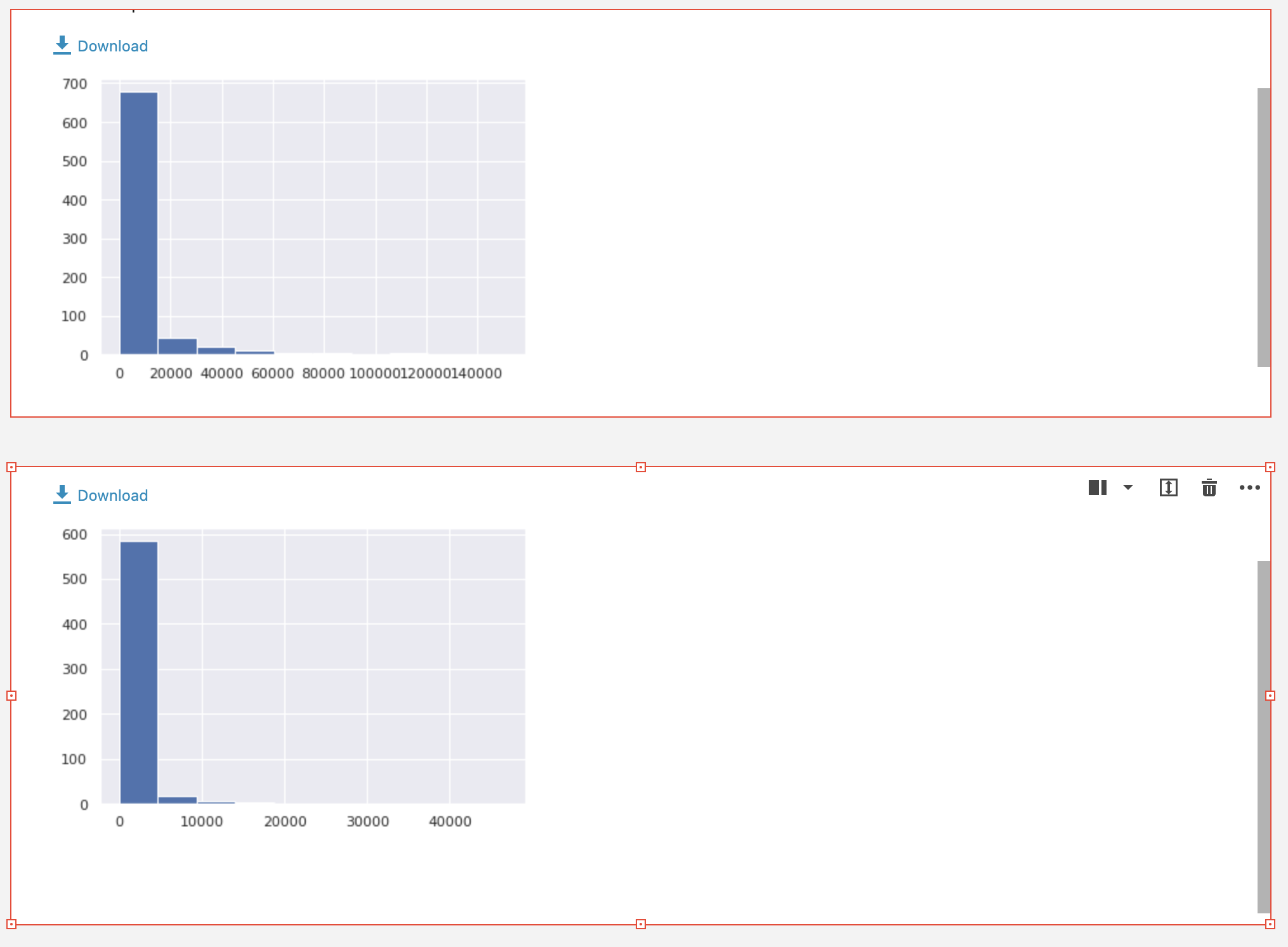
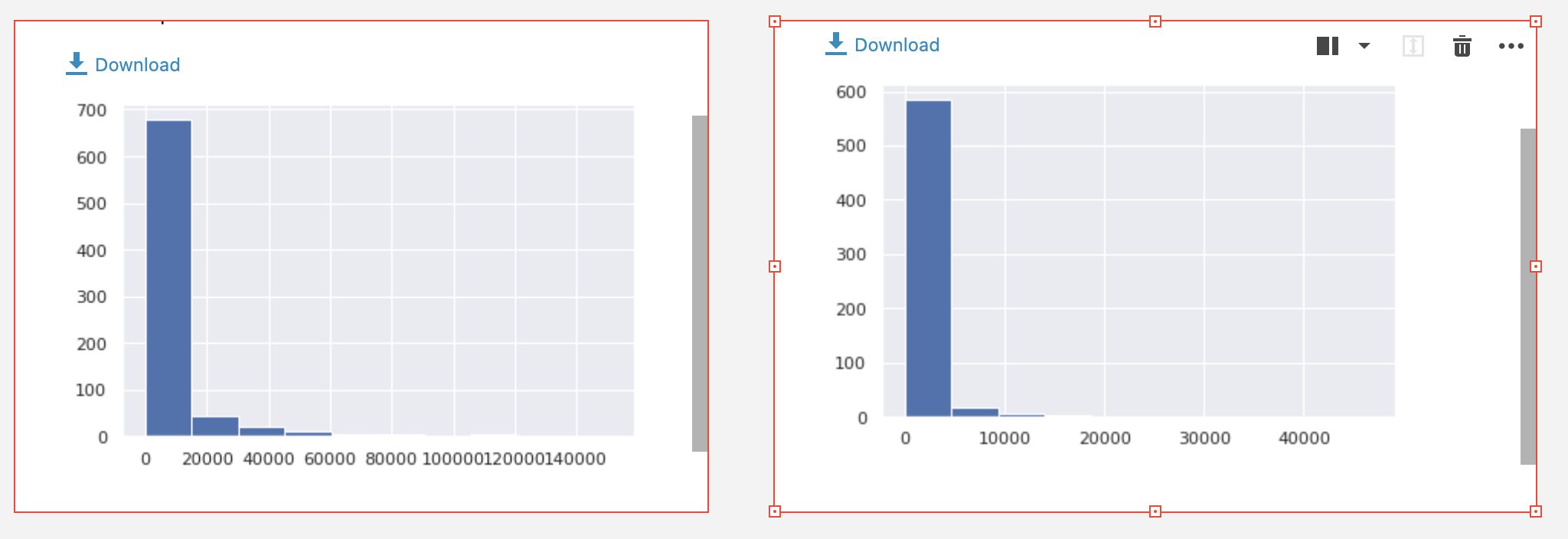
- Drag and drop cells
You snap the cell to the grid area that has the drop shadow effect as you drag the cell across the Canvas.
If you drop the cell onto the cell that appears in focus, the cells swap their positions on the grid.
You can add cells to the Canvas by dragging them from the Cell list. This is one more way of adding objects to the grid. Besides, you do not have to drag a cell across the grid while looking for the place to drop it. You can scroll the grid to the place where you want to add the cell and then drag it from the Cell list. If you drop such a cell onto another one on the grid, the newly added cell removes the other one from the Canvas.
For a cell to adjust its height to the output, click the Enable dynamic height icon on the toolbar of the respective cell.
note
Keep in mind that as a result you may have a report with very big table outputs.
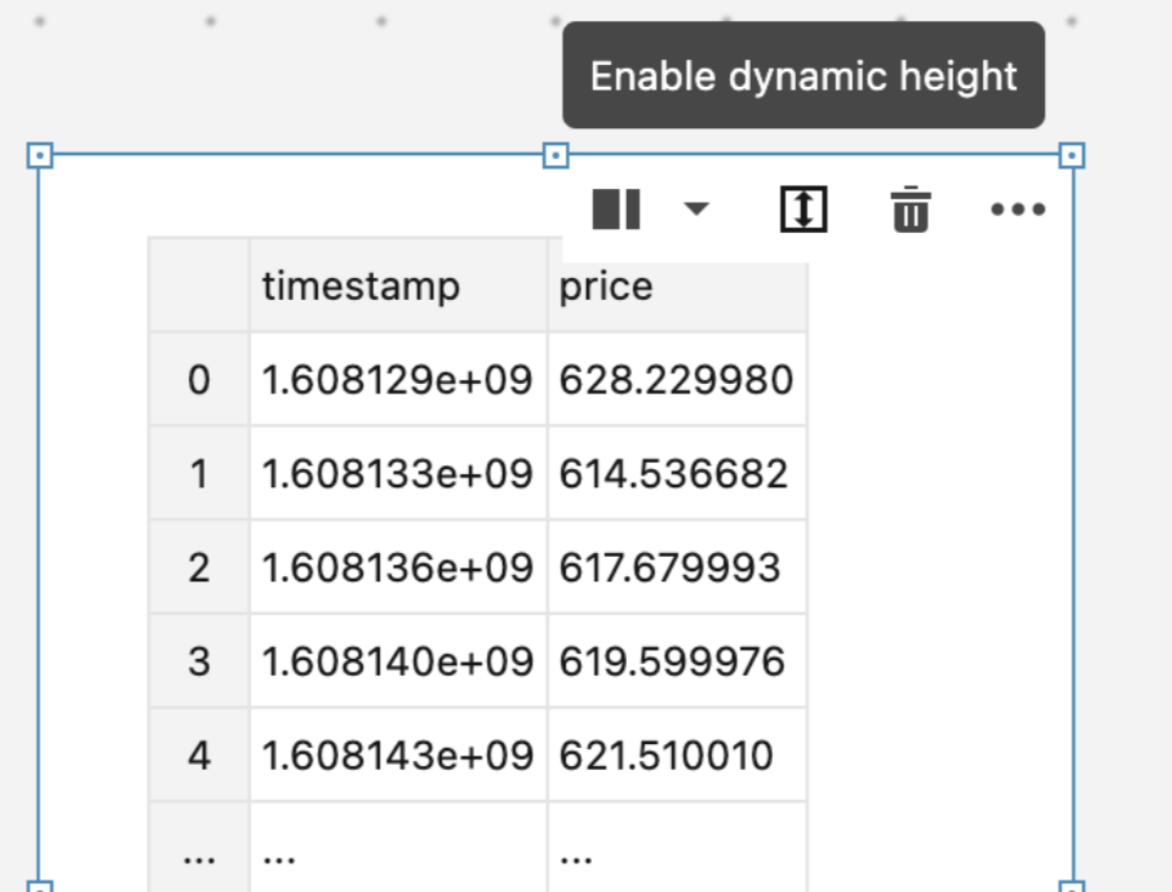
You can enable Reactive mode (toggle on top of the Canvas) if you want to publish an interactive report. With this mode on, you will have your report automatically recalculated when viewers interact with it.
note
By default, the report inherits the Reactive mode setting from the notebook.
Click the Run all button on top of the Canvas to recalculate the entire notebook and view what the report looks like.
To edit a cell in the notebook, click the ellipsis on the toolbar of the respective cell and select Edit in notebook. This will collapse the Report builder and open the editor with focus on the respective cell.
note
If the notebook has errors, you will see a notification on top of the Canvas. Cells containing errors in code are marked with red borders both on the Cell list and Canvas.
tip
You can perform the above steps in any order you prefer.
After you finish preparing the layout and the content of a report, you can go on to publishing it.
Click the Publish report button located under the Cell list. This will open the Publish report for [notebook_title] dialog.
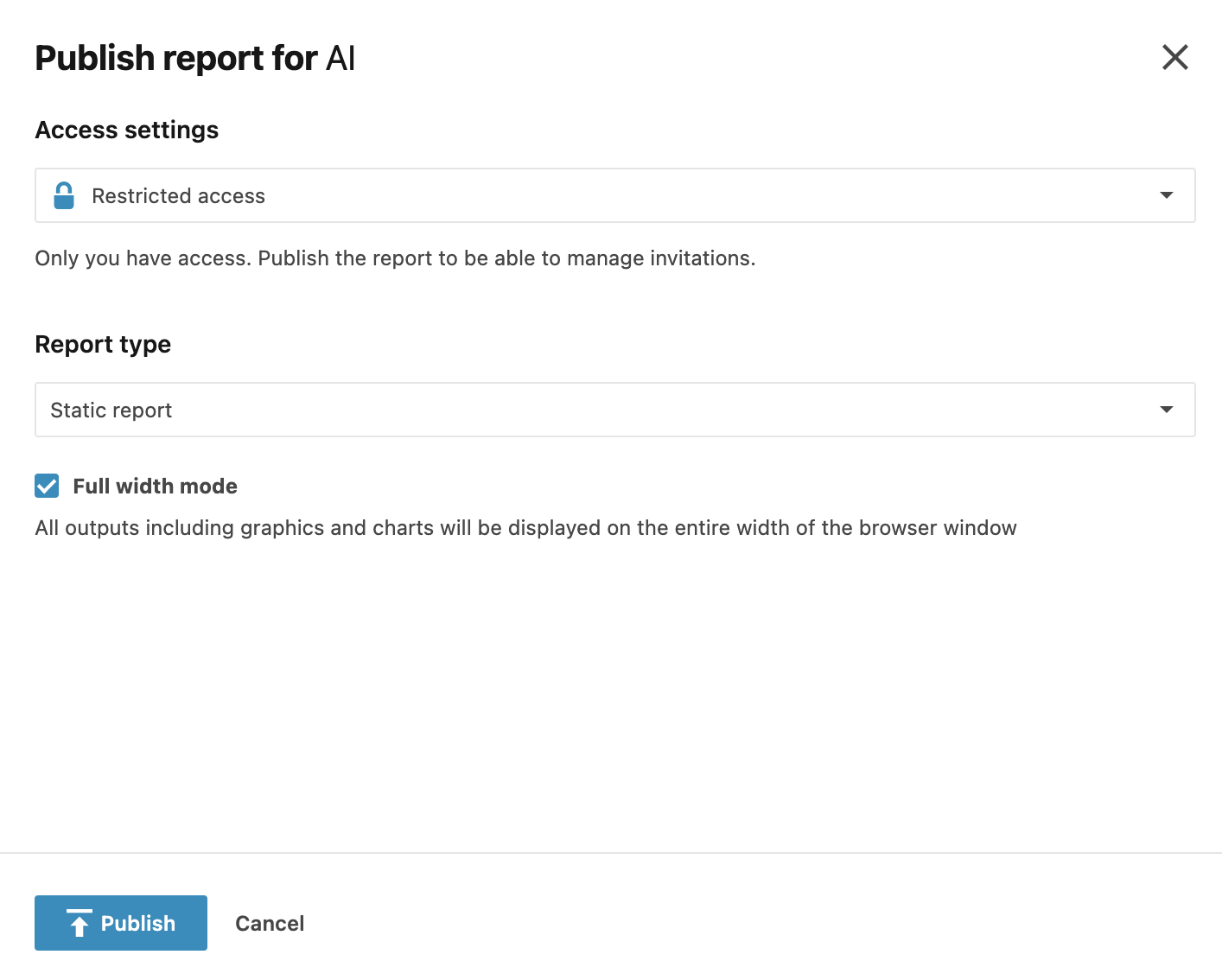
Under Access settings, select one of the following options:
Restricted access: (default option) to grant access to yourself only
Public access: to grant access to anyone with the link to the report
Under Report type, select one of the following options:
Static report (default option): Viewers can only leave comments.
Interactive report: Viewers can dynamically change data presentations using the interactive controls provided in the notebook.
note
Viewers will consume the computation resources of the notebook or workspace owner.
Select the Full width mode checkbox to have the report content displayed using full screen width.
Click the Publish button at the bottom of the dialog. A window will appear confirming the successful publishing of the report. Use this window to do the following:
Open the report
Copy the link to the report
Go back to the publishing settings to make changes
Manage invitations (for restricted access), described in the procedure below
(Optional) To cancel the publishing, click the Cancel button at the bottom of the dialog.
note
If you published an interactive report, viewers will be prompted to recalculate the report to enable full interactivity with the report and have table outputs displayed properly.
Send email invitations for specific users to view a report published with restricted access.
Open the dialog for invitation management:
After publishing the report, click Manage access and invitations in the success window.
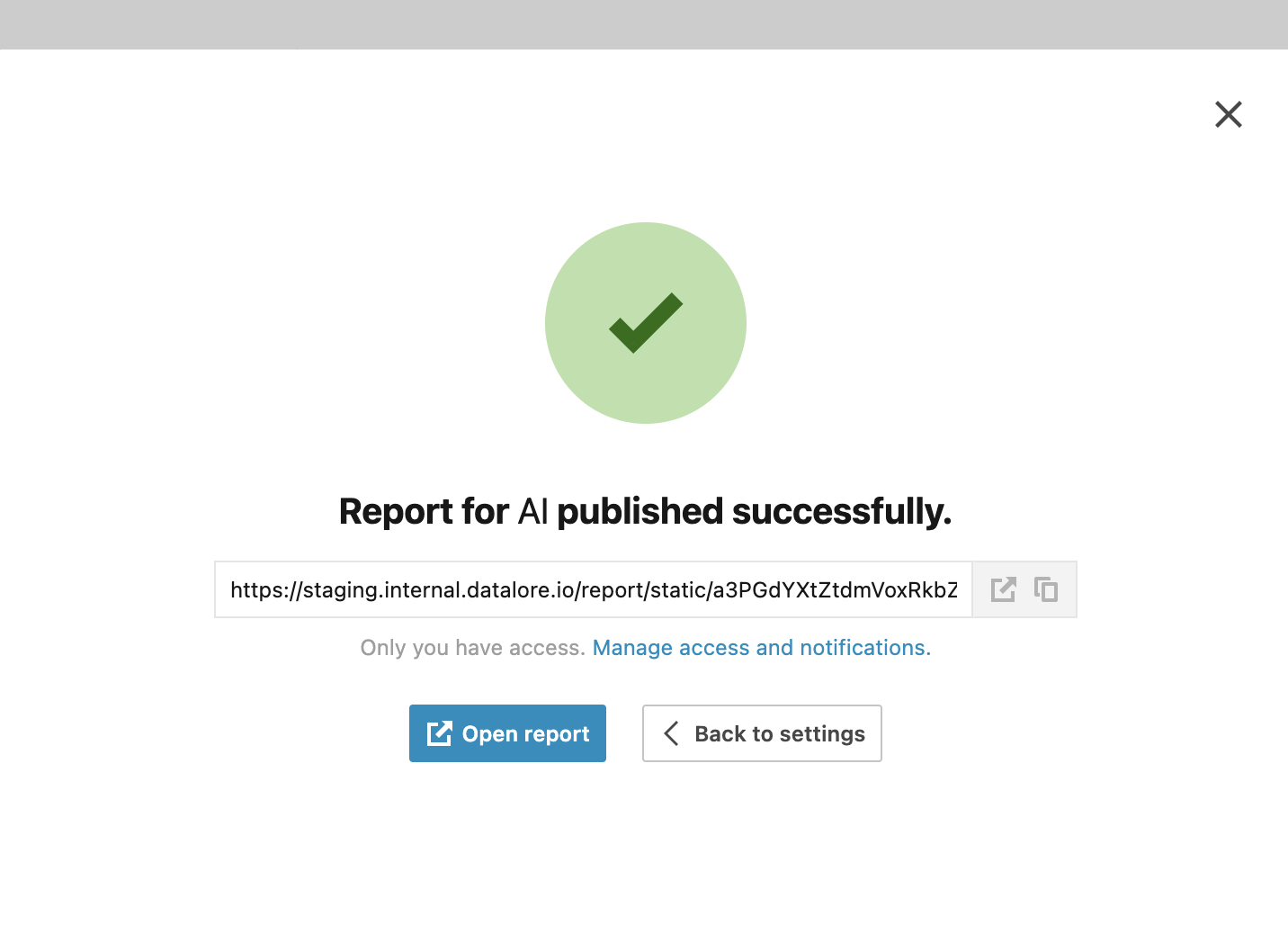
Open the report builder and click Update report in the lower-left corner. In the publishing dialog, under Access settings click Manage access and invitations.
In the invitation management dialog, provide the emails of the user you want to invite pressing Space or Enter to add new entries.
Click the Send invitation button to send the email to the specified users.
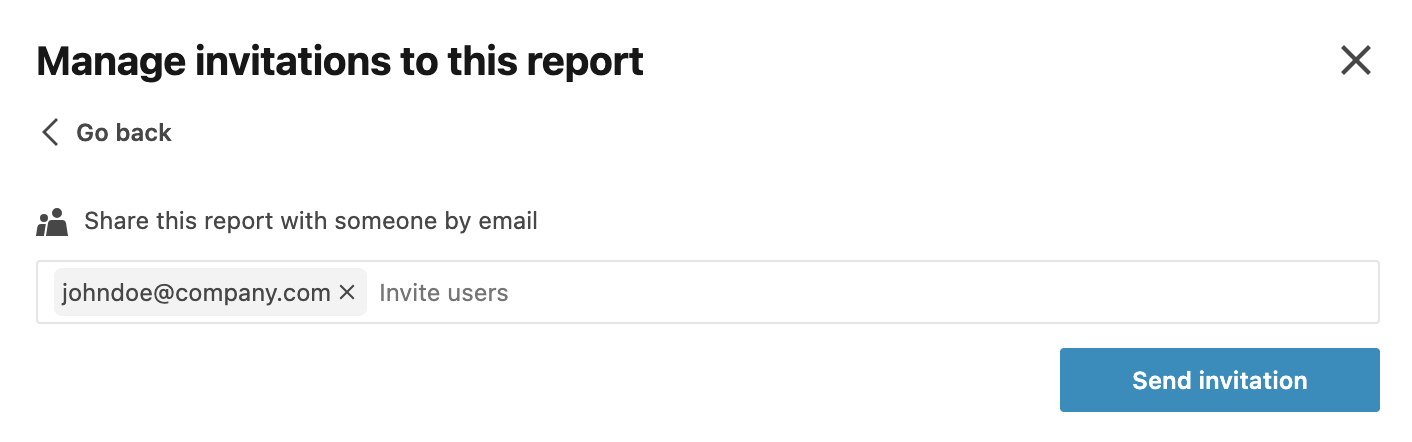
The invited users will be added to the list in the same dialog. To remove a user, click the ellipsis icon and select Remove.
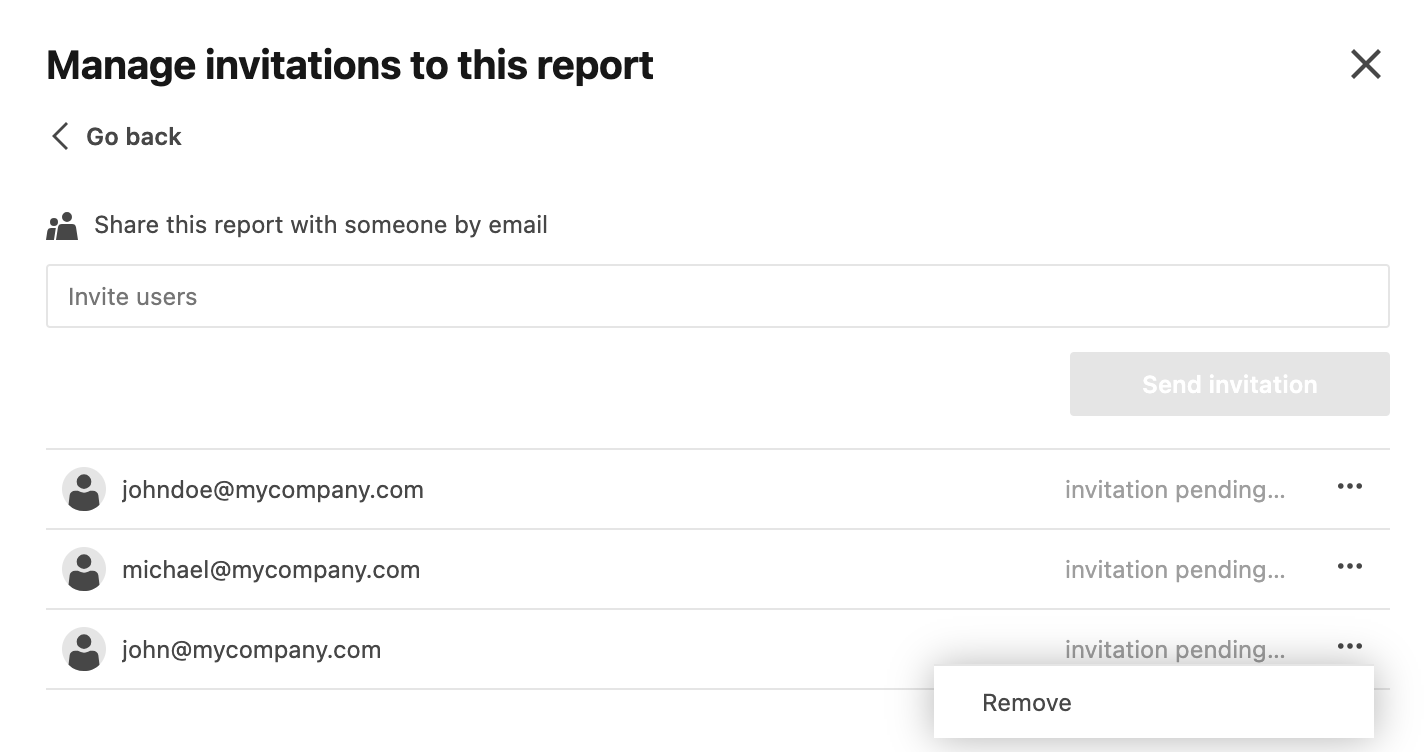
Follow these steps to update an already published report or delete it.
Open the notebook that you published as the report.
Open the Report builder in one of the two ways:
Click the Build report button in the upper-right corner of the editor screen.
Select Main menu | File | Build report.
Do one of the following:
- Edit and update a report
Make the required changes to the report.
Click the Update report button in the lower-left corner of the Report builder. This will open the Update report for [notebook_title] dialog.
Click the Update button at the bottom of the dialog. A dialog will appear confirming the successful publishing of the report.
- Change publishing settings
Click the Update report button in the lower-left corner of the Report builder. This will open the Update report for [notebook_title] dialog.
Make the required changes to the publishing settings. Find more details in the Publish a report procedure.
Click the Update button at the bottom of the dialog. A dialog will appear confirming the successful publishing of the report.