AWS Glue
With DataSpell, you can monitor your AWS Glue platform.
note
This functionality relies on the Metastore Core plugin, which is installed automatically if you install the Spark or the Flink plugin.
Typical workflow:
In the Big Data Tools window, click
and select AWS Glue.
In the Big Data Tools dialog that opens, specify the connection parameters:

Name: the name of the connection to distinguish it between the other connections.
Region: select a region to get buckets from.
Authentication type lets you select the authentication method:
Default credential providers chain: use the credentials from the default provider chain. For more information about the chain, refer to Using the Default Credential Provider Chain.
Profile from credentials file: select a profile from your credentials file.
Explicit access key and secret key: enter your credentials manually.
note
If you authenticate using a profile from config or credentials file, DataSpell enables you to share your MFA or OAuth 2.0 data across all AWS connections. This means that if you select the same profile in AWS S3, AWS EMR, and AWS Glue, you don't have to perform MFA or OAuth 2.0 authentication again.
With the Default credential providers chain or Profile from credentials file option selected, you can click Open Credentials to locate the directory where the credential file is stored. If you use the default location, it's usually ~
/.aws on Linux or macOS, or C:/credentials \Users on Windows. Or it can be your custom location if you have selected Use custom configs.\<USERNAME> \.aws \credentials Optionally, you can set up:
Enable connection: clear the checkbox if you want to disable this connection. By default, the newly created connections are enabled.
HTTP Proxy: select if you want to use IDE proxy settings or specify custom proxy settings.
Once you fill in the settings, click Test connection to ensure that all configuration parameters are correct. Then click OK.
You can open the AWS Glue or its particular catalogs, databases, and tables in a separate tab of the editor (similarly to other storages).
In the Big Data Tools tool window, select a connection to your AWS Glue or expand it to open a catalog, a database, or a table.
Right-click the selected element and select Open in Editor. Alternatively, click
.
This will open the selected storage, catalog, database, or table in a separate tab of your editor.
On the right side of the opened tab, use
to show and hide the details about the selected element.
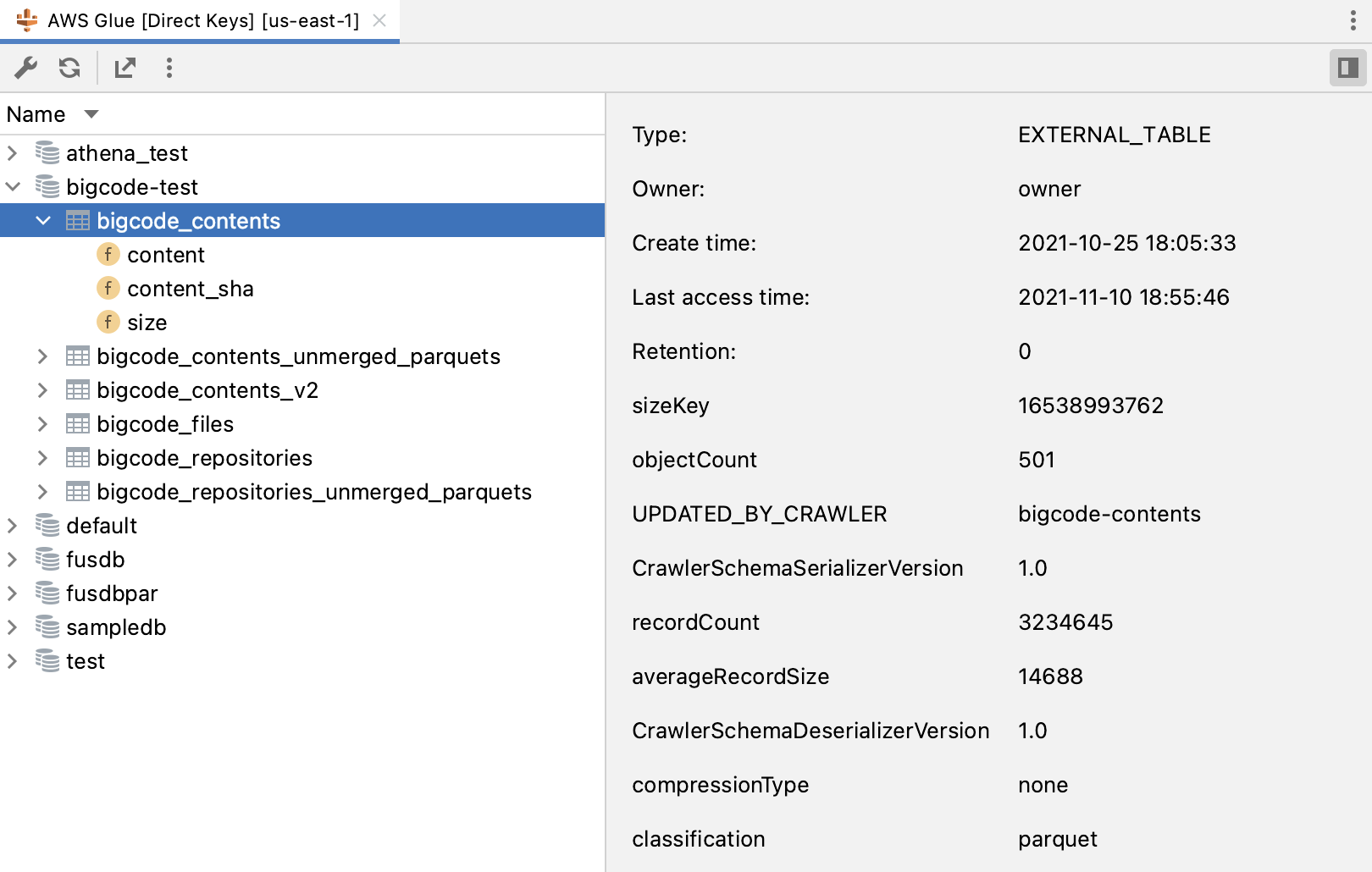
Once you have established a connection to the AWS Glue server, the AWS Glue tool window becomes available. You can use it to monitor your databases, view schemas and partitions, and configure the way the data is displayed:
Use the Filter list to show local, foreign, or all databases.
Select a database and click
to show or hide columns from the database view.
Click the column headers to sort data by a column.
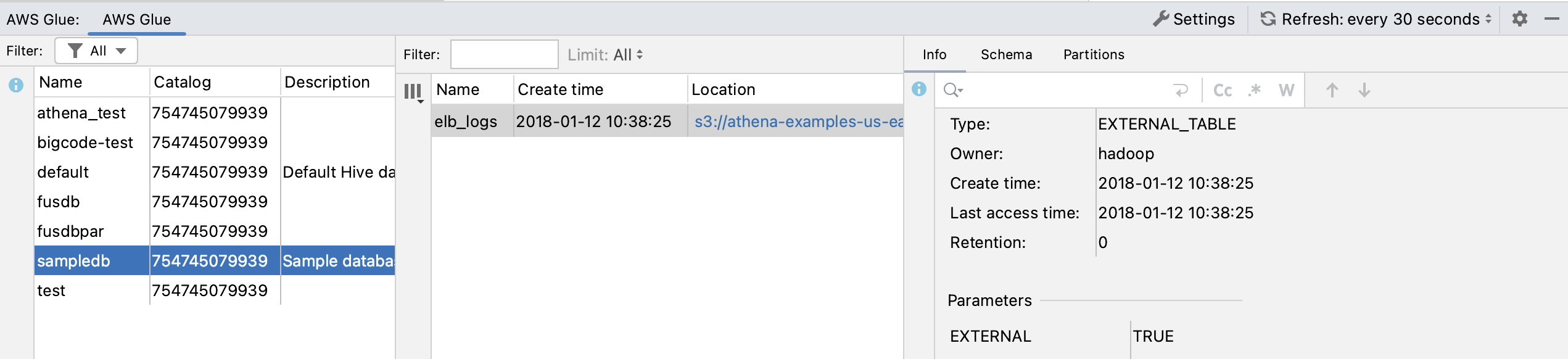
In the Location column, you can click the database URL to quickly open a directory in an S3 viewer. If the needed connection does not exist, this will open the connection creation form.
Thanks for your feedback!