Go to File Member
You can use this command to quickly navigate to a particular method, field, property in the current document (which can be a source file or a file reconstructed by decompilation).
You can also use this command to search text in the current document — textual matches will appear in the popup after the matching members.
Navigate to a file member or a textual occurrence
Press Control+F12 or choose from the main menu . Alternatively, you can press Control+Shift+A, start typing the command name in the popup, and then choose it there.
In the Enter member name popup that appears, start typing the item name. As you type, the lookup list narrows down, suggesting members whose names match the entered substring.
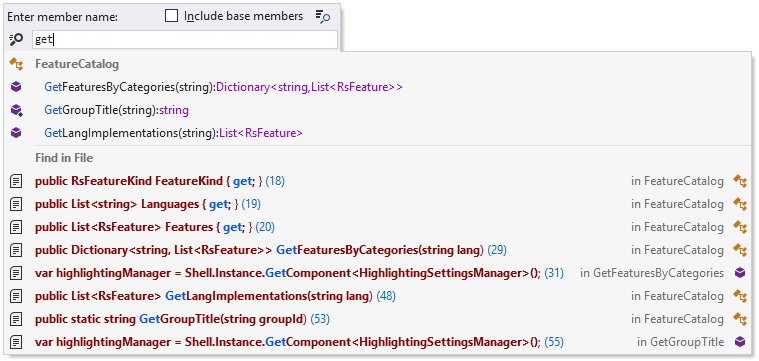
Optionally, select Include base members or press Alt+N if you want to include members from base classes, members from other parts of this class (in case this class is partial), or from other referenced files.
Do one of the following:
Click the desired item to open it in the editor.
Select the desired item by pressing Up and Down and then press Enter to open it in the editor.
To view and analyze the list of matched items in the Find Results window, click Show in Find Results
.png) , press Shift+Enter or + on the numeric keypad .
, press Shift+Enter or + on the numeric keypad .
If you want to search only for constructors, enter new or ctor (with trailing space) in the search box as a filter. To show only members with a specific access modifier, type this modifier. For example, type private to show private members
Case-insensitive CamelHumps is supported here: for example, if there is a member FindAction in your file, you can find it by typing 'fa' or 'FA' in the search box.
You can also use wildcards when specifying the name: '*' (asterisk) represents zero or more characters; '+' (plus), ':' (semicolon), '.' (dot), and '\' (backslash) separate parts of the type's fully qualified name.
This feature is inspired by and borrowed from JetBrains ReSharper, a developer productivity tool for Microsoft Visual Studio.