Query consoles
Query or database consoles are SQL files in which you can compose and execute SQL statements. Unlike scratch files, consoles are attached to a data source. You can use a query console in the same way as you use a terminal. Just type and run your code.
When you create a data source, a query console is created automatically. If necessary, you can create additional consoles. Each console creates a new connection. If you do not want to create new connections, enable single connection mode.
Working with console files
Create a query console
To create a console, use one of the following actions in the Database tool window (View | Tool Windows | Database).
Click a data source and select File | New | Query Console.
Right-click a data source and select New | Query Console.
Click a data source, press Alt+Insert, and select Query Console.
Click a data source, press Ctrl+Shift+F10, and select New Query Console.
note
New console means a new connection to a data source. You can work with just one connection for the data source and have all consoles use that same one connection. Read more about the single connection mode in Single connection mode.
Open a console
When a console is open, you can write SQL here, run it and get the result.
In the Project tool window (View | Tool Windows | Project), navigate to Scratches and Consoles | Database Consoles | <data_source_name>, double-click a console file.
In the Database tool window, click the Jump to Query Console icon (
) and select a console that you want to open or create a new one.
Click a data source, press F4, and select the console that you need.

Rename a query console
In the Project tool window (View | Tool Windows | Project), navigate to Scratches and Consoles | Database Consoles.
Expand a data source group that includes your console.
Right-click a console file and select Refactor | Rename.
Group consoles under the data source directory
In the Project tool window (View | Tool Windows | Project), navigate to Scratches and Consoles | Database Consoles.
Right-click a data source group where you want to create a new directory, select New | Directory.
Specify a name of the directory.
Select and drag console files to the directory.
In the Move dialog, click OK.
Delete a query console
In the Project tool window (View | Tool Windows | Project), navigate to Scratches and Consoles | Database Consoles.
Expand a data source group that includes your console.
Right-click a console file and select Delete.
Copy a console file to a new location
In the Project tool window (View | Tool Windows | Project), navigate to Scratches and Consoles | Database Consoles.
Expand a data source group that includes your console.
Right-click a console file and select Refactor | Copy File.
In the To directory field, specify a new location for the file.
Save a console as a file
In the console file, press Ctrl+Shift+S. Navigate to the directory where you want to store the file.
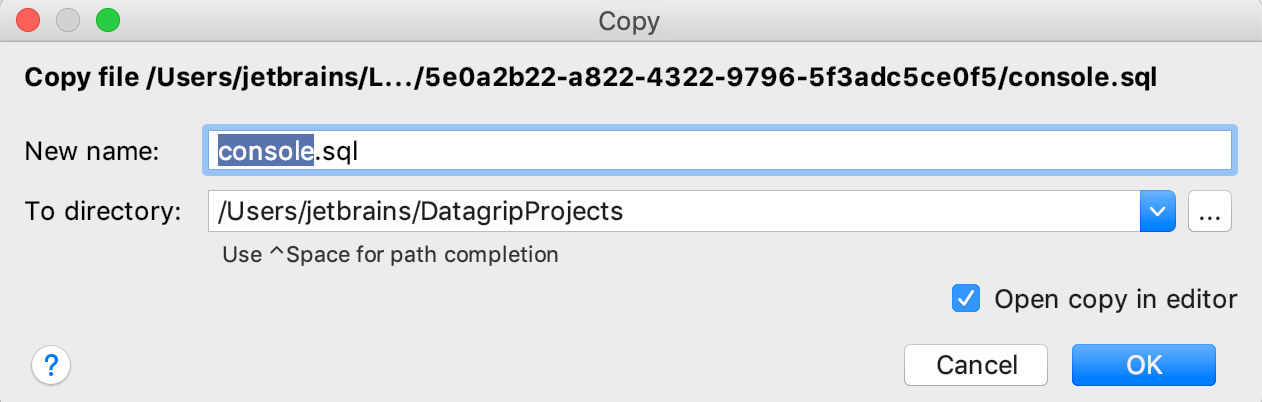
Configuring console settings
Modify console settings
Open a console and click the Data Source Properties icon (
).
Configuring console dialects
Change the SQL dialect in the editor
Right-click the editing area of the input pane and select Change Dialect (<current_dialect>). In the Change SQL Dialect window, select a dialect.
Note that the selected dialect is applied to all the data sources that were created with the current driver. For example, let's say that you have several data sources that use the PostgreSQL driver. If you change the dialect to Greenplum in one console, all the consoles and data sources that use the PostgreSQL driver will switch to the Greenplum dialect.
 Gif
Gif
tip
By default, the SQL console dialect is defined by a data source that is attached to the console.
Disable syntax error highlighting
Right-click the editing area of the input pane, select Change Dialect, and select Generic SQL. The Generic SQL dialect supports completion and highlighting for SQL keywords, table and column names. Syntax error highlighting is disabled, that is all statements in a query console are shown as syntactically correct).
note
The change of the default dialect will influence all consoles and data sources that use the current data source driver.
Productivity tips
View history of a query console
In a console, right-click any area and select Local History | Show History.
Apply a code style in the editor
Right-click any area in the editor and select Reformat. Alternatively, press Ctrl+Alt+L.

View the file path of a query console
To see the details of a file, hover the cursor over the console tab.
Navigate to a console file from the Select In window
Press Alt+F1, select Files View and press Enter.
Rename a console file
Right-click a console tab, and select Rename File.
Open the Project tool window (View | Tool Windows | Project) and navigate to Scratches and Consoles | Database Consoles. Select the console file, and press Shift+F6.