Go Remote
With the Go Remote configuration, you can connect to a remote computer (a host) and attach the debugger to the Go process that runs on the host. For more information about attaching to a process on a remote machine, see Attach to a process on a remote machine.
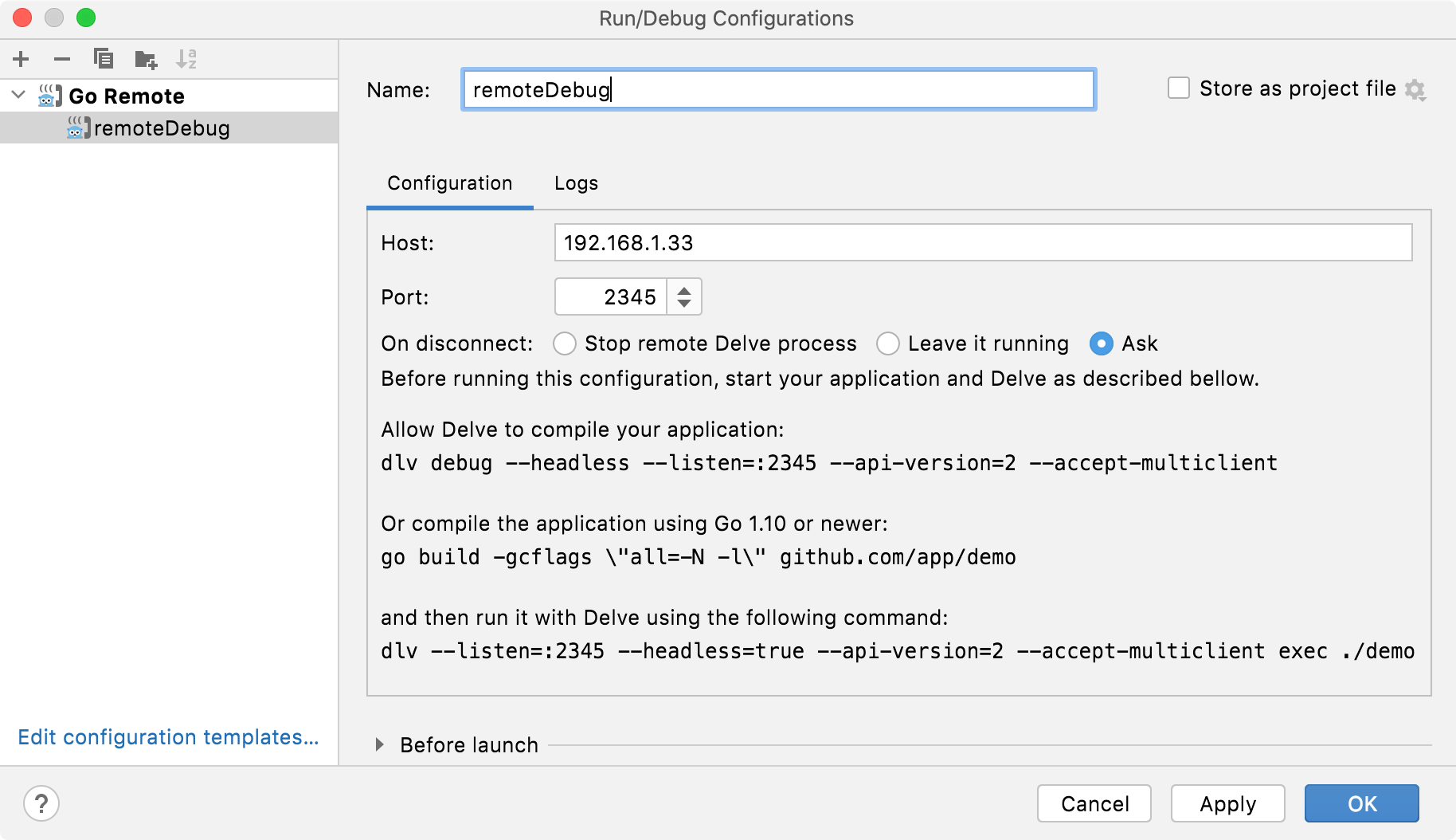
Item | Description |
|---|---|
Host | Type the host IP address. |
Port | Type the debugger port (for example, |
On disconnect | Select what the IDE should do when you want to disconnect from the remote server. You can select between the following options:
|
Common settings
When you edit a run configuration (but not a run configuration template), you can specify the following options:
Name | Specify a name for the run/debug configuration to quickly identify it when editing or running the configuration, for example, from the Run popup Alt+Shift+F10. |
Allow parallel run | Select to allow running multiple instances of this run configuration in parallel. By default, it is disabled, and when you start this configuration while another instance is still running, GoLand suggests to stop the running instance and start another one. This is helpful when a run/debug configuration consumes a lot of resources and there is no good reason to run multiple instances. |
Store as project file | Save the file with the run configuration settings to share it with other team members. The default location is .idea/runConfigurations. However, if you do not want to share the .idea directory, you can save the configuration to any other directory within the project. By default, it is disabled, and GoLand stores run configuration settings in .idea/workspace.xml. |
Toolbar
The tree view of run/debug configurations has a toolbar that helps you manage configurations available in your project as well as adjust default configurations templates.
Item | Shortcut | Description |
|---|---|---|
Alt+Insert | Create a run/debug configuration. | |
Alt+Delete | Delete the selected run/debug configuration. Note that you cannot delete default configurations. | |
Ctrl+D | Create a copy of the selected run/debug configuration. Note that you create copies of default configurations. | |
The button is displayed only when you select a temporary configuration. Click this button to save a temporary configuration as permanent. | ||
Move into new folder / Create new folder. You can group run/debug configurations by placing them into folders. To create a folder, select the configurations within a category, click Then, to move a configuration into a folder, between the folders or out of a folder, use drag or To remove grouping, select a folder and click | ||
Click this button to sort configurations in the alphabetical order. |
Before launch
In this area, you can specify tasks to be performed before starting the selected run/debug configuration. The tasks are performed in the order they appear in the list.
Item | Shortcut | Description |
|---|---|---|
Alt+Insert | Click this icon to add one of the following available tasks:
| |
Alt+Delete | Click this icon to remove the selected task from the list. | |
Enter | Click this icon to edit the selected task. Make the necessary changes in the dialog that opens. | |
| Alt+Up/Alt+Down | Click these icons to move the selected task one line up or down in the list. The tasks are performed in the order that they appear in the list. |
Show this page | Select this checkbox to show the run/debug configuration settings prior to actually starting the run/debug configuration. | |
Activate tool window | By default this checkbox is selected and the Run or the Debug tool window opens when you start the run/debug configuration. Otherwise, if the checkbox is cleared, the tool window is hidden. However, when the configuration is running, you can open the corresponding tool window for it yourself by pressing Alt+4 or Alt+5. |