Macros
Macros provide a convenient way to automate repetitive procedures you do frequently while writing code. You can record, edit and play back macros, assign a shortcut to them, and share them.
Macros can be used to combine a sequence of editor-related actions within a file.
You cannot record button clicks, navigating to popups, and accessing tool windows, menus, and dialogs.
A temporary macro can be used without a name. For permanent macros, assign unique names.
Record a macro
Open the Edit menu, point to Macros, and click Start Macro Recording.
Perform necessary actions that you want to be recorded.
Press
or select Edit | Macros | Stop Macro Recording.
In the Enter Macro Name dialog, specify the name for the new macro and click OK.
If the macro is intended for temporary use only, you can leave the name blank.
Play back a macro
To play back a temporary macro, open the Edit menu, point to Macros, and click Play Back Last Macro.
To play back a named macro, open the Edit menu, point to Macros, and click the necessary macro name.
Edit macros
Open the Edit menu, point to Macros, and click Edit Macros.
Example: Combine reformatting and saving into one action
This example shows how to create a macro that reformats the current file Ctrl+Alt+L and saves your project when you press Ctrl+S.
Record a macro with the reformat and save actions.
Bind the Ctrl+S shortcut to the created macro.
Open any file in the editor.
From the main menu, select Edit | Macros | Start Macro Recording.
Press Ctrl+Alt+L to reformat code (Code | Reformat Code). Then press Ctrl+S to save all changes (File | Save All). GoLand will show the performed actions in the status bar.
Stop recording by clicking
or selecting Edit | Macros | Stop Macro Recording.
In the Enter Macro Name dialog, specify the name for the new macro and click OK.
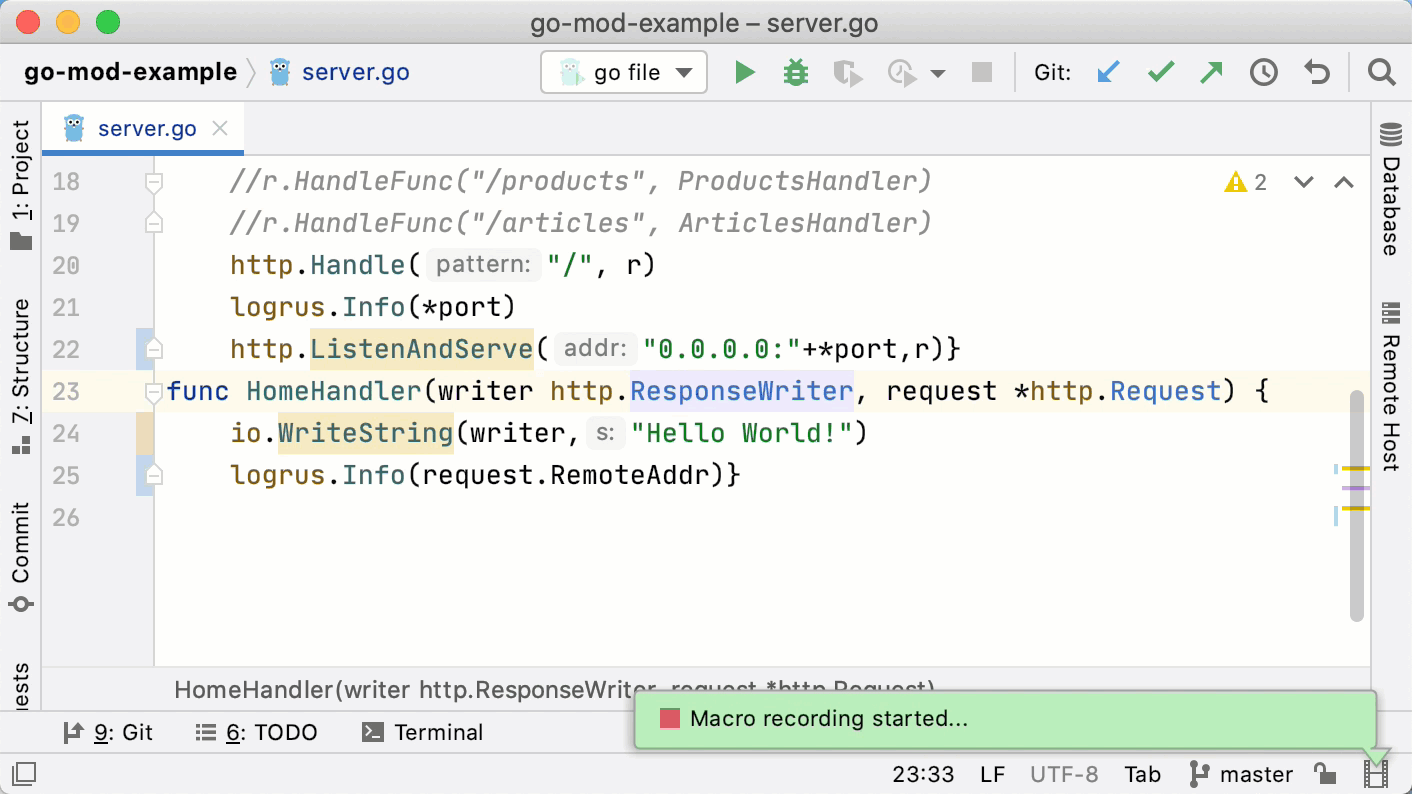 Gif
Gif
In the Settings/Preferences dialog (Ctrl+Alt+S), select Keymap.
Expand the Macros node and select the created Reformat and Save macro.
Right-click the macro and choose Add Keyboard Shortcut in the context menu.

In the Enter Keyboard Shortcut dialog, press Ctrl+S to be used as the shortcut and click OK.
GoLand will warn you that the shortcut is assigned to another action. Click Remove to remove the Ctrl+S shortcut for the File | Save All action. You can always reassign it later if necessary.
Click OK to apply the changes.
Now, when you press Ctrl+S, GoLand will invoke the new macro: reformat the current file and save your project.