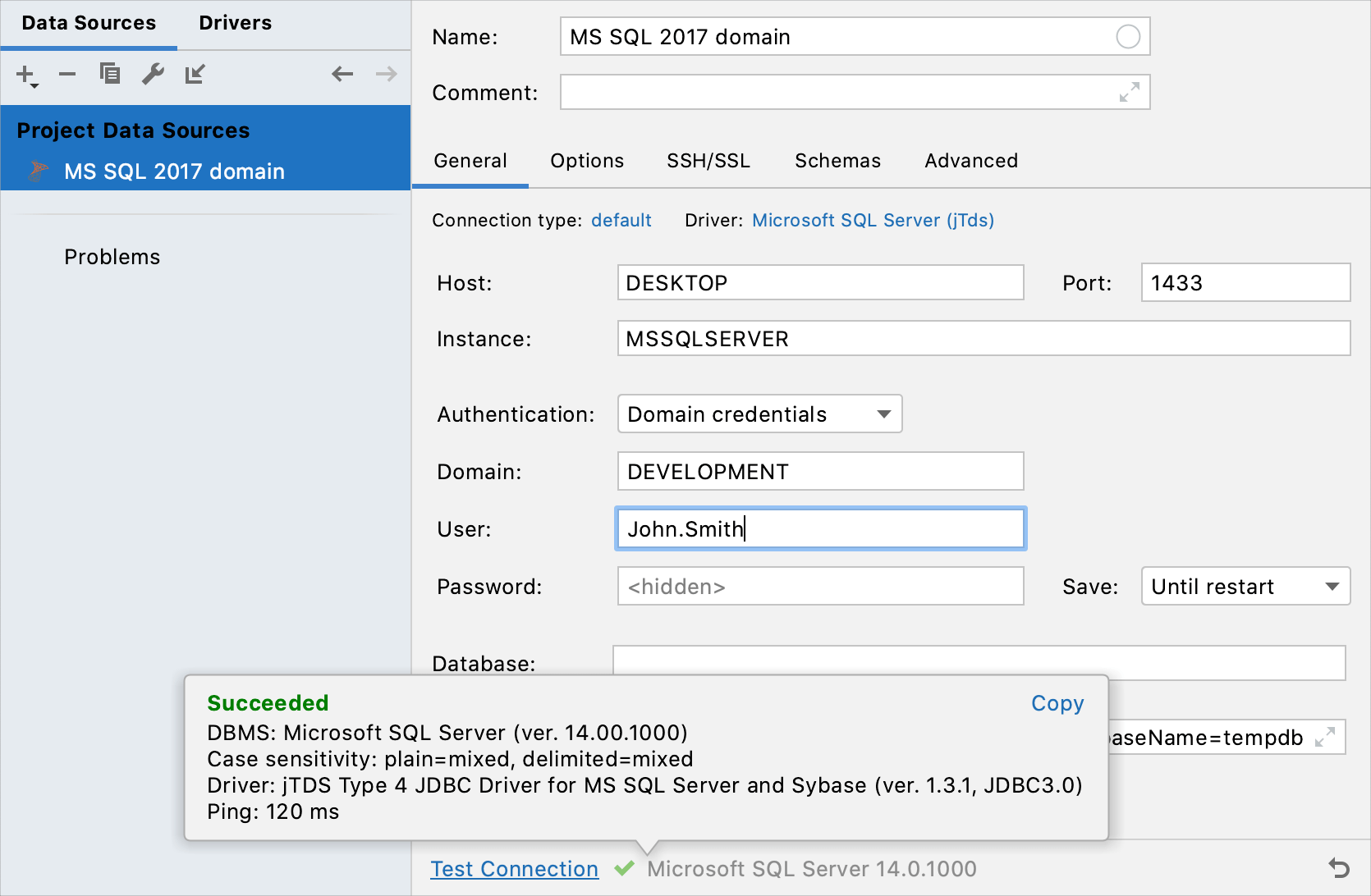Create Microsoft SQL Server data sources with Kerberos and in different OSs
This functionality relies on the Database Tools and SQL plugin, which is bundled and enabled in GoLand by default. If the relevant features are not available, make sure that you did not disable the plugin.
Press CtrlAlt0S to open settings and then select Plugins.
Open the Installed tab, find the Database Tools and SQL plugin, and select the checkbox next to the plugin name.
For full information about Microsoft SQL Server, refer to the official documentation.
To download Microsoft SQL Server database software, refer to the official software downloads.
This topic gives you examples of how you can create a data source for Microsoft SQL Server from GoLand. It describes the configuration of GoLand on Windows, macOS, and Linux.
Note that the Use Windows domain authentication checkbox is available only on Windows. To configure Windows domain authentication on macOS and Linux, refer to Connect by using Windows domain authentication.
Microsoft SQL Server accepts TCP/IP connections on a dedicated port. By default, it is port 1433 and it is closed by the Microsoft Windows Firewall. When connecting via port, make sure that the Firewall does not close the port that you use.
If the SQL Server Browser is turned on, TCP/IP connection can also be established using the Microsoft SQL Server instance name.
Follow the official instructions to enable the protocol, check and assign a port number. Verify that other running applications do not use the same port.
Name of the Microsoft SQL Server instance is MSSQLSERVER. By default, the port is
1433.
note
If you changed any settings, restart the server. For most situations, the restart resolves connection problems.
First, you need to obtain a ticket for a user. To obtain the ticket, you need to run the kinit command with the username.
In the command prompt or in the terminal, run the following command:
kinit sqlsrvkrbInstead of
sqlsrvkrb, use your username.Enter a password for the username.
To connect to the database, create a data source that will store your connection details. You can do this using one of the following ways:
In the main menu, go to File | New | Data Source and select Microsoft SQL Server.
In the Database tool window (View | Tool Windows | Database) , click the New icon (
) in the toolbar. Navigate to Data Source and select Microsoft SQL Server.

Click the Driver link and select the driver for your connection.
Check if there is a Download missing driver files link at the bottom of the connection settings area. Click this link to download drivers that are required to interact with a database. For a direct download link, refer to the JetBrains JDBC drivers page.
Location for the downloaded JDBC drivers is the GoLand configuration directory.

You can also use your drivers for the database instead of the provided ones. For more information about connecting to a database with your driver, refer to Add a user driver to an existing connection.
If there is no Download missing driver files link, then you already have the required drivers.
Specify the database connection details. Alternatively, paste the JDBC URL in the URL field.
In Host, Instance, and Port fields, specify your connection details.
From the Authentication list, select Kerberos.
In the User and Password fields, type your user credentials.
To use no password, leave the Password field empty.
To delete a once entered password, right-click the Password field and select Set Empty.

In the Database field, type the database name to which you want to connect.
Ensure that the connection to the database can be established using the provided details. To do that, click the Test Connection link at the bottom of the connection details area.

In case of any connection issues, refer to the Cannot connect to a database page.
(Optional) By default, only the default database and schema are introspected and available to work with. If you also want to work with other databases and schemas, in the Schemas tab, select them for the introspection.

Click OK to create the data source.
Find your new data source in the Database tool window () .
For more information about the Database tool window, see the corresponding reference topic.
tip
To see more databases and schemas under your new data source node, click the N of M button and select the ones you need. GoLand will introspect and show them.

For more information about working with database objects in GoLand, refer to Database objects.
To write and run queries, open the default query console by clicking the data source and pressing F4.
To view and edit data of a database object, open Data editor and viewer by double-clicking the object.

In the Database tool window (View | Tool Windows | Database), click the Data Source Properties icon
. Alternatively, press CtrlAltShift0S.
In the Data Sources and Drivers dialog, click the Add icon (
) and select Microsoft SQL Server.
Click the Driver link and select Microsoft SQL Server (jTds).
Check if there is a Download missing driver files link at the bottom of the connection settings area. Click this link to download drivers that are required to interact with a database. For a direct download link, refer to the JetBrains JDBC drivers page.
Location for the downloaded JDBC drivers is the GoLand configuration directory.

You can also use your drivers for the database instead of the provided ones. For more information about connecting to a database with your driver, refer to Add a user driver to an existing connection.
If there is no Download missing driver files link, then you already have the required drivers.
In Host, Instance, and Port fields, specify your connection details. If the server name (for example,
DESKTOP) does not work, replace it with the server IP address.From the Authentication list, select User & Password.
In User and Password fields, specify your credentials.
Ensure that the connection to the database can be established using the provided details. To do that, click the Test Connection link at the bottom of the connection details area.

In case of any connection issues, refer to the Cannot connect to a database page.
(Optional) By default, only the default database and schema are introspected and available to work with. If you also want to work with other databases and schemas, in the Schemas tab, select them for the introspection.

Click OK to create the data source.
Find your new data source in the Database tool window () .
For more information about the Database tool window, see the corresponding reference topic.
tip
To see more databases and schemas under your new data source node, click the N of M button and select the ones you need. GoLand will introspect and show them.

For more information about working with database objects in GoLand, refer to Database objects.
To write and run queries, open the default query console by clicking the data source and pressing F4.
To view and edit data of a database object, open Data editor and viewer by double-clicking the object.

If you run GoLand on Windows in the same domain as the Microsoft SQL Server database, you can use the Single-Sign On (SSO).
In the Database tool window (View | Tool Windows | Database), click the Data Source Properties icon
. Alternatively, press CtrlAltShift0S.
In the Data Sources and Drivers dialog, click the Add icon (
) and select Microsoft SQL Server.
Click the Driver link and select Microsoft SQL Server (jTds).
Check if there is a Download missing driver files link at the bottom of the connection settings area. Click this link to download drivers that are required to interact with a database. For a direct download link, refer to the JetBrains JDBC drivers page.
Location for the downloaded JDBC drivers is the GoLand configuration directory.

You can also use your drivers for the database instead of the provided ones. For more information about connecting to a database with your driver, refer to Add a user driver to an existing connection.
If there is no Download missing driver files link, then you already have the required drivers.
In Host, Instance, and Port fields, specify your connection details. If the server name (for example,
DESKTOP) does not work, replace it with the server IP address.From the Authentication list, select Windows credentials.
Ensure that the connection to the database can be established using the provided details. To do that, click the Test Connection link at the bottom of the connection details area.

In case of any connection issues, refer to the Cannot connect to a database page.
(Optional) By default, only the default database and schema are introspected and available to work with. If you also want to work with other databases and schemas, in the Schemas tab, select them for the introspection.

Click OK to create the data source.
Find your new data source in the Database tool window () .
For more information about the Database tool window, see the corresponding reference topic.
tip
To see more databases and schemas under your new data source node, click the N of M button and select the ones you need. GoLand will introspect and show them.

For more information about working with database objects in GoLand, refer to Database objects.
To write and run queries, open the default query console by clicking the data source and pressing F4.
To view and edit data of a database object, open Data editor and viewer by double-clicking the object.

In the Database tool window (View | Tool Windows | Database), click the Data Source Properties icon
. Alternatively, press CtrlAltShift0S.
In the Data Sources and Drivers dialog, click the Add icon (
) and select Microsoft SQL Server.
Click the Driver link and select Microsoft SQL Server (jTds).
Check if there is a Download missing driver files link at the bottom of the connection settings area. Click this link to download drivers that are required to interact with a database. For a direct download link, refer to the JetBrains JDBC drivers page.
Location for the downloaded JDBC drivers is the GoLand configuration directory.

You can also use your drivers for the database instead of the provided ones. For more information about connecting to a database with your driver, refer to Add a user driver to an existing connection.
If there is no Download missing driver files link, then you already have the required drivers.
In Host, Instance, and Port fields, specify your connection details. If the server name (for example,
DESKTOP) does not work, replace it with the server IP address.From the Authentication list, select Domain credentials.
In the Domain field, specify the domain (for example,
DEVELOPMENT).In User and Password fields, specify your domain credentials. In the User field, type your domain user without the domain prefix (for example,
John.Smithinstead ofDOMAIN\John.Smith).Alternatively, on the General tab, specify the connection string. Consider the following example of a full connection string:
jdbc:jtds:sqlserver://DESKTOP:1433;domain=DEVELOPMENT;instance=MSSQLSERVER;databaseName=guest;Ensure that the connection to the database can be established using the provided details. To do that, click the Test Connection link at the bottom of the connection details area.

In case of any connection issues, refer to the Cannot connect to a database page.
(Optional) By default, only the default database and schema are introspected and available to work with. If you also want to work with other databases and schemas, in the Schemas tab, select them for the introspection.

Click OK to create the data source.
Find your new data source in the Database tool window () .
For more information about the Database tool window, see the corresponding reference topic.
tip
To see more databases and schemas under your new data source node, click the N of M button and select the ones you need. GoLand will introspect and show them.

For more information about working with database objects in GoLand, refer to Database objects.
To write and run queries, open the default query console by clicking the data source and pressing F4.
To view and edit data of a database object, open Data editor and viewer by double-clicking the object.

In the Database tool window (View | Tool Windows | Database), click the Data Source Properties icon
. Alternatively, press ⌘Сmd0;.
In the Data Sources and Drivers dialog, click the Add icon (
) and select Microsoft SQL Server.
Click the Driver link and select Microsoft SQL Server (jTds).
Check if there is a Download missing driver files link at the bottom of the connection settings area. Click this link to download drivers that are required to interact with a database. For a direct download link, refer to the JetBrains JDBC drivers page.
Location for the downloaded JDBC drivers is the GoLand configuration directory.

You can also use your drivers for the database instead of the provided ones. For more information about connecting to a database with your driver, refer to Add a user driver to an existing connection.
If there is no Download missing driver files link, then you already have the required drivers.
In Host, Instance, and Port fields, specify your connection details. If the server name (for example,
DESKTOP) does not work, replace it with the server IP address.From the Authentication list, select User & Password.
In User and Password fields, specify your credentials.
Ensure that the connection to the database can be established using the provided details. To do that, click the Test Connection link at the bottom of the connection details area.

In case of any connection issues, refer to the Cannot connect to a database page.
(Optional) By default, only the default database and schema are project and dataset are database is schema is keyspace is namespace is introspected and available to work with. If you also want to work with other databases and schemas projects and datasets databases, schemas, and shared databases databases schemas keyspaces namespaces, in the Schemas tab, select them for the introspection.

Click OK to create the data source.
Find your new data source in the Database tool window () .
For more information about the Database tool window, see the corresponding reference topic.
tip
To see more databases and schemas projects and datasets databases, schemas, and shared databases databases schemas keyspaces namespaces under your new data source node, click the N of M button and select the ones you need. GoLand will introspect and show them.

For more information about working with database objects in GoLand, refer to Database objects.
To write and run queries, open the default query console by clicking the data source and pressing F4.
To view and edit data of a database object, open Data editor and viewer by double-clicking the object.
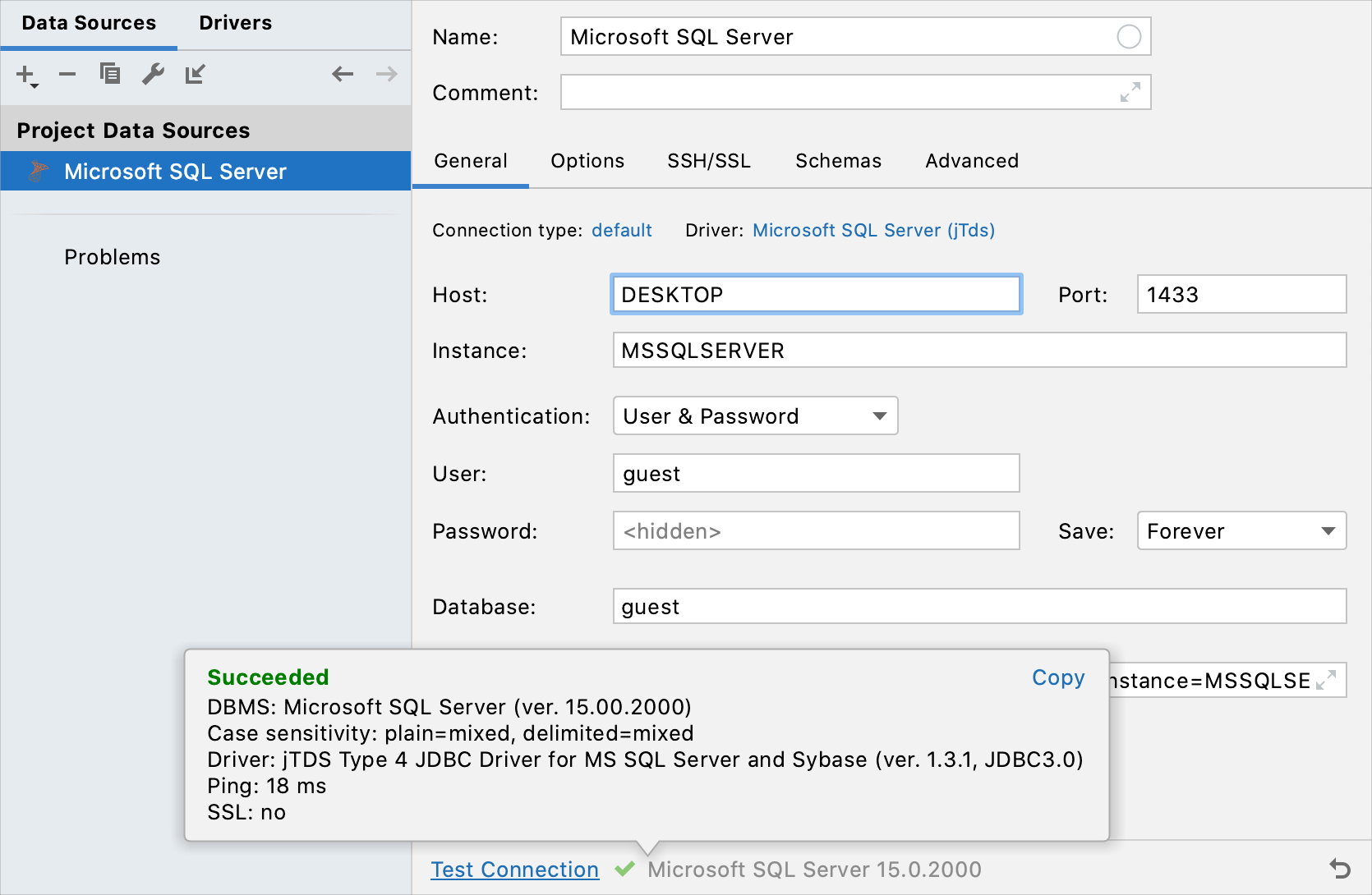
In the Database tool window (View | Tool Windows | Database), click the Data Source Properties icon
. Alternatively, press ⌘Сmd0;.
In the Data Sources and Drivers dialog, click the Add icon (
) and select Microsoft SQL Server.
Click the Driver link and select Microsoft SQL Server (jTds).
Check if there is a Download missing driver files link at the bottom of the connection settings area. Click this link to download drivers that are required to interact with a database. For a direct download link, refer to the JetBrains JDBC drivers page.
Location for the downloaded JDBC drivers is the GoLand configuration directory.

You can also use your drivers for the database instead of the provided ones. For more information about connecting to a database with your driver, refer to Add a user driver to an existing connection.
If there is no Download missing driver files link, then you already have the required drivers.
In Host, Instance, and Port fields, specify your connection details. If the server name (for example,
DESKTOP) does not work, replace it with the server IP address.From the Authentication list, select Domain credentials.
In the Domain field, specify the domain (for example,
DEVELOPMENT).In User and Password fields, specify your domain credentials. In the User field, type your domain user without the domain prefix (for example,
John.Smithinstead ofDOMAIN\John.Smith).Alternatively, on the General tab, specify the connection string. Consider the following example of a full connection string:
jdbc:jtds:sqlserver://DESKTOP:1433;domain=DEVELOPMENT;instance=MSSQLSERVER;databaseName=guest;Ensure that the connection to the database can be established using the provided details. To do that, click the Test Connection link at the bottom of the connection details area.

In case of any connection issues, refer to the Cannot connect to a database page.
(Optional) By default, only the default database and schema are project and dataset are database is schema is keyspace is namespace is introspected and available to work with. If you also want to work with other databases and schemas projects and datasets databases, schemas, and shared databases databases schemas keyspaces namespaces, in the Schemas tab, select them for the introspection.

Click OK to create the data source.
Find your new data source in the Database tool window () .
For more information about the Database tool window, see the corresponding reference topic.
tip
To see more databases and schemas projects and datasets databases, schemas, and shared databases databases schemas keyspaces namespaces under your new data source node, click the N of M button and select the ones you need. GoLand will introspect and show them.

For more information about working with database objects in GoLand, refer to Database objects.
To write and run queries, open the default query console by clicking the data source and pressing F4.
To view and edit data of a database object, open Data editor and viewer by double-clicking the object.