Run GoLand for the first time
You can use the Toolbox App to run any JetBrains product. In the case of a standalone installation, running GoLand depends on the operating system:
To run GoLand, find it in the Windows Start menu or use the desktop shortcut. You can also run the launcher batch script or executable in the installation directory under bin.
Run the GoLand app from the Applications directory, Launchpad, or Spotlight.
Run the goland.sh shell script in the installation directory under bin. You can also use the desktop shortcut if it was created during installation.
tip
If you skip import on the first launch, you can manually import your settings later or configure them from scratch.
When you launch your GoLand for the first time, you will see the Import Settings dialog with the list of other IDE's settings found on your machine.
Select from which IDE you want to import settings.
JetBrains IDEsIf you use several JetBrains IDEs, select the one with the preferred settings from the drop-down list or click Other Options to select IDEs used more than 6 months ago.

Select which settings you want to import and click Import Settings.
JetBrains IDEs
You will see a confirmation that the settings have been successfully imported.
You will see the Welcome screen, the starting point to your work with the IDE. This screen also appears when you close all opened projects. Use the tabs on the left side to switch to the specific welcome dialog.
If you are a new user who has not yet created any projects, GoLand will advise you to go through an onboarding tour.
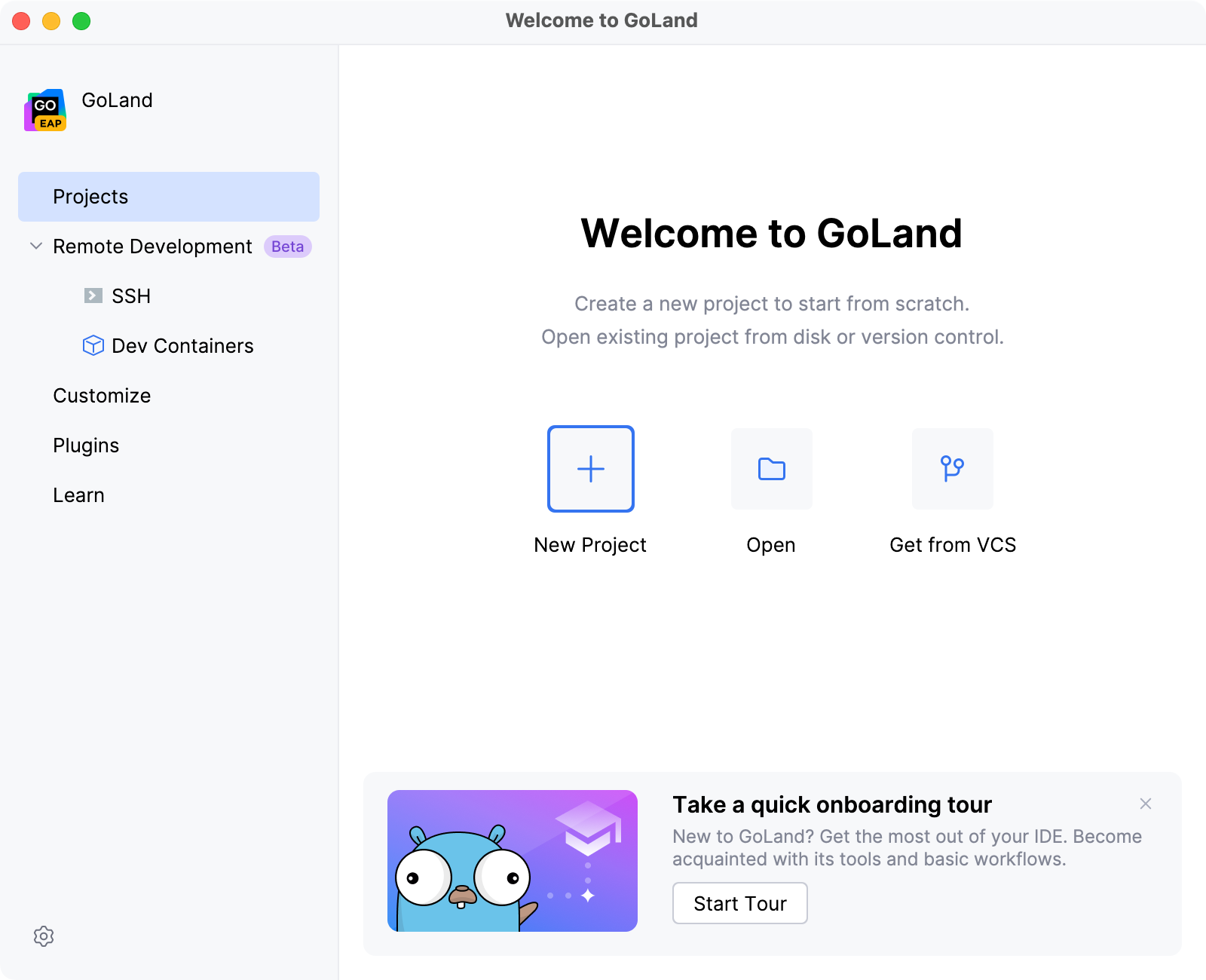
Click Customize and select another color theme, color scheme, or select the Sync with OS checkbox to use your system default theme. Here you can also configure accessibility settings or select another keymap.
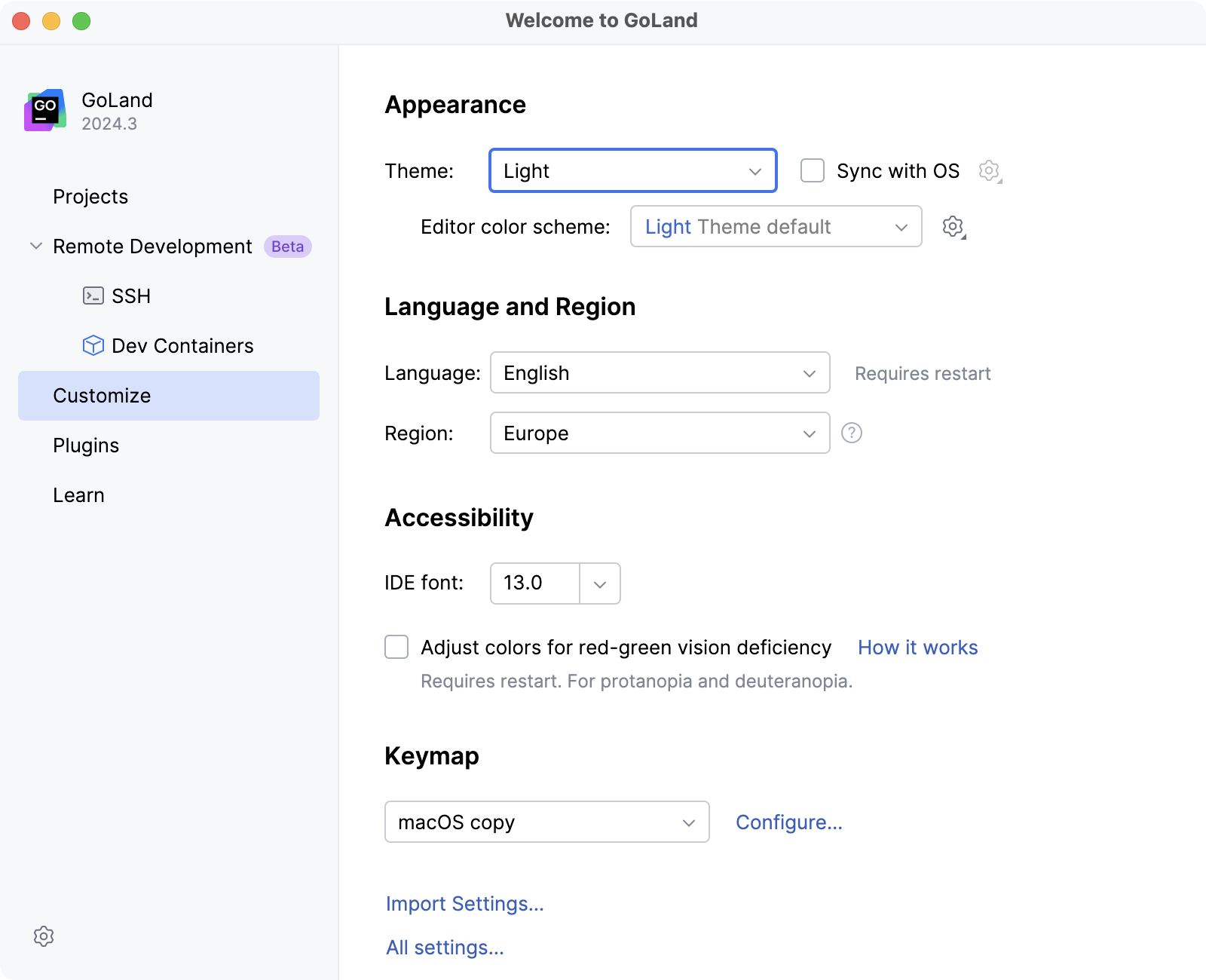
Click Customize and select Import Settings if you already have a copy of the required settings that you want to apply.
Alternatively, click All settings to open the settings dialog. The settings that you modify at this moment will become the new default configuration for your projects and the IDE.
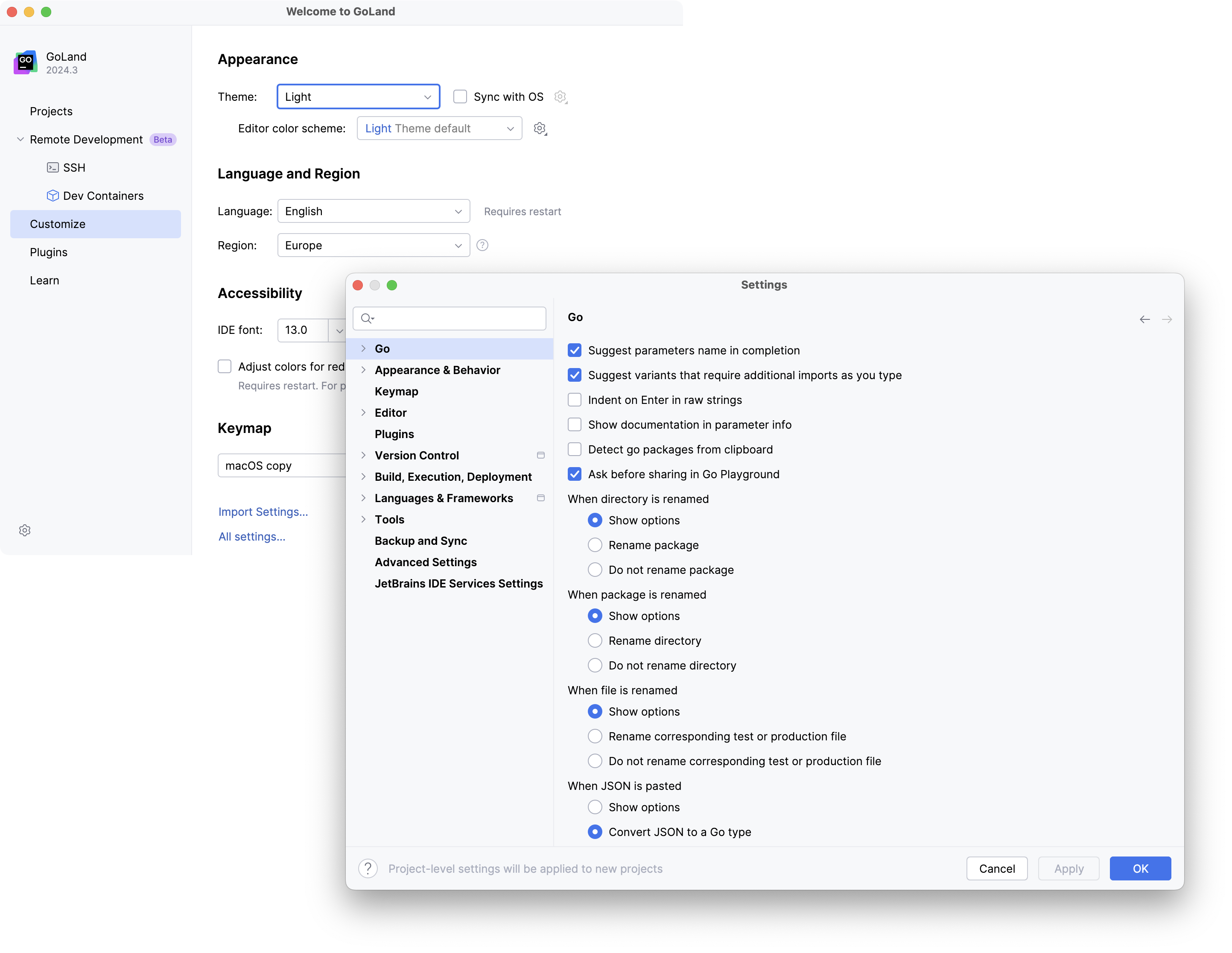
Click Plugins in the left pane and download and install additional plugins from JetBrains Marketplace.
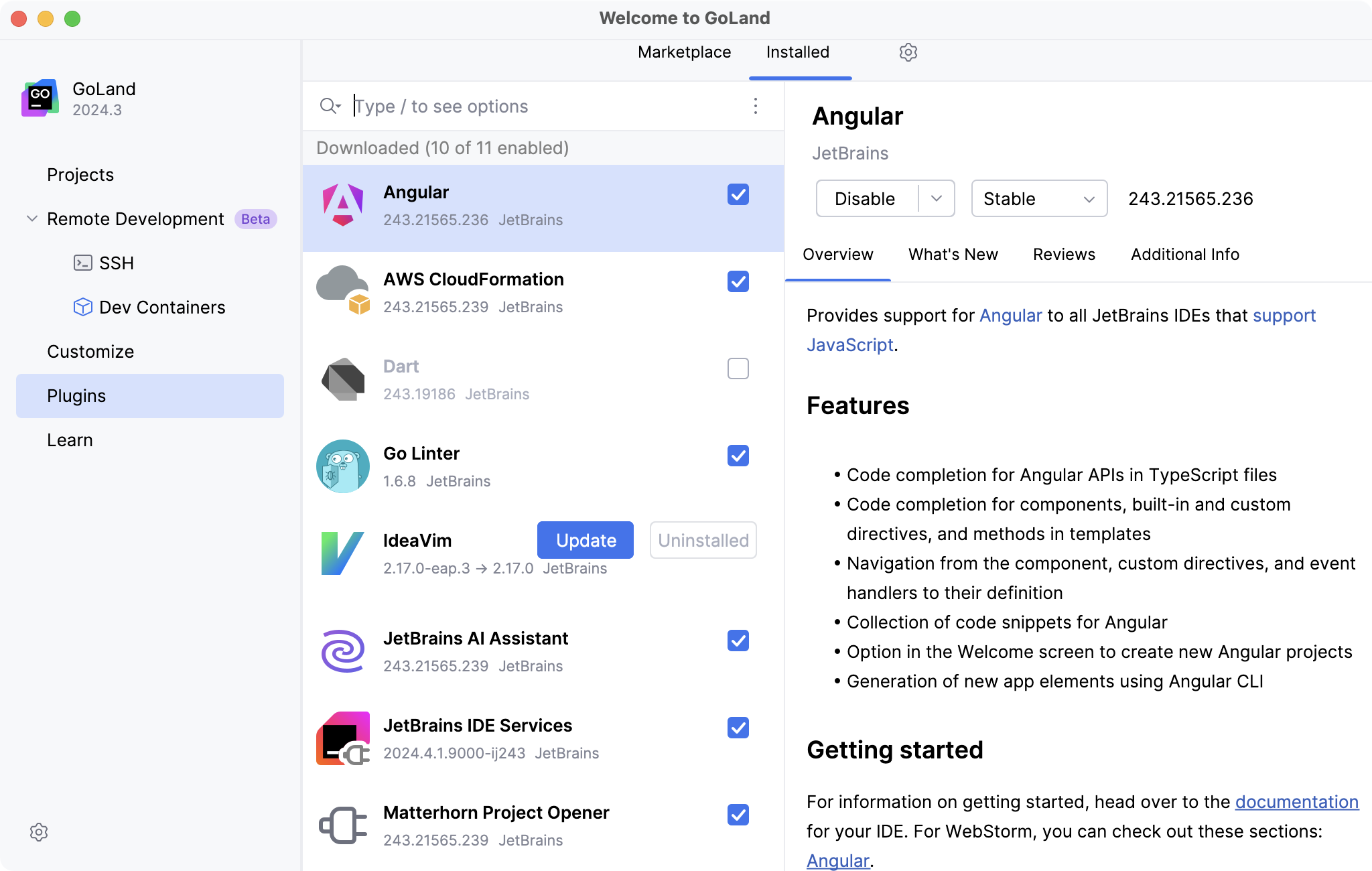
Click Learn to get more familiar with the shortcuts, features, and workflows that the IDE has to offer. For more information, refer to Learn IDE features.
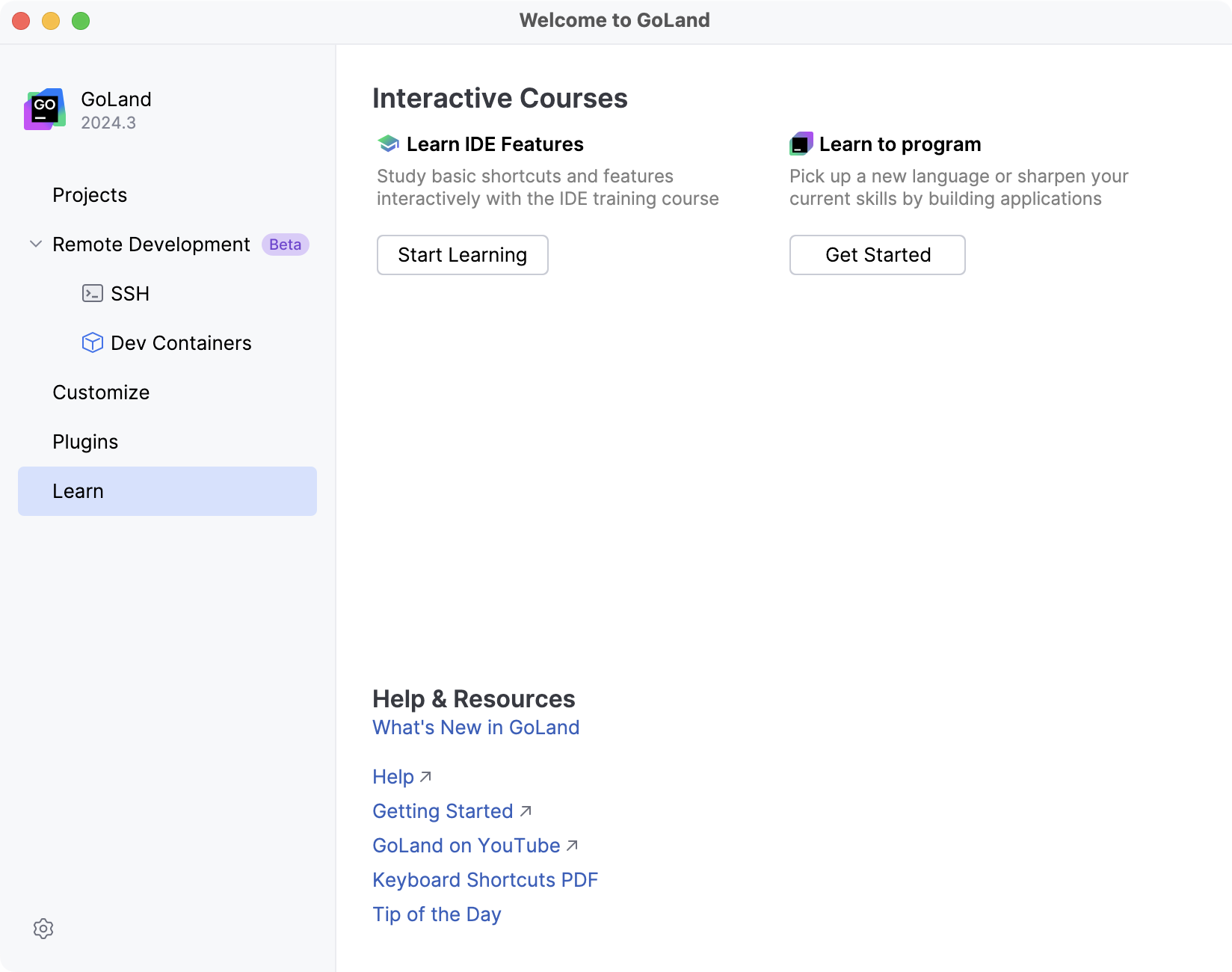
Click Remote Development to configure an entry point to connect to a remote server and code, run, debug, and deploy your projects remotely. For more information, refer to Connect to a remote server from GoLand.
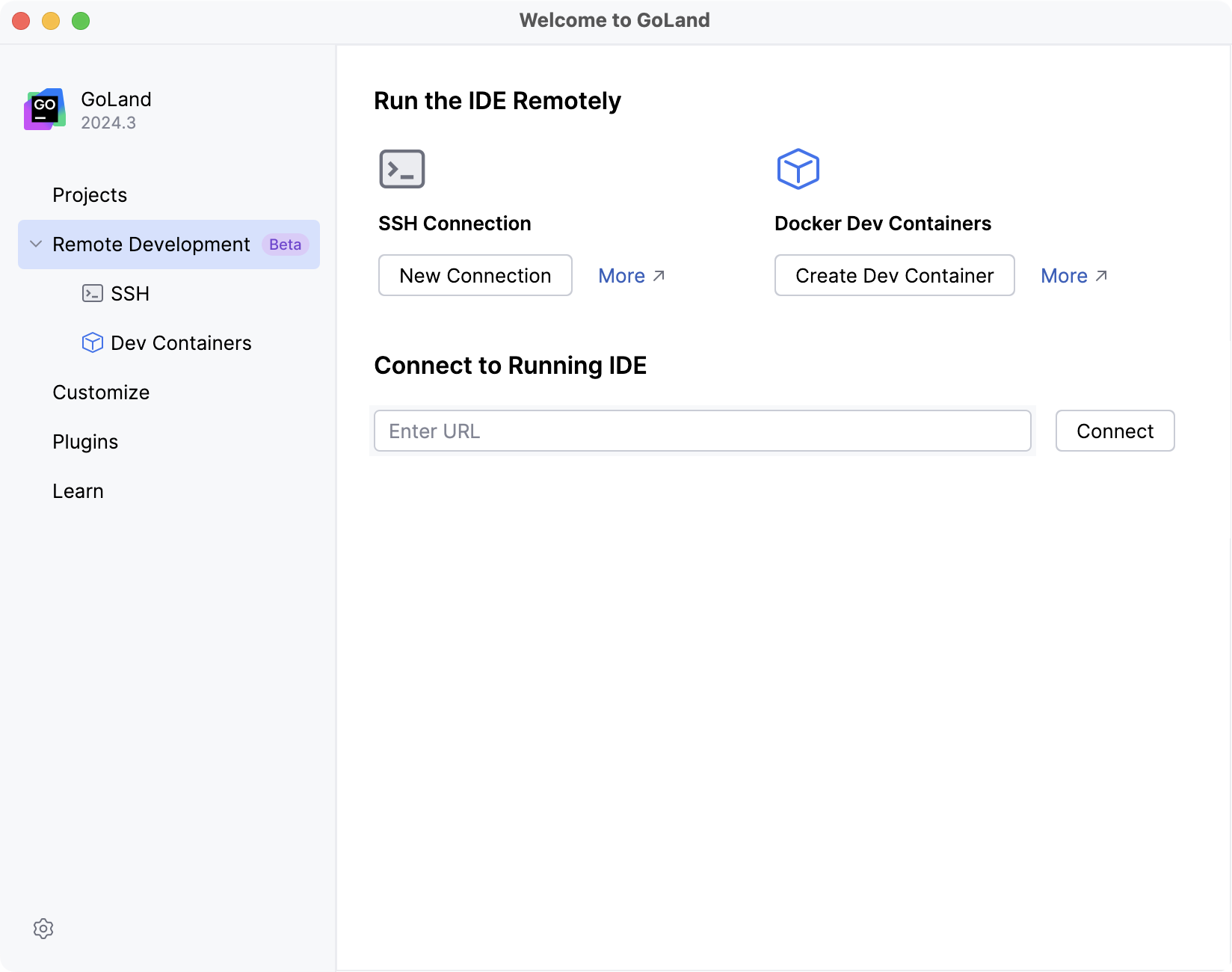
From the Welcome to GoLand dialog, you can do the following: