Configure settings
Last modified: 28 February 2025Grazie has a set of configurable settings that let you customize its behavior and features according to your preferences.
To access the settings, click the Grazie icon in the browser toolbar, then click the Settings icon in the upper right corner.
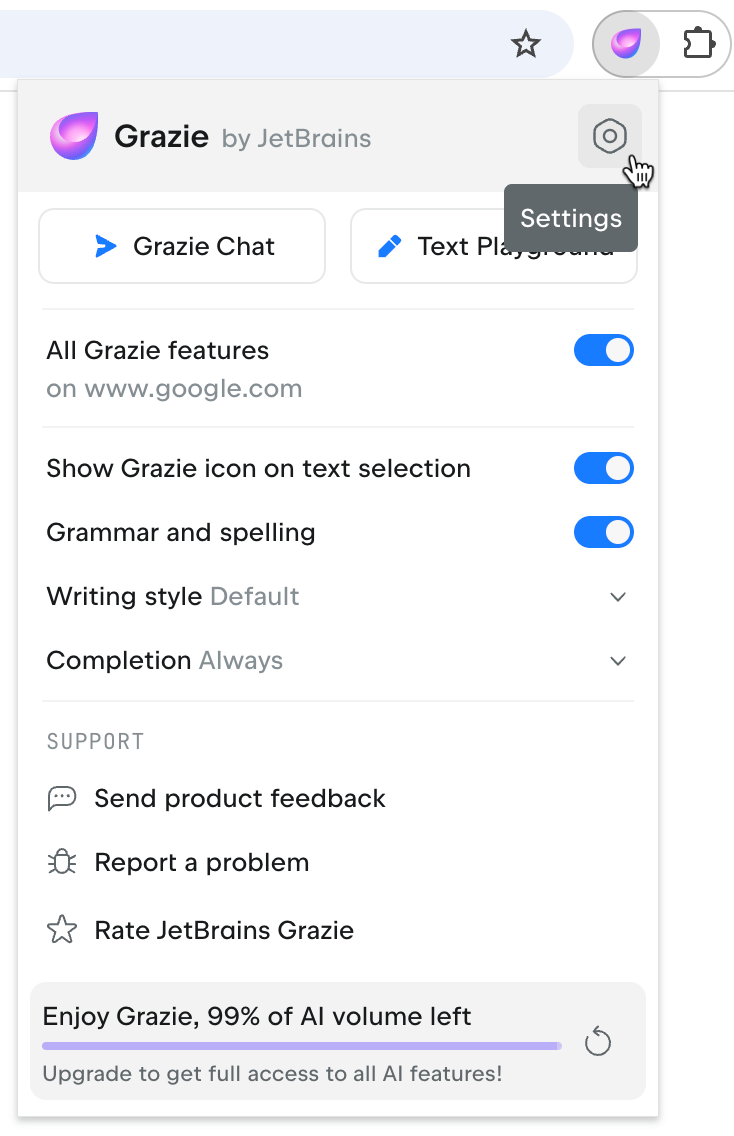
The following pages provide an overview of each group of settings available from the main menu:
Page | Description |
|---|---|
View your account details and configure Grazie interface settings, the availability of writing assistance features, and personal data processing options. | |
Specify websites for which proofreading, suggested content, and AI actions are unavailable. | |
Customize grammar, spelling, punctuation, and style checks for a specific writing style. | |
Store words that are not included in standard dictionaries. | |
Configure keyboard shortcuts to interact with Grazie while you type. | |
Explore available subscription plans. |