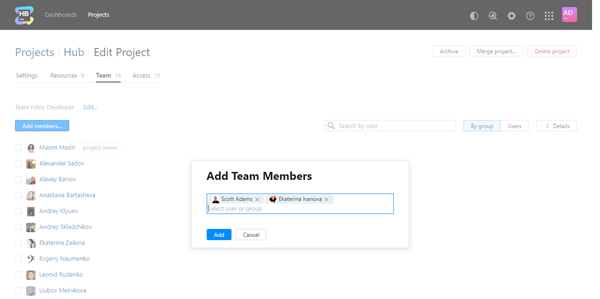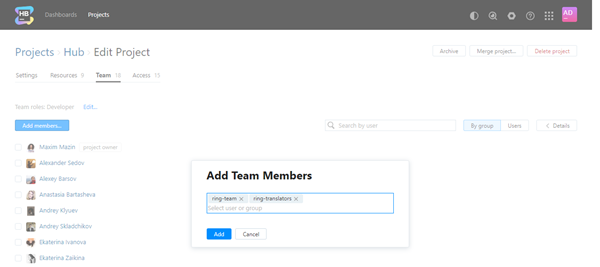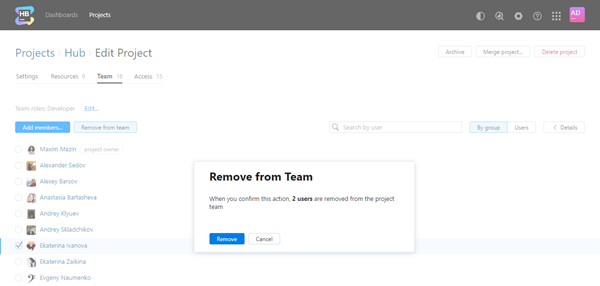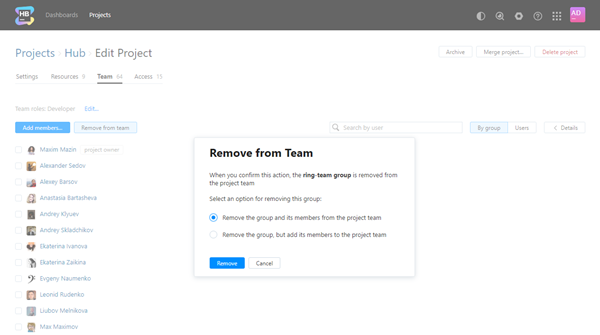Manage the Project Team
The project profile page displays a list of users who are members of the project team. The project team is designed to represent a collection of users who actually work together on a project. The project team does not include other users, like administrators or supervisors, who have access to the project but do not take part in day-to-day development efforts.
What is a Project Team?
The project team is a collection of users and groups who are assigned to a specific project. Each user has access to the resources that are connected to the project. The level of access is determined by the roles that are assigned directly to the team.
The project team also displays the project owner. The project owner is an optional setting that is managed on the Settings tab of the Edit Project page. When you set the project owner, the selected user is assigned the Project Admin role directly in the project. This user also inherits any role that is assigned to the project team. Note that you can remove the project owner from the team and revoke the Project Admin role from this user without affecting the Project owner setting.
The project team doesn't show every user who has access to the project, but only the users and members of groups who are assigned to the project directly. A complete list of users and groups who have access to the project is shown on the Access tab. For more information, see Manage Project Access.
Add Members to the Project Team
You can manage the project team on the Team tab of the Edit Project page. You can open this tab directly from the Projects list and the project overview page.
From the Projects list, open the Administration menu and select Team.
On the project overview page, click the Team link in the Administration section of the sidebar.
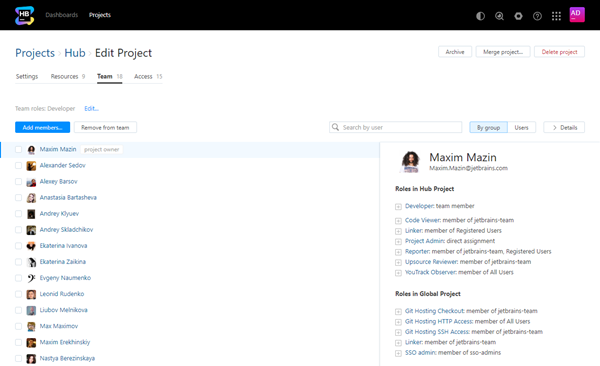
On the Team tab, you have access to two view modes.
When viewed by group, users who have been added to the project team as members of a group are listed under their respective groups. Users who have been added to the team with a direct assignment are shown at the top of the list.
When viewed by users, team members are shown as a simple list. The reason for membership in the project team is shown for each user. Users with direct assignments that duplicate a group membership are marked with the duplicated badge. The project owner is assigned the Project Admin role directly in the project. This assignment is indicated by the project owner badge.
When you add users to the project team, they inherit the roles that are assigned directly to the team. To perform this task, your permissions must be equal to or higher than those that are granted directly to the team in the project.
To add users to the project team:
On the Team tab of the project administration page, click the Add members button.
- Click the Add members button.
The selected users are added to the project team.
Users inherit any role that is assigned to the project team in the current project.
If it doesn't already exist, a user profile is created for new team members in each service that is connected to the project.
Note that you can add any combination of users and groups to the project team at any time. The Add Team Members dialog lets you select one or more users, groups, or a combination of both users and groups.
Add Groups to the Project Team
There are two advantages to using groups to add members to a project team:
You can add multiple users to your project at once.
By using a group to manage membership, new users who are added to the group are automatically added to all of the project teams that include the group. Conversely, removing a user from a group removes the user from all project teams that include the group.
There is, however, a limitation. You cannot exclude single group members from the project team. If the group contains any members that you want to exclude from the project, you should either create a new group that contains the desired subset of users or add group members to the project team as single users.
As when you add users to the project team, this operation requires that your permissions are equal to or higher than those that are granted directly to the team in the project.
To add groups to the project team:
On the Team tab of the project administration page, click the Add members button.
- Click the Add members button.
The group inherits any role that is assigned to the project team in the current project. Members of this group inherit access to the project based on their membership in the group.
If it doesn't already exist, a user profile is created for new team members in each service that is connected to the project.
Remove Users from the Project Team
Removing users from the project team can be tricky. Each member of the project team can have access to a project directly, indirectly, or both. You can only remove users from the project team when they were added to the project directly. Otherwise, you must either remove the user from any group that has been added to the project or remove the groups from the project team.
When you remove users from the project team, they lose access that is defined by the roles that are granted to the project team. If the user is not a member of any groups that are assigned to the project team, you may need to restore vital permissions by assigning the user another role.
To remove a user from the group:
On the Team tab of the project administration page, select one or more users from the list.
- Confirm the action in the Remove from Team dialog.
If the user is not a member of any group that has been added to the project team, the user is removed from the project team.
If the user still appears in the project team as a member of a group, you have two options. You can:
Remove the user from any groups that have been added to the project.
Remove any groups that include this user as a member from the project. This action removes all members of the selected groups from the project team.
Remove Groups from the Project Team
If a group of users does not require access to your project, you can remove the whole group from the project team. This situation arises when you add a large group, like the All Users group, that contains some users who should have access to your project but also contains users who should not have access. You can also have organizational changes where the members of a group are no longer assigned to your project.
You may also want to remove a group from the project team to disable the feature that adds new members to the project team or removes users from the project team automatically when they are removed from the group.
When you remove groups from the project team, group members lose access that is defined by the roles that are granted to the project team. If these group members are not members of other groups that are assigned to the project, you may need to restore vital permissions by assigning the group another role.
To remove a group from the project team:
On the Team tab of the project administration page, select one or more users from the list.
- In the Remove from Team dialog, select one of the following options:
Remove the group and its members from the project team
Remove the group, but add its members to the project team
- Click the Remove button.
The group is removed from the project team.
If you selected the option to remove the group and its members from the project team, members of the group who do not belong to the project team for any other reason are removed from the project team.
If you selected the option to remove the group, but add its members to the project team, group members are assigned to the project team directly.
Manage Team Roles
Team roles are applied to every member of the project team in the current project. When you add users to the project team, they inherit the roles that are assigned directly to the team.
For new projects, the team is granted the default Developer role. If you want to modify the permissions that available to members of the project team, you can edit the team role assignment. This operation requires that your permissions are equal to or higher than those that are granted directly to the team in the project.
To edit team role assignments:
Next to the Team roles setting on the Team tab of the project administration page, click the Edit link.
In the Edit Team Roles dialog, select the roles that you want to grant to the project team.
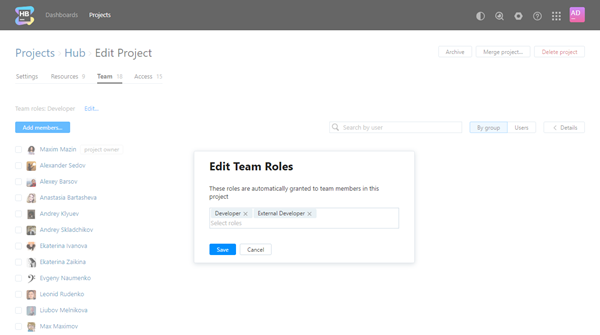
- Click the Save button.
The project team is granted access in the current project based on the updated role assignment.