Manage Service Licenses
The Licenses tab for a service provides tools that let you manage the service license.
warning
The procedures that are described on this page only apply to external Hub installations. Do not attempt to change these settings in a YouTrack Server installation that uses a built-in Hub service or a YouTrack Cloud instance.
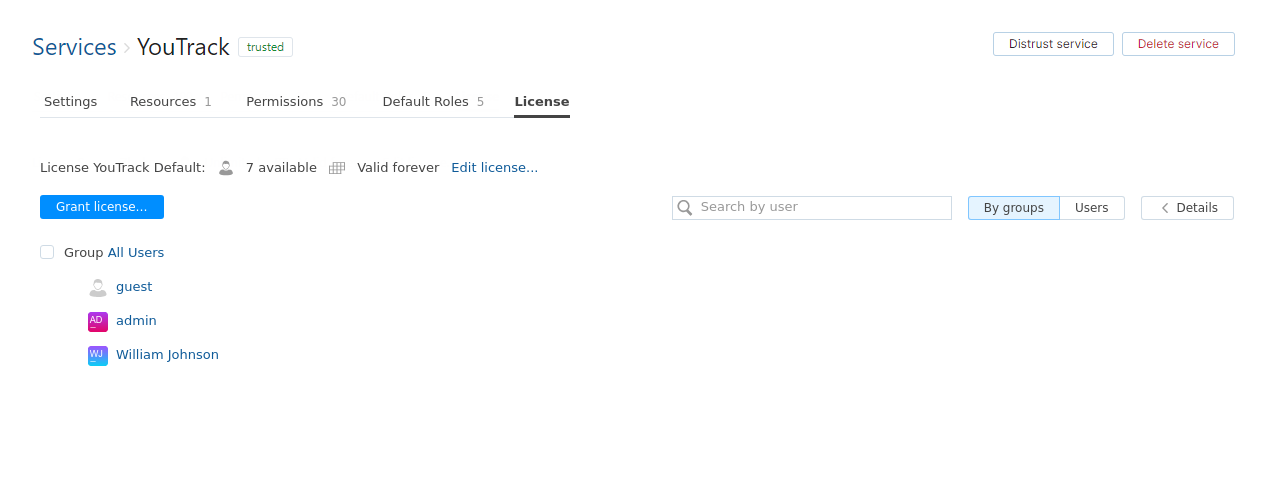
The top of the page displays the basic license properties. This includes the number of users who can be granted the license and the period of validity.
For licenses that have a user limitation, you have options that let you manage which users and groups are allocated licenses to use the application.
For services that limit the number of users who can use the application, you can grant licenses to specific users and members of groups.
When you grant a license to a group, all of the users who are members of the group are granted a license. Users who are added to the group are automatically granted a license for the service until all of the available licenses have been allocated. If the group has the auto-join option enabled, users are automatically granted a license when they are added to Hub.
tip
Requires permissions: Update User, Update Group, Low-level Admin Read
Click the Grant license button.
In the Add users and groups input field, enter the name of a user or group. The list of users and groups is filtered to match the text in the input field.

Select a user or group from the drop-down list. For each group in the list, the number of users who are members of the group is displayed.
Continue adding users and groups until you have allocated licenses to all of the users that need them. The number of available licenses is displayed above the input field.
Click the Grant license button.
The licenses are granted to the selected users and members of the selected groups.
The number of licenses in the Available Licenses setting is updated.
If the number of available licenses is lesser than the number of selected users, the licenses are granted at random to selected users and members of the selected groups. Group members who were not granted licenses are shown under the users without license heading.
The Details sidebar displays the roles that each user is granted by project. Use this information to determine whether the user requires a license for the service.

If you have users or groups who no longer require licenses for an application, you can revoke the license from single users or entire groups.
tip
Requires permissions: Update User, Update Group, Low-level Admin Write
Select one or more users from the list.
If the list is shown by groups, you can only select one user at a time. To select multiple users, click Users to switch the display mode.
Use the Search by user control to filter the list.
Click the Revoke license button.

Confirm the action in the Revoke license dialog.
The licenses are revoked from the selected users.
The number of licenses in the Available Licenses setting is updated.
tip
Requires permissions: Update Group, Low-level Admin Write
Select one or more groups from the list. This option is only available when the list is shown by groups.
Click the Revoke license button.

In the Revoke license dialog, select the option to revoke the license from the group and its members.
Click the Revoke button.
The licenses are revoked from the selected group and its members.
The number of licenses in the Available Licenses setting is updated.
Assigning licenses to groups is a great way to streamline license allocation. However, if you find that you no longer want to grant licenses to new group members, or run out of licenses to allocate, you can remove the group without revoking the license from its members.
tip
Requires permissions: Update Group, Low-level Admin Write
Select one or more groups from the list. This option is only available when the list is shown by groups.
Click the Revoke license button.

In the Revoke license dialog, select the option to revoke the license from the group, but grant its members the license directly.
Click the Revoke button.
The selected groups are removed from the list.
Members of the selected groups are granted the license directly.
The number of licenses in the Available Licenses setting is updated.
If you have renewed a license or have upgraded the user pack, you can update the license on this page.
note
Supported ServicesHub versions 2021.1.13262 and later no longer let you edit the licenses for YouTrack or Hub directly in the user interface for Hub.
New YouTrack license keys are issued in a format that Hub is on longer able to validate. To update a license for YouTrack, apply the changes directly in the Administration section of your YouTrack installation. For details, see Upgrading a YouTrack License.
Hub licenses aren't used to enforce any restrictions for using the service. You should never encounter a scenario where you need to edit a license for Hub.
tip
Requires permissions: Low-level Admin Write
Click the Edit license link.

In the Edit License dialog, edit the name of the license in the License name input field. For example, change the name from YouTrack to YouTrack 500-user.
Paste the license key into the License key input field.
Click the Save button.
The license is uploaded to the Hub server and applied to the service.
The properties of the license are updated.
You can also delete a license from a service. Use this feature only if you migrated a duplicate service to Hub and need to configure the licenses manually.
tip
Requires permissions: Low-level Admin Write
Click the Edit license link.
In the Edit License dialog, click the Delete button.
Confirm the action in the dialog.
The license is removed from the service.
The licenses are revoked from all users who are granted a license to use the service.