Merge a Group into a Project Team
Prior to the introduction of project teams in Hub 2017.3, access to projects was managed by marking roles as a team role and assigning these roles to groups in a project. When migrating to this model, Hub collected the list of users and groups who were assigned the Project Admin or Developer role in each project. These are the two roles that were marked as team roles by default. These users and groups were then added to the project team.
During the migration, Hub automatically merged redundant groups into their corresponding project teams. The purpose of this cleanup was to remove <project name>-team groups. These groups were created automatically when a project was added to Hub. Their purpose was to assign the Developer role to users who were added to the project team based on their membership in these groups. As these groups duplicate role assignments that are now granted directly to members of the project team, Hub merges these groups into project teams during upgrade.
Most of the groups that could be safely merged into a project team without resulting in a permission loss have already been merged. However, you may still have groups that can be merged into a project team without affecting access rights in other projects. If you encounter a group that duplicates the memberships and role assignments that are available to users as members of a project team, you can merge it into a project team from the Groups tab. Use the list on the Groups and Teams tab to double-check the roles that are assigned to the group and the project team before you perform this operation.
For newer installations, you may consider using this action to remove groups whose role assignments are redundant with the roles that are available to a project team. This can occur when you grant an additional role to a project team that is duplicated by a group role assignment.
When you perform this operation:
Members of the selected group become members of the project team.
If there are any groups that are nested under the selected group, these subgroups are added as groups to the project team.
Members of the group and its subgroups are granted access as defined by the roles that are assigned to the team in the project.
The selected group is deleted from Hub.
Roles and access permissions that are granted to users as members of the deleted group are revoked.
References to the deleted group in all projects and connected services are set to the project team.
tip
Requires permissions: Manage Role, Update Project, Delete Group, Low-level Admin Read
From the Access Management section of the Administration menu, select Groups.
Select a group in the Groups list. Use the information in the sidebar to preview which roles are assigned to the group.
Click the Merge into team button in the header.

The Merge into Team dialog opens.
From the Project team drop-down list, select the name of the project team that you want to merge the group into.

Click the Merge button.
The selected group is merged into the project team.
Members of the selected group become members of the project team.
If there are any groups that are nested under the selected group, these subgroups are added as groups to the project team.
Members of the group and its subgroups are granted access as defined by the roles that are assigned to the team in the project.
The selected group is deleted from Hub.
Roles and access permissions that are granted to users as members of the deleted group are revoked.
References to the deleted group in all projects and connected services are set to the project team.
Note that you can perform this action for multiple groups at once. When you select multiple groups, the Merge into team option is shown next to the Merge groups button in the toolbar.
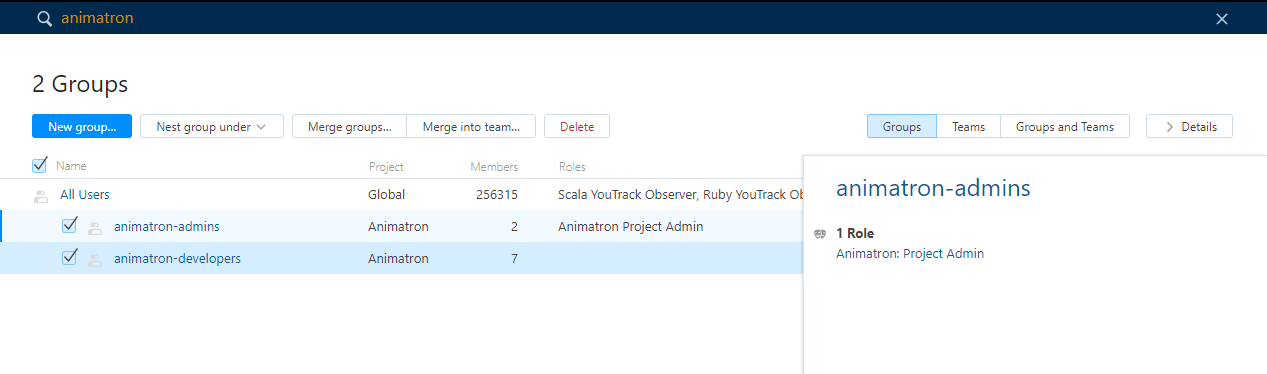
The procedure for merging multiple groups is as described for single groups, above.