User guide: Activating a license
This section walks you through the process of obtaining a product license from Toolbox Enterprise.
Before activation
Before you activate your JetBrains product, go through the following checklist to make sure you have everything necessary to successfully obtain a license.
- Do you have the Toolbox Enterprise URL?
If you don't have the link, you can try using the automatic server discovery at step 4 of the activation instructions below. If that doesn't work, contact your administrator to get the link.
- Is your product version 2021.1 or higher?
Activation via Toolbox Enterprise is not supported in earlier versions of JetBrains products.
- Do you have your login credentials?
To obtain a license from Toolbox Enterprise, you'll need to log in through the authentication provider configured by your administrator. If in doubt about which credentials you should use, contact your administrator.
Activating your IDE
Open your IDE, making sure to use version 2021.1 or later.
If you don't yet have a license, the activation dialog will appear straight away. If you don't see the dialog, select to pull it up.
In the activation dialog, select .
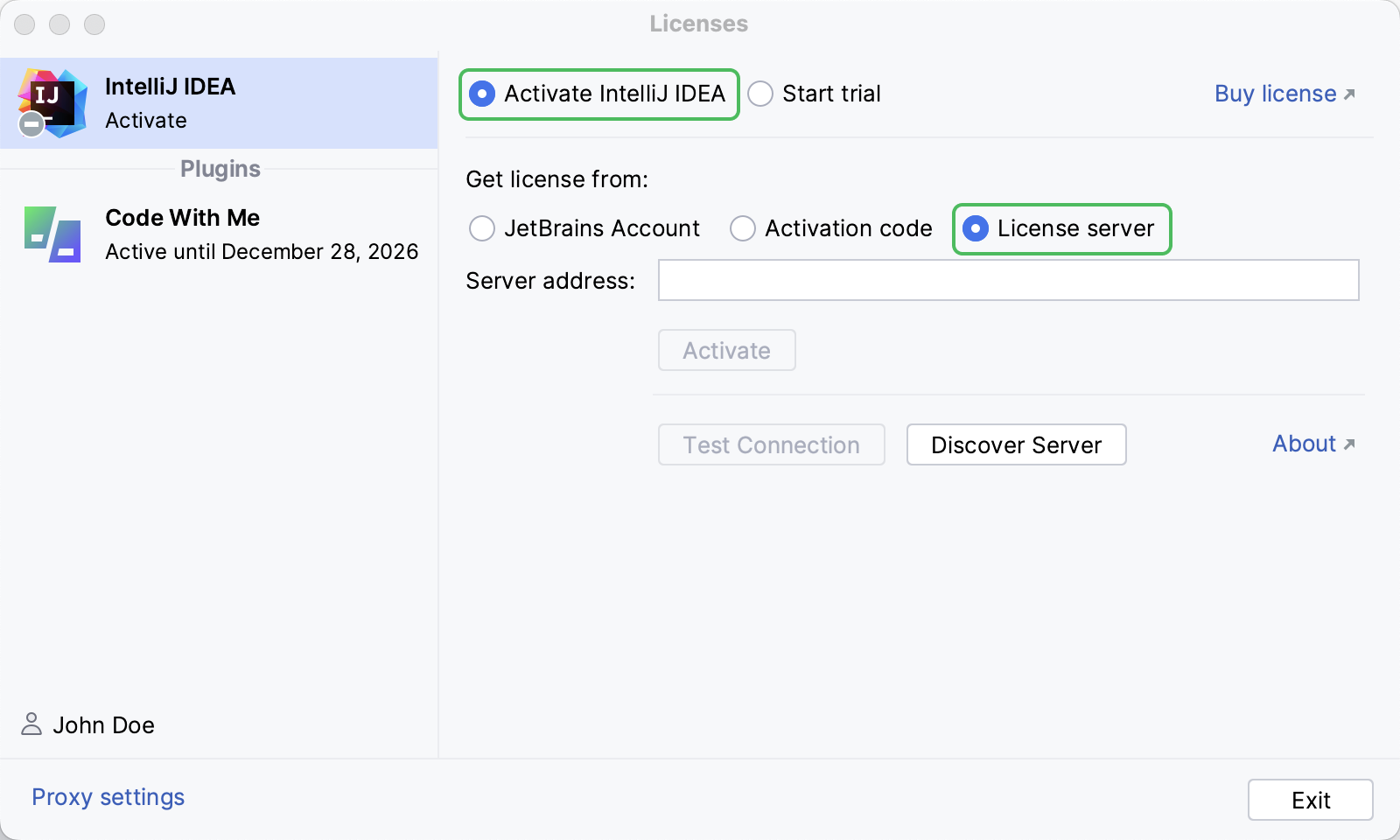
Paste the Toolbox Enterprise URL into the Server address field.
Alternatively, you can click Discover Server. If your administrator has configured the automatic discovery, the Toolbox Enterprise URL will appear in the field automatically.
(Optional) Click Test Connection to confirm that Toolbox Enterprise is available. Once your product connects to Toolbox Enterprise, you'll see the Connection successful message just below the button.
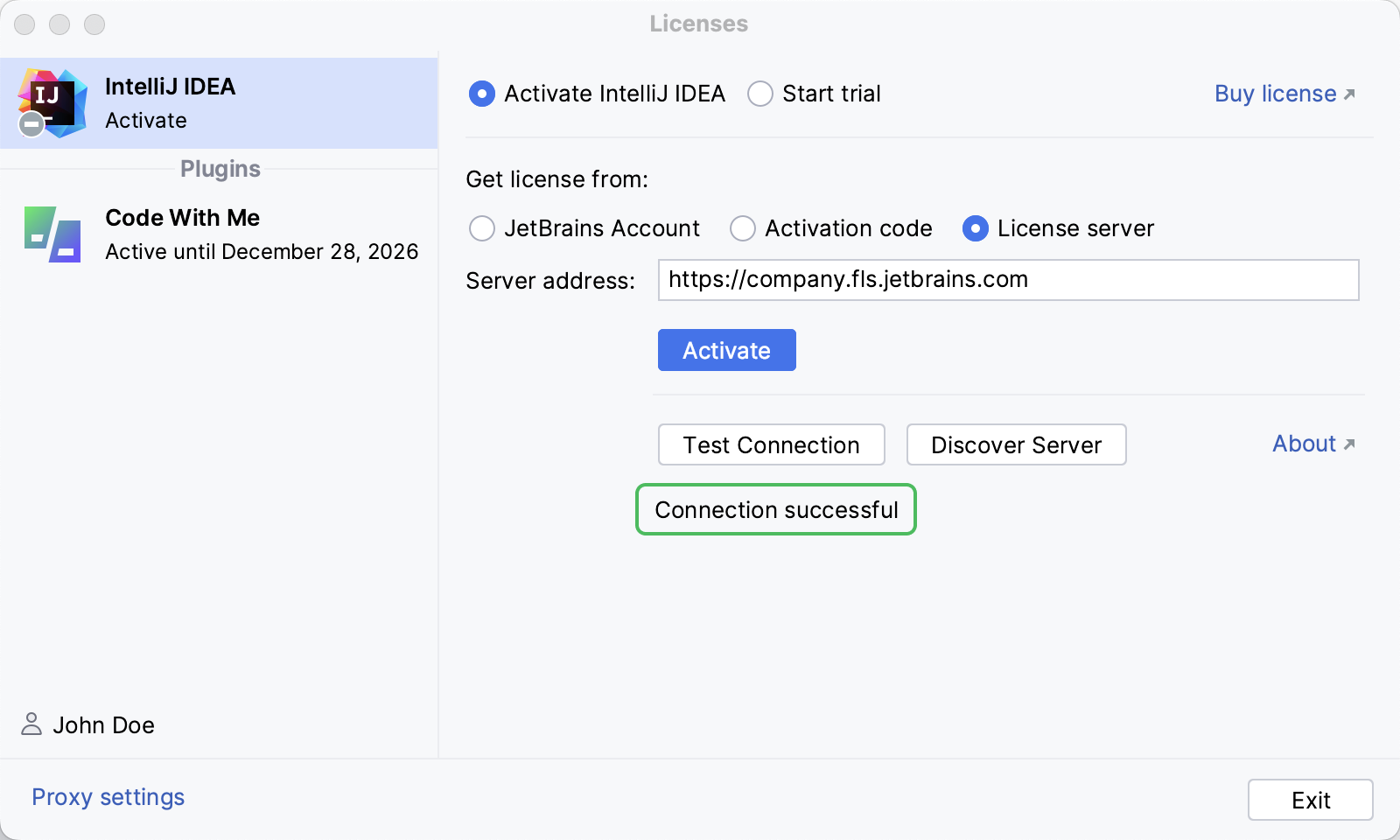
Click Activate.
Your browser will open and take you to the user authorization page.
If the authorization page doesn't open straight away, click on the link in the Authorization required message at the bottom of the dialog.
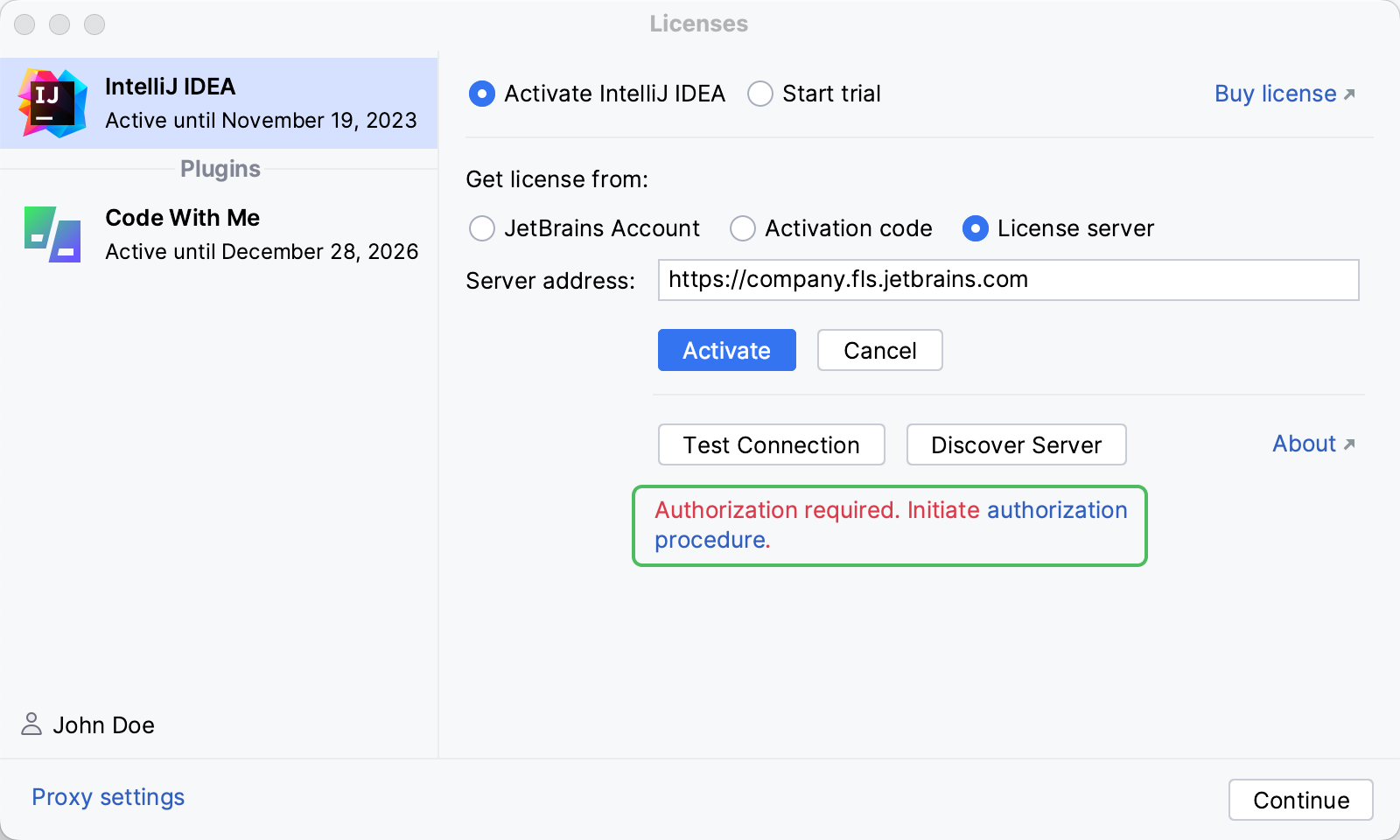
Enter your credentials and wait for the Authorization successful message to appear on the page.
Return to your IDE. You'll see your license information displayed in the activation dialog.
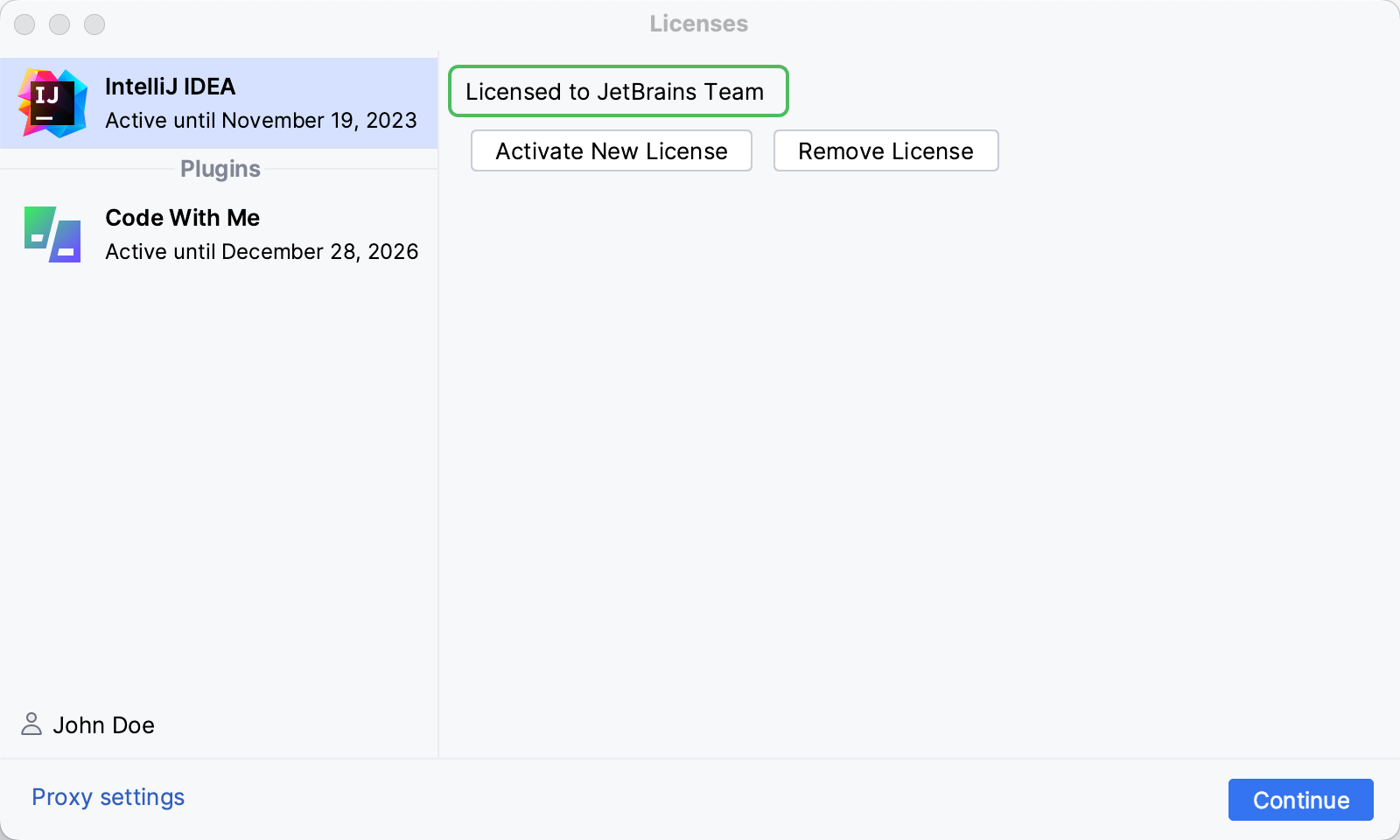
If you see the Activate button instead, click it once again to obtain a license.
You're good to go! Click Continue to start using your IDE.
Troubleshooting
If you couldn't obtain a license, check this section for possible reasons.
No matching licenses left on the server. You can get this message when Toolbox Enterprise doesn't have an available license for the product you're trying to activate. Contact your administrator.You are not allowed to use this product. This message means that your Toolbox Enterprise administrator has restricted your access to the product you're trying to activate. Contact your administrator.Please activate a product some minutes later. This error may occur immediately after you've disconnected a machine you no longer use on the My Licenses page of Toolbox Enterprise. Try activating your product again in a couple of minutes.